カリフォルニアの大手企業は、自社の製品が直感的で使いやすいという事実に誇りを持っています。さらに、セキュリティとプライバシーの分野でも優れており、これは個々のデバイスと、たとえば Apple ID のセキュリティの両方で見られます。この記事では、Apple ID を管理および保護するための 4 つのトリックをまとめて説明します。
かもしれない 興味がありますか
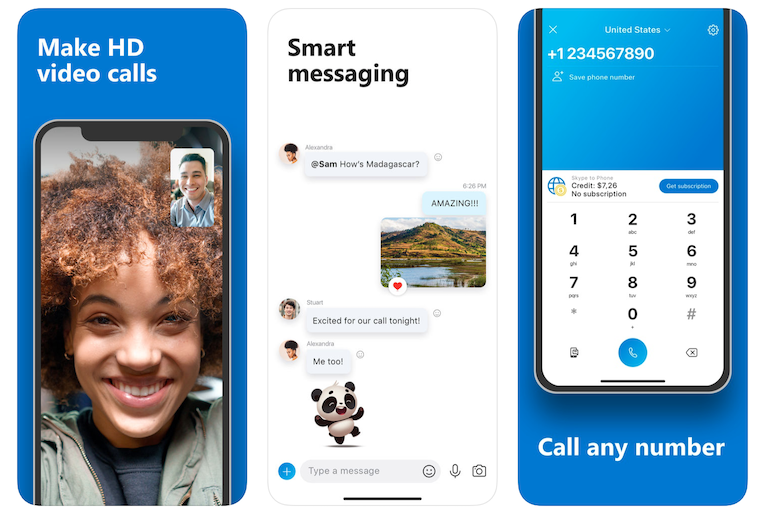
個々のアプリから Apple ID へのアクセスを削除する
最近ではほとんどのサービスを利用するためにアカウントを作成する必要があります。ただし、メールアドレス、性別、年齢を毎回入力し、パスワードを作成するのは控えめに言っても面倒なので、数回クリックするだけで Apple ID、Facebook、または Google アカウントに登録するオプションがあります。特に Apple の場合、このログインは最も安全なログインの 1 つですが、Windows コンピュータを使用している場合など、この機能の用途が見つからない場合は、Google または Facebook 経由でログインする方が簡単です。 、個々のアプリケーションへのアクセスを削除できます。ただし、ほぼ確実に、アプリケーションに追加したすべてのデータが失われるため、新しいユーザー アカウントを作成する必要があります。そのため、この手順については慎重に検討してください。へ引っ越す 設定、 さらにクリック あなたの名前、 次に選択します パスワードとセキュリティ [Apple でサインイン] セクションで、 をクリックします。 Apple IDを使用するアプリ。 ここで個別の申請ができます アクセス権を削除する をタップすることで Apple ID の使用を停止します。 ダイアログボックスを確認した後、このアプリケーションへのアクセスを削除します。
特定のアプリケーションのパスワードを生成する
Apple がアカウントのセキュリティを重視しているという事実は、特定のサービスをサードパーティ製品に接続する場合でも、アカウントのセキュリティを重視しているという事実によって証明されています。たとえば、Amazon Alexa スピーカーを備えた iCloud 上のカレンダーや、iCloud を備えた電子メール クライアントに接続する場合、従来のパスワードではログインできません。該当するアプリケーション用に特別なパスワードを生成する必要があります。 Web ブラウザで、次の場所に移動します。 Apple ID設定ページ、 セクションに進みます 安全 ここをクリックしてください パスワードを生成します。 まずはあなたから彼へ ラベルを追加する そしてボタンですべてを完了します パスワードを作成。 作成後、ログインが必要なアプリケーションに入力できます。
アカウント情報の編集
Apple ID の登録時に情報を間違って入力した場合、または姓を変更した場合、新しいメール アドレスを作成した場合、または新しい仕事用電話を受け取った場合は、もちろん、この情報を変更したり、既存の Apple ID に追加したりすることができます。最初に開く 設定、 ここをクリックしてください あなたの名前、 このオプションでは選択します 名前、電話番号、メールアドレス、 ここで必要に応じて情報を編集することができます。
ファミリー共有の管理
ほとんどのプロバイダーと同様に、Apple との家族共有を設定することもできます。これにより、購入やサブスクリプションを共有できることに加えて、共同のリマインダーやカレンダーへのアクセスも提供されます。 iOS デバイスでアクティブ化して管理するには、次の手順を開きます。 設定、 セクションを再度クリック解除します あなたの名前 そして選択します 家族の共有。 ここでできます オンにしてオフにする a 家族と何を共有するかを決めます。
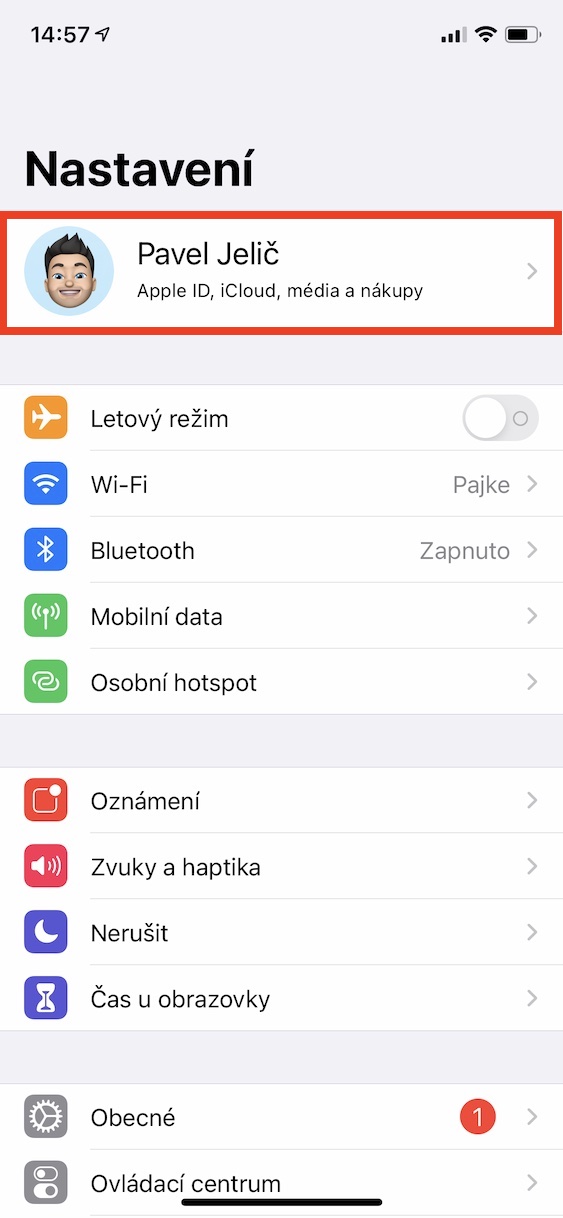
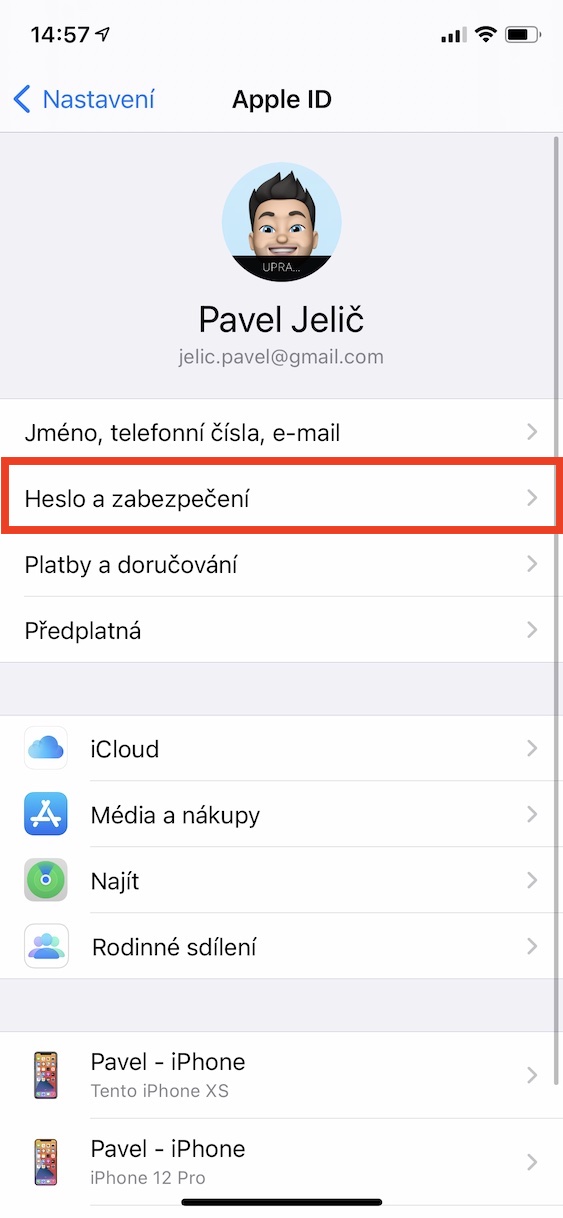
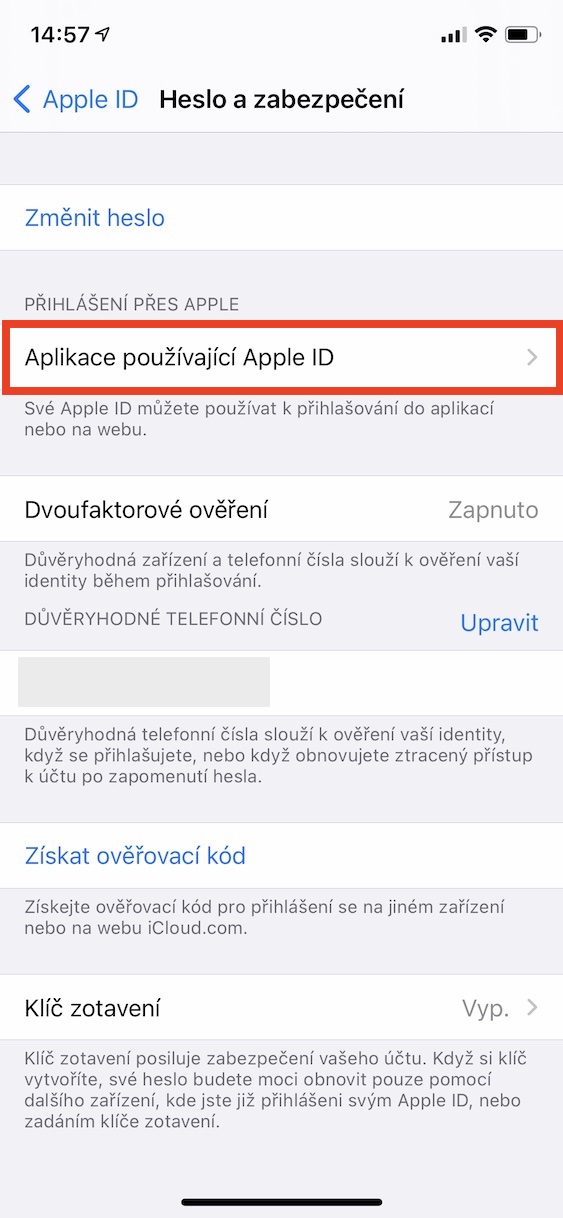
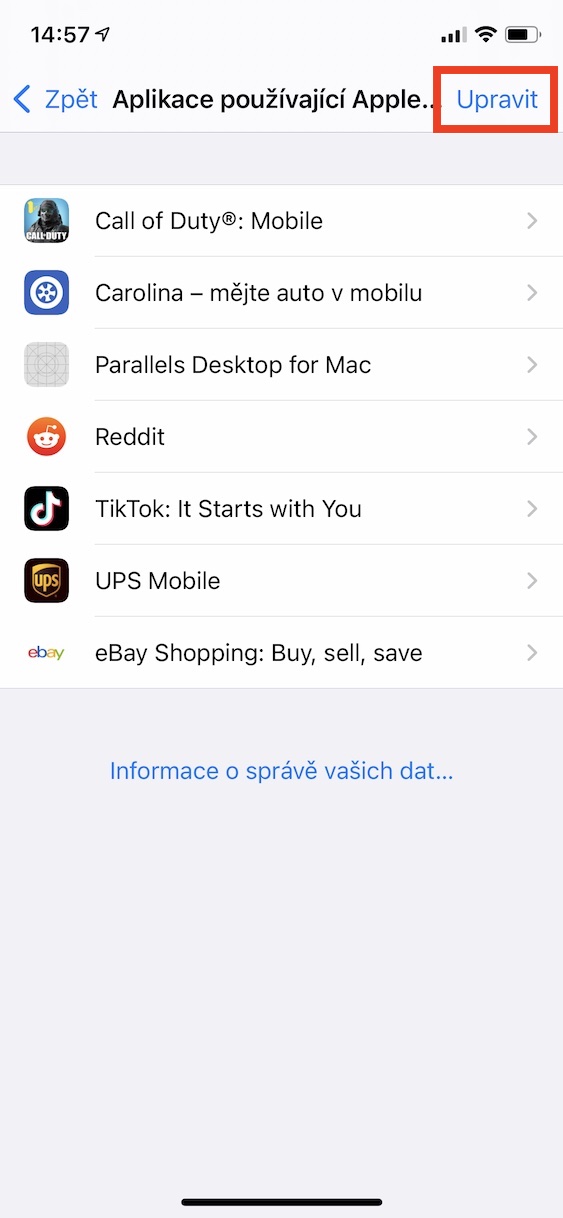
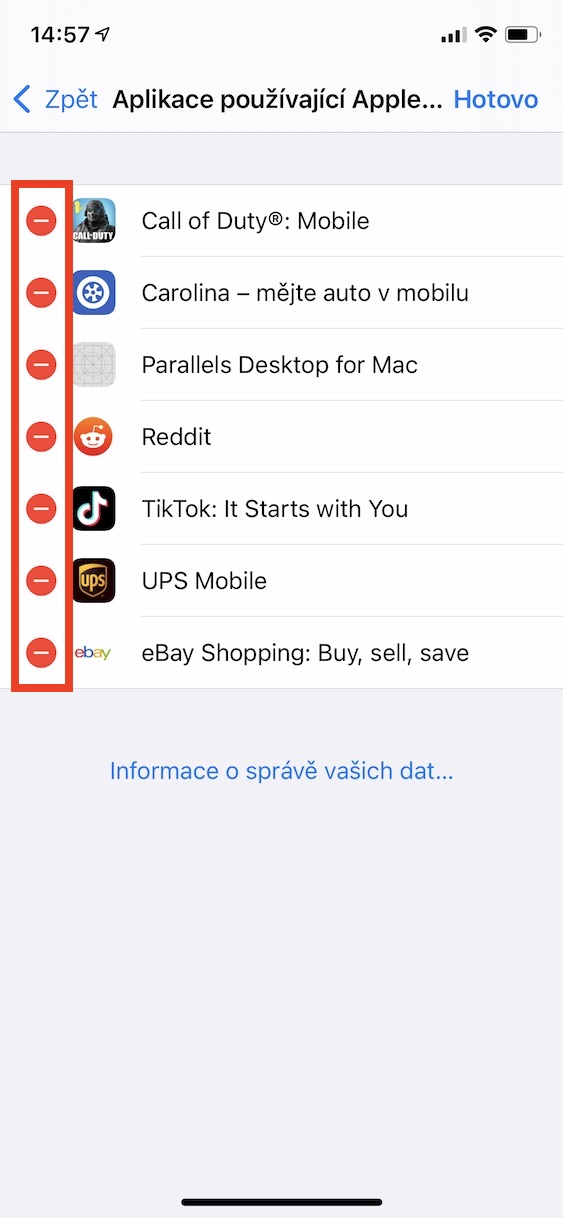
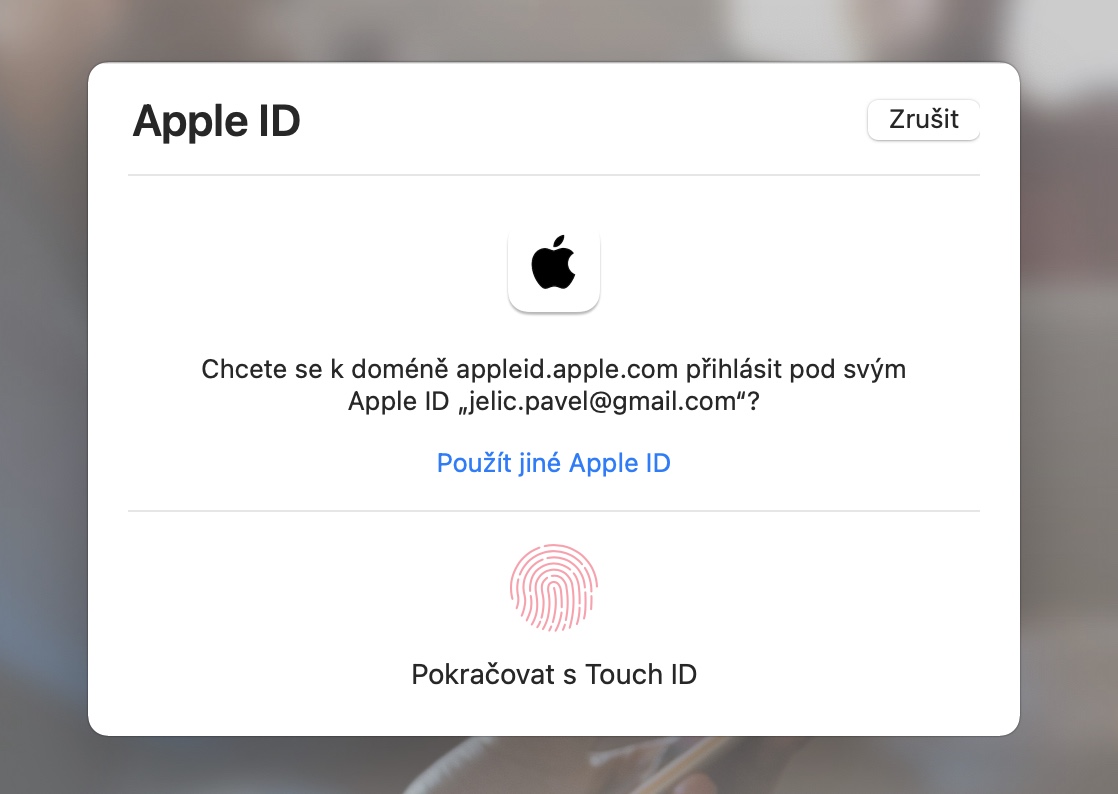
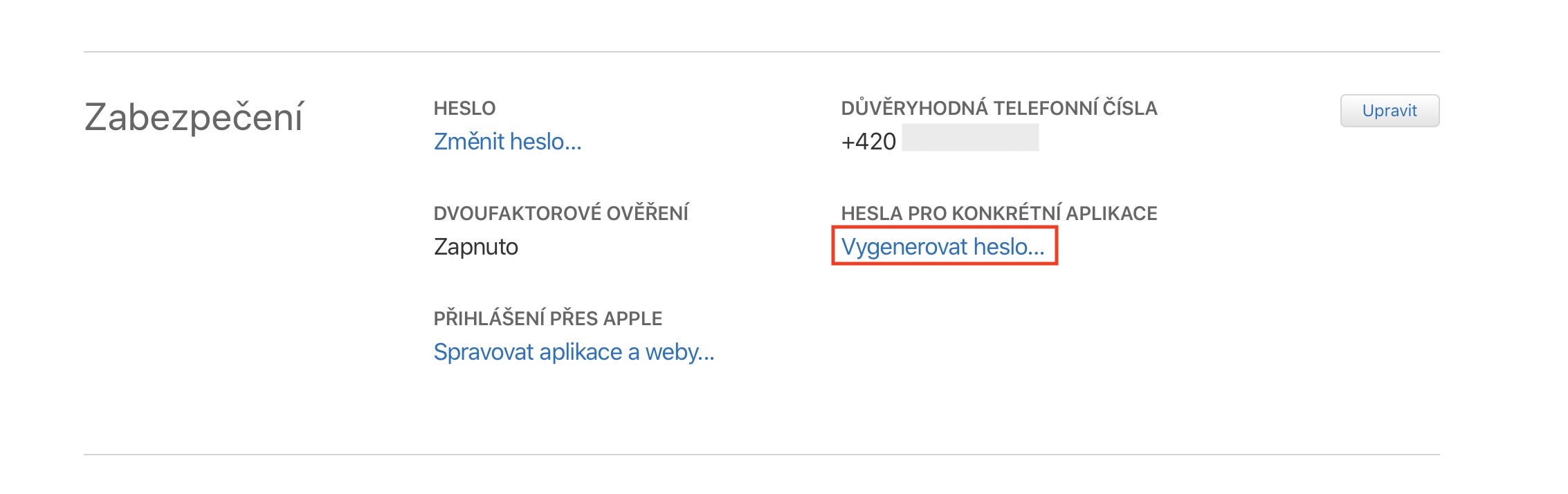
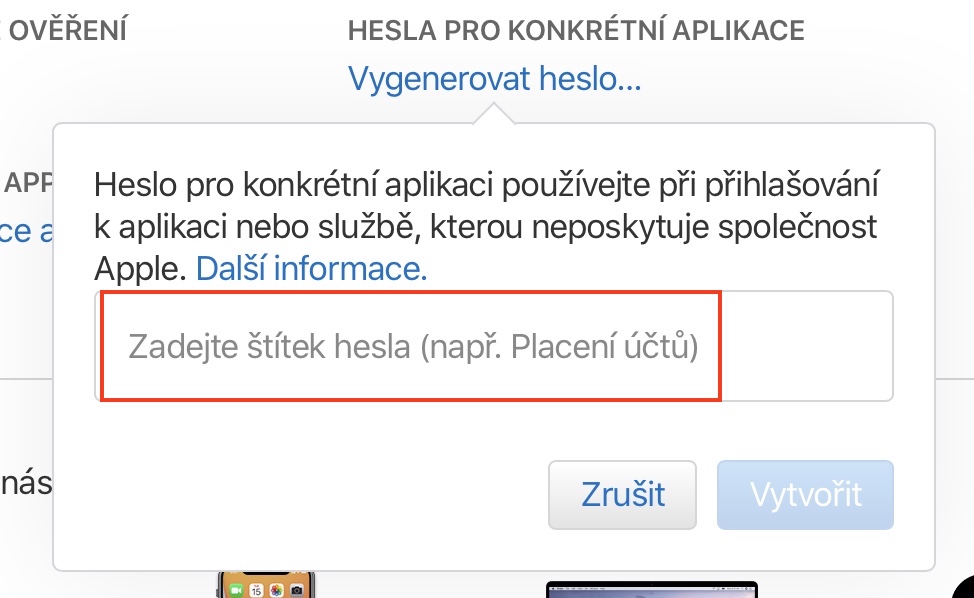
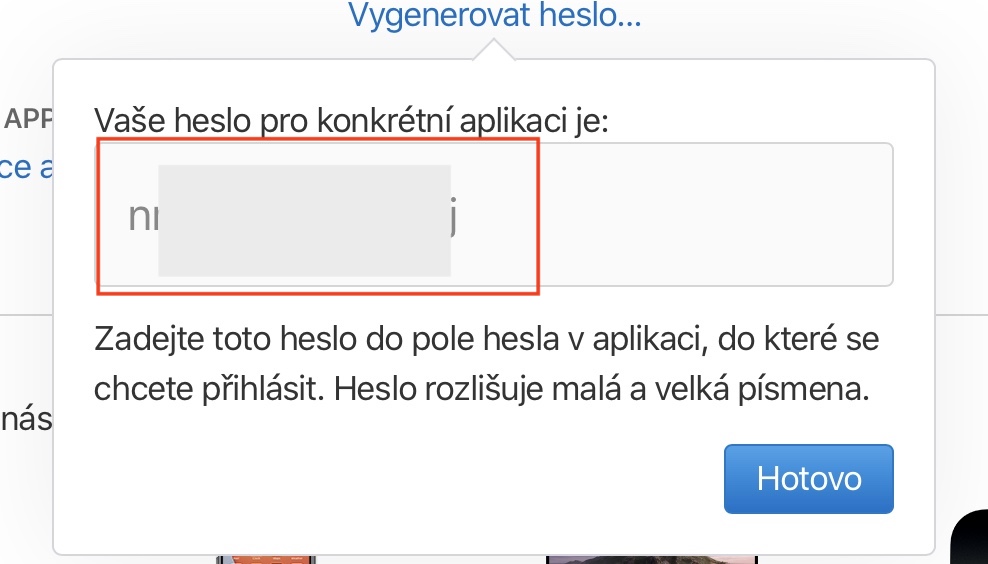
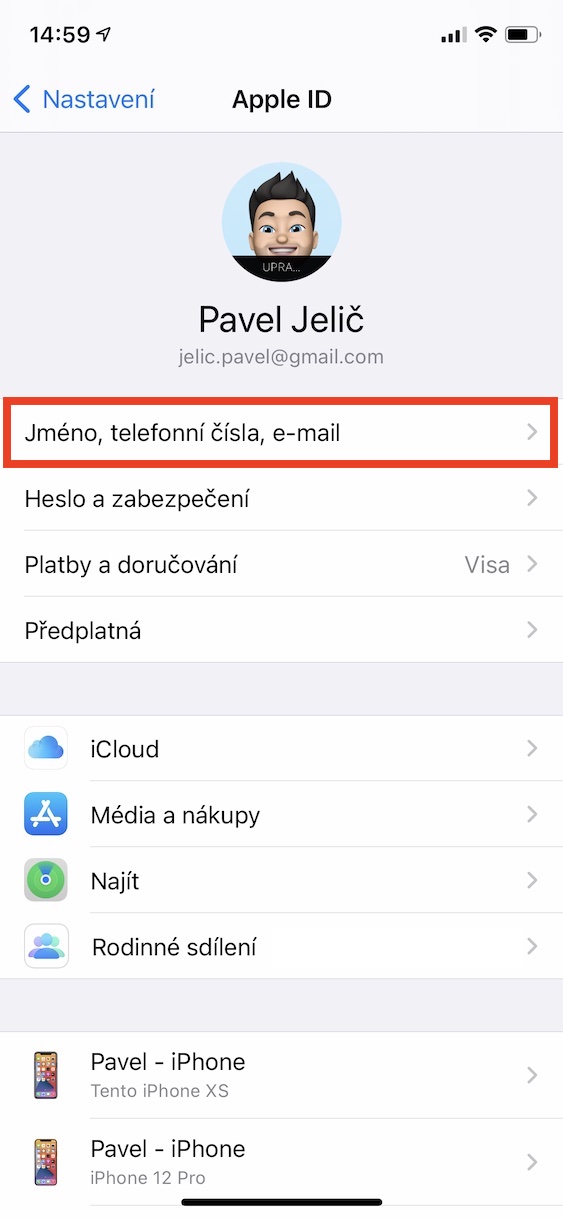
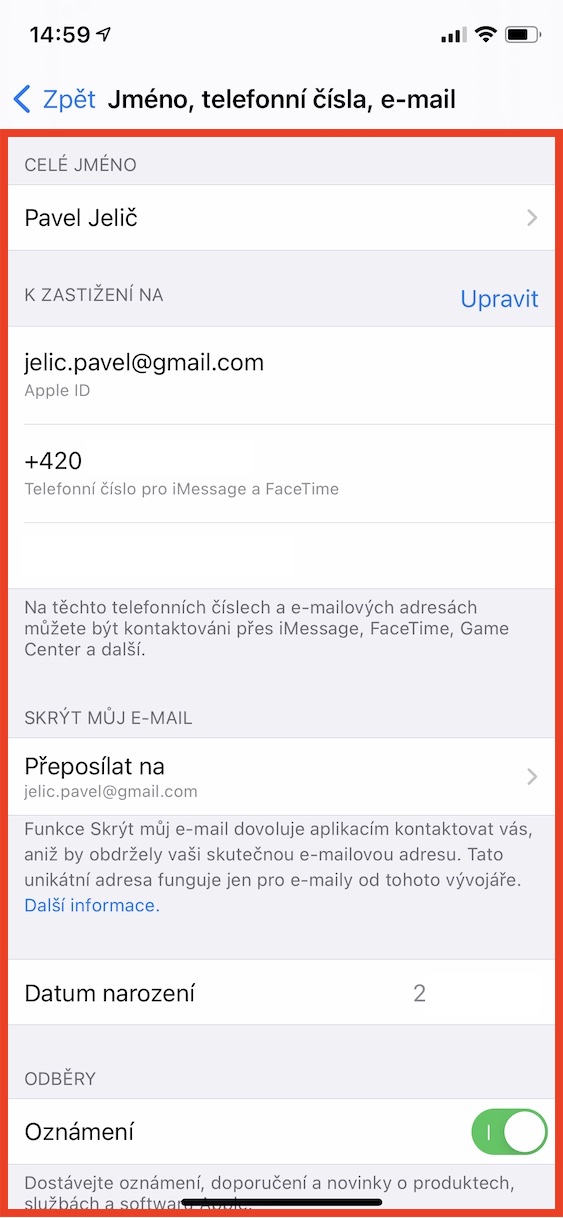
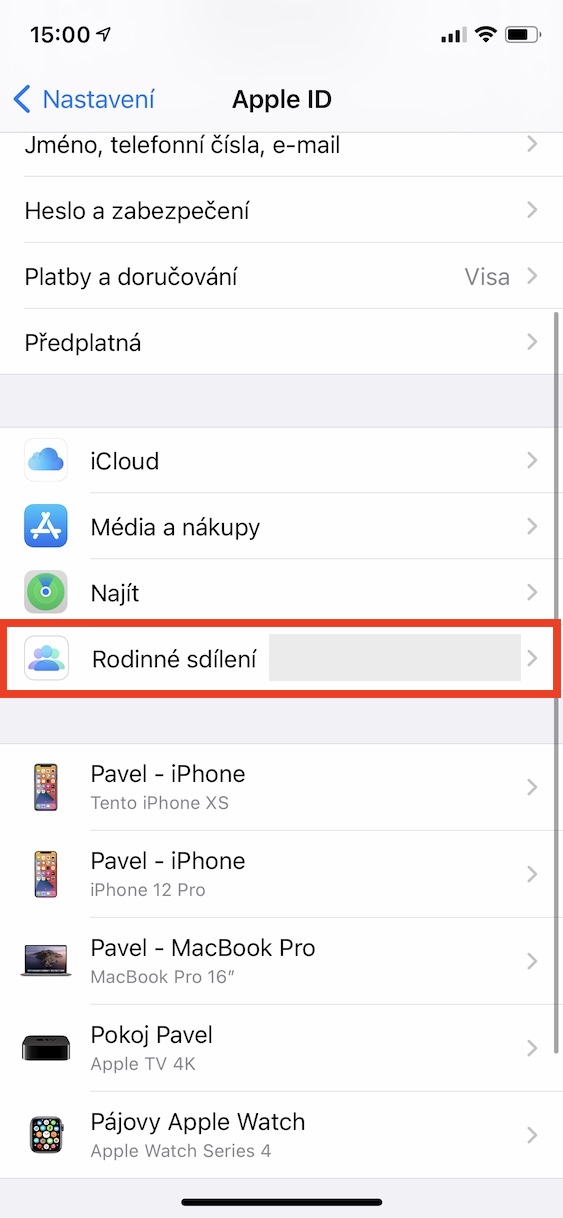
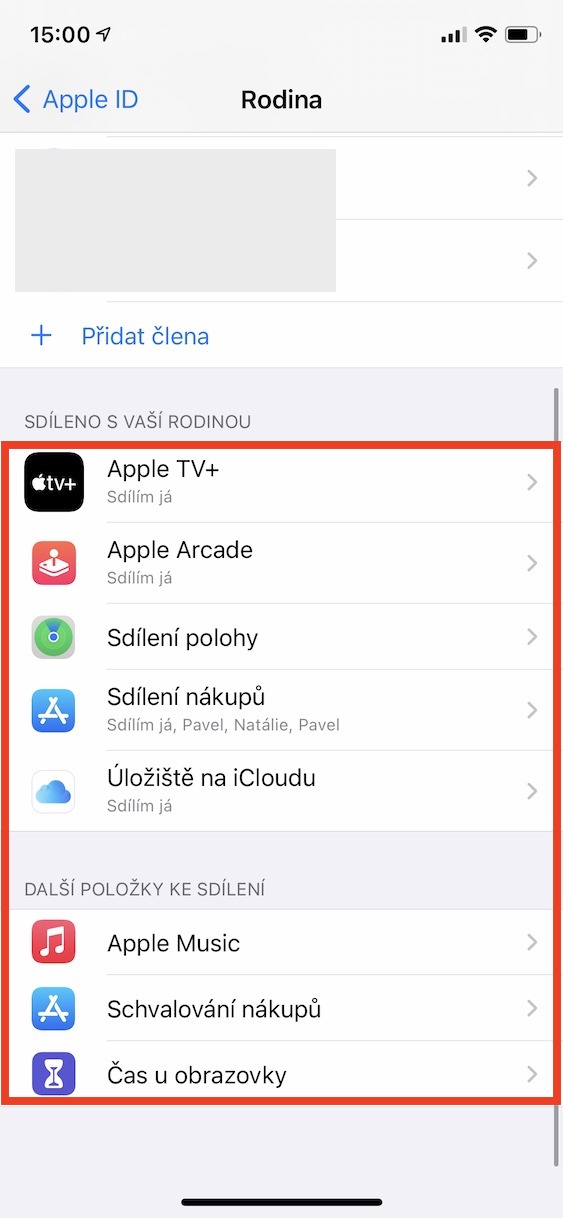
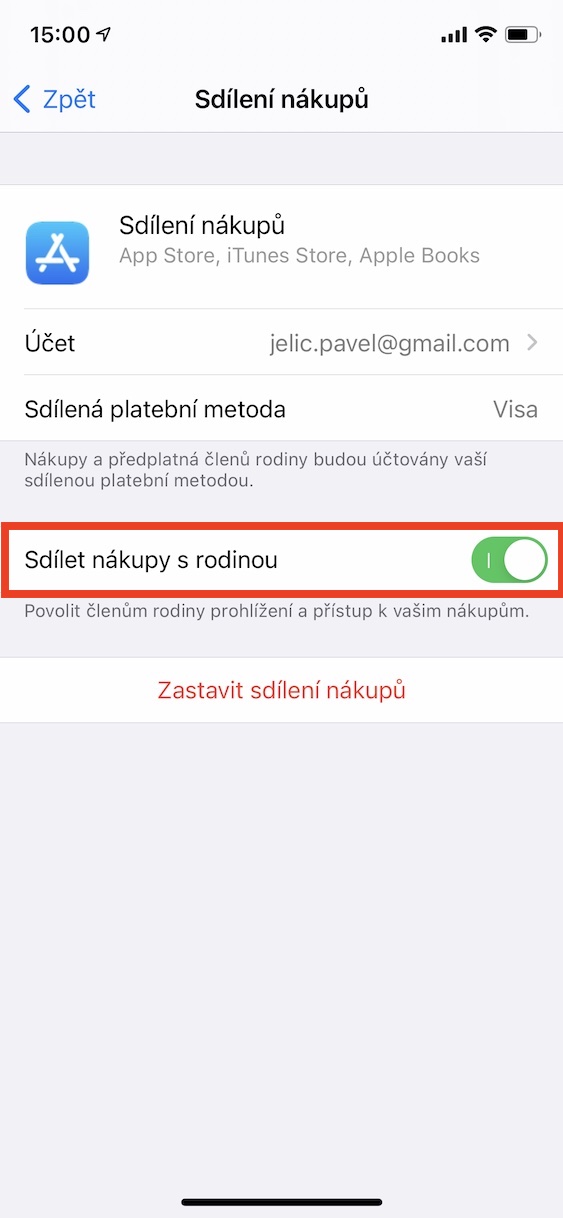
記事は少し混乱しており、場合によっては文脈が失われ、場合によっては文章の意味さえ失われます。また、ファミリー共有が Apple ID のセキュリティとどのような関係があるのかもわかりません。