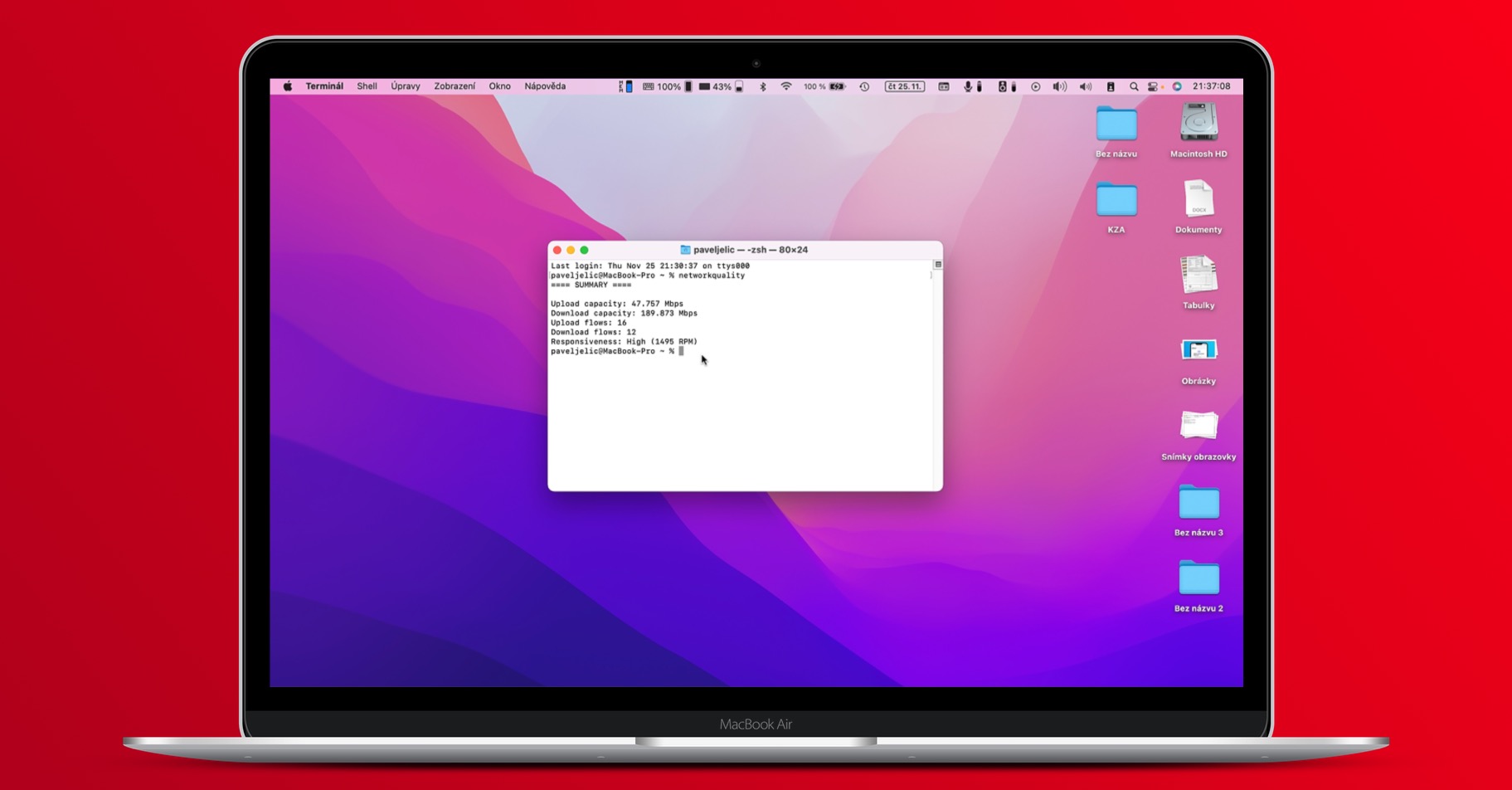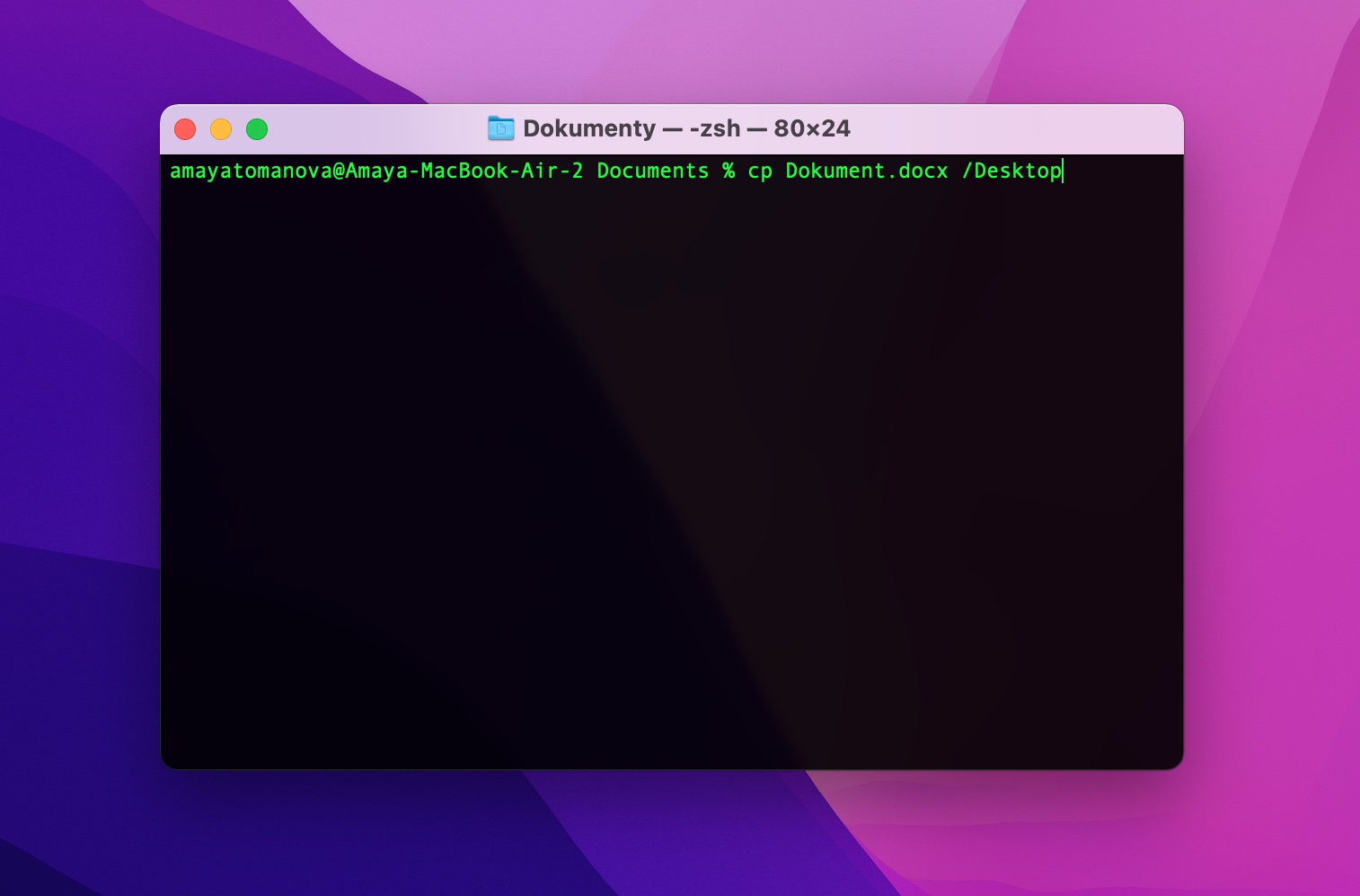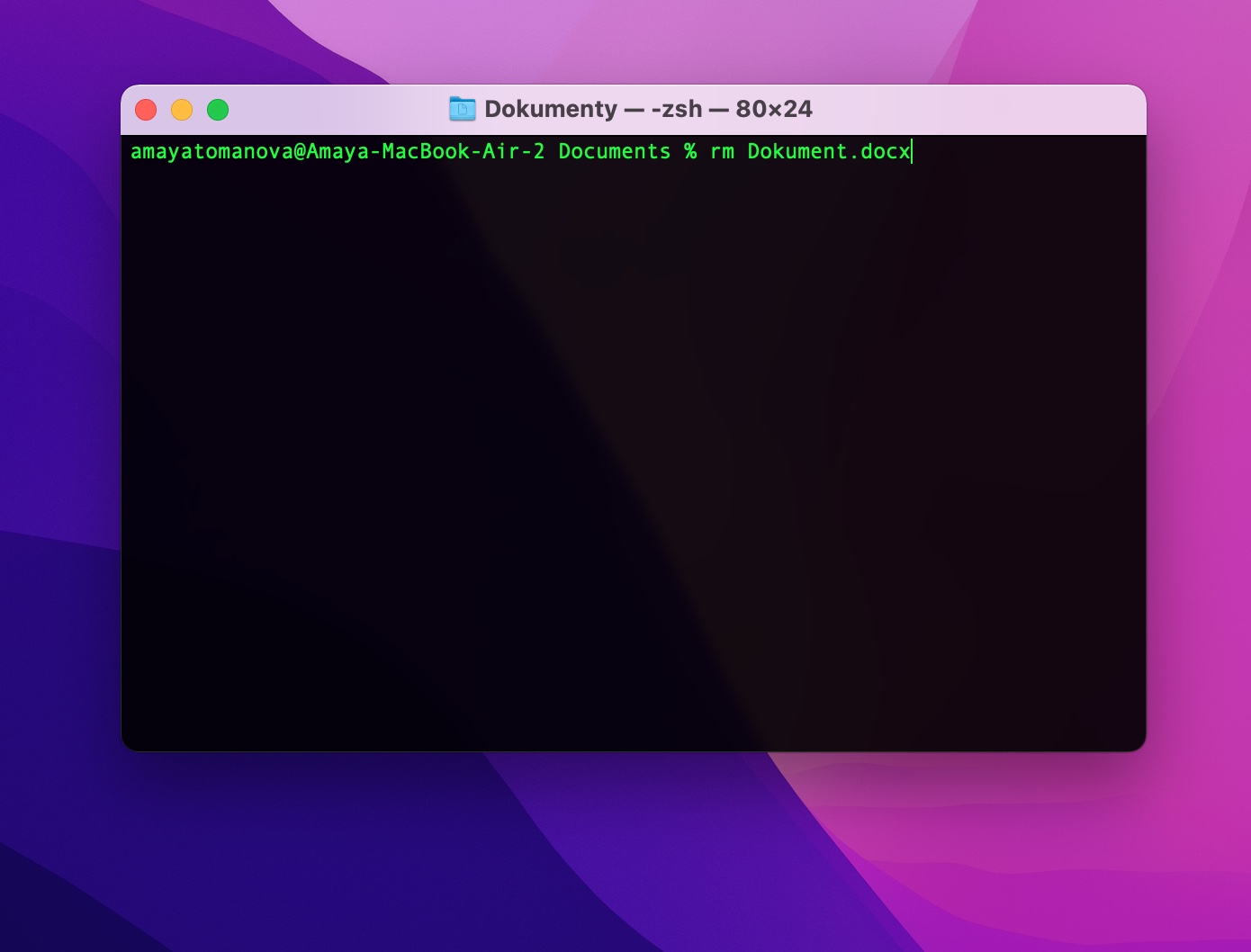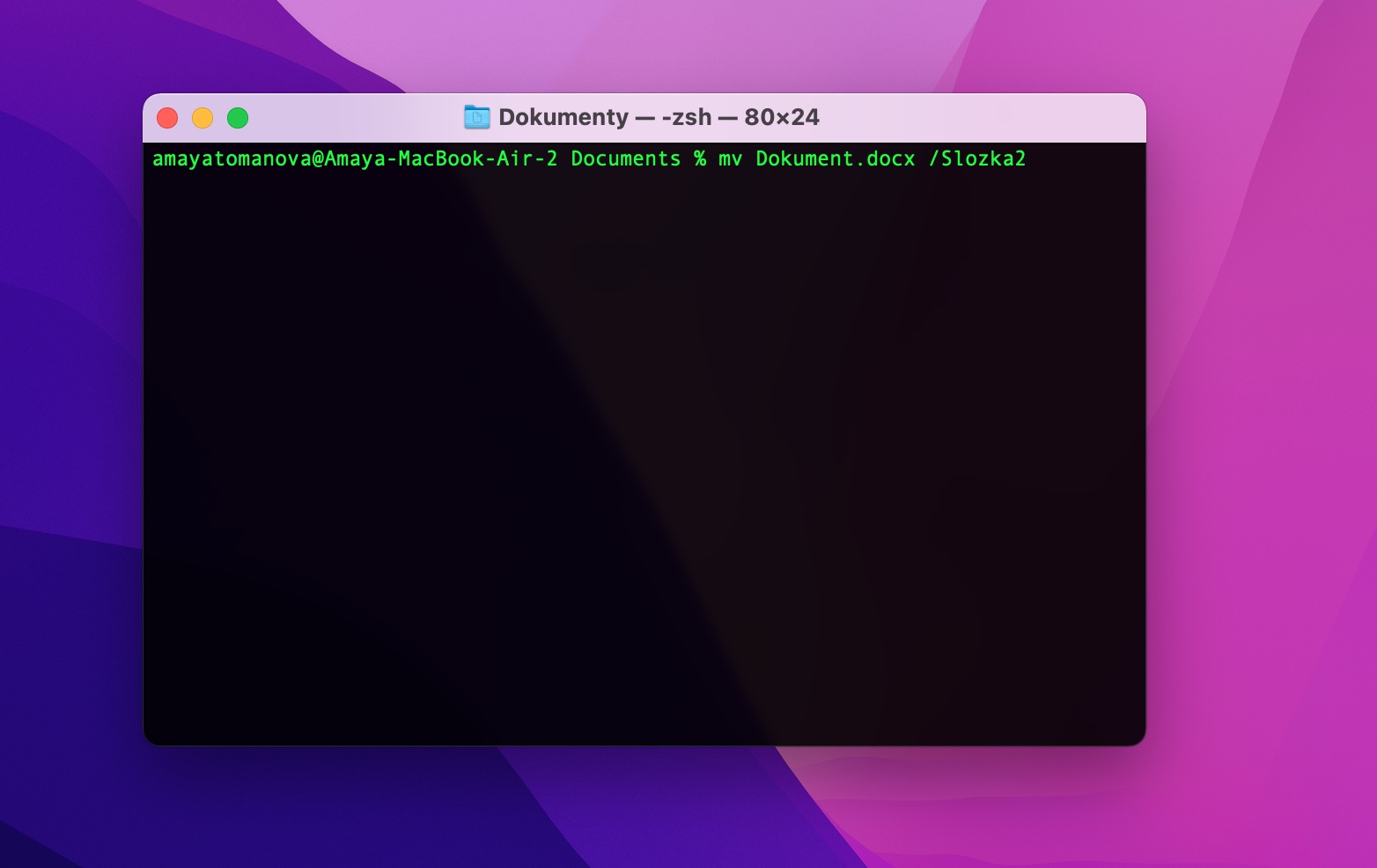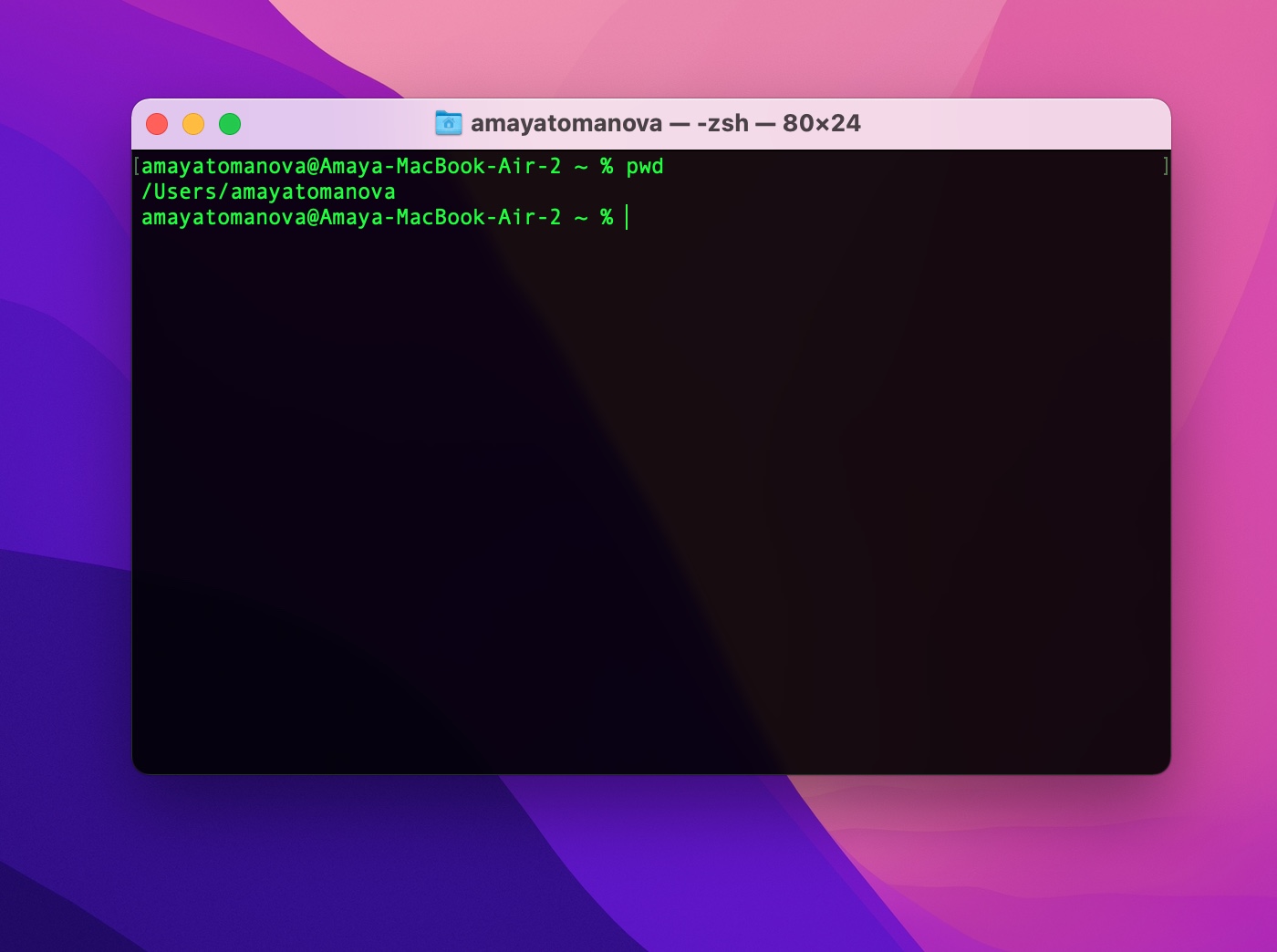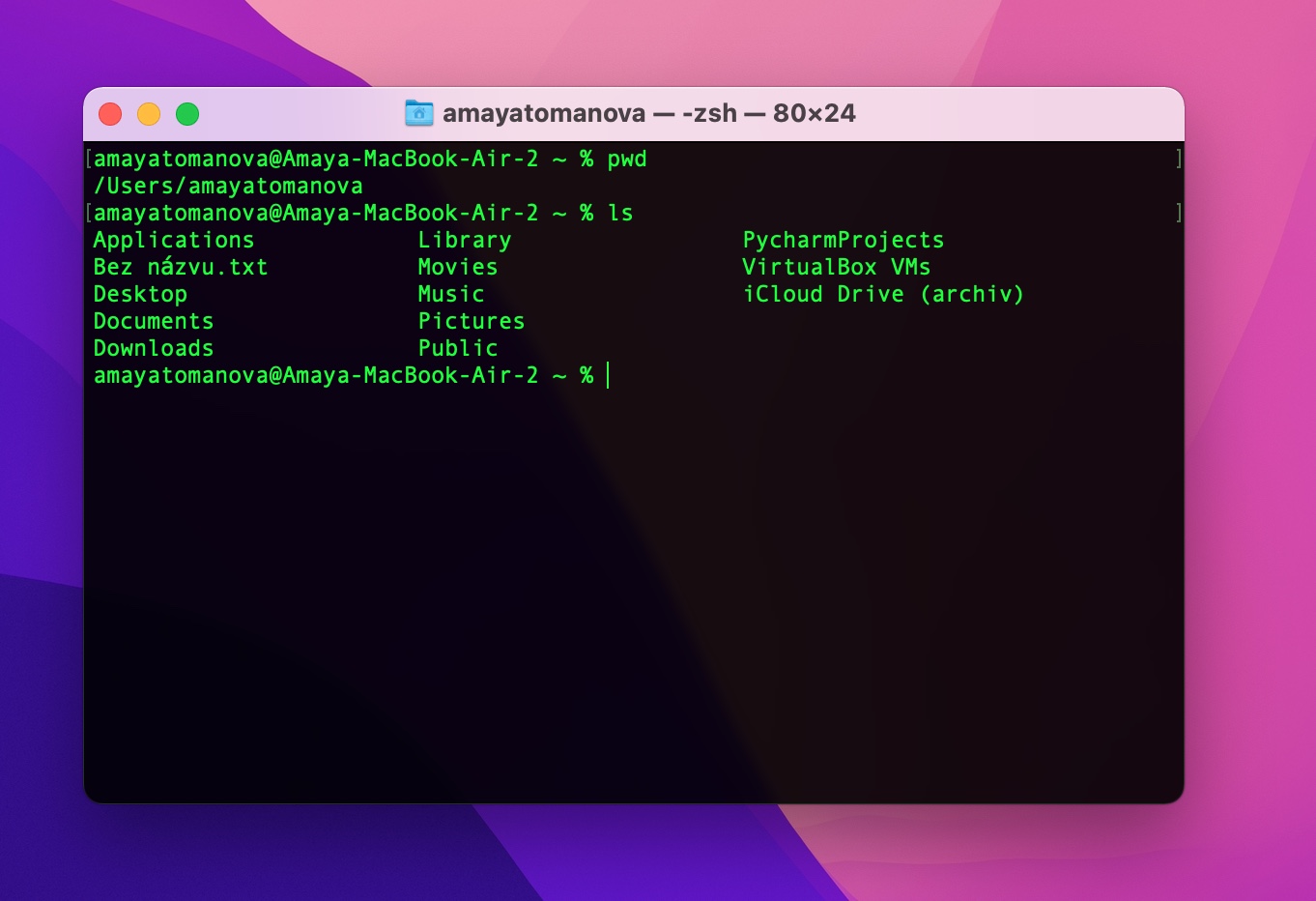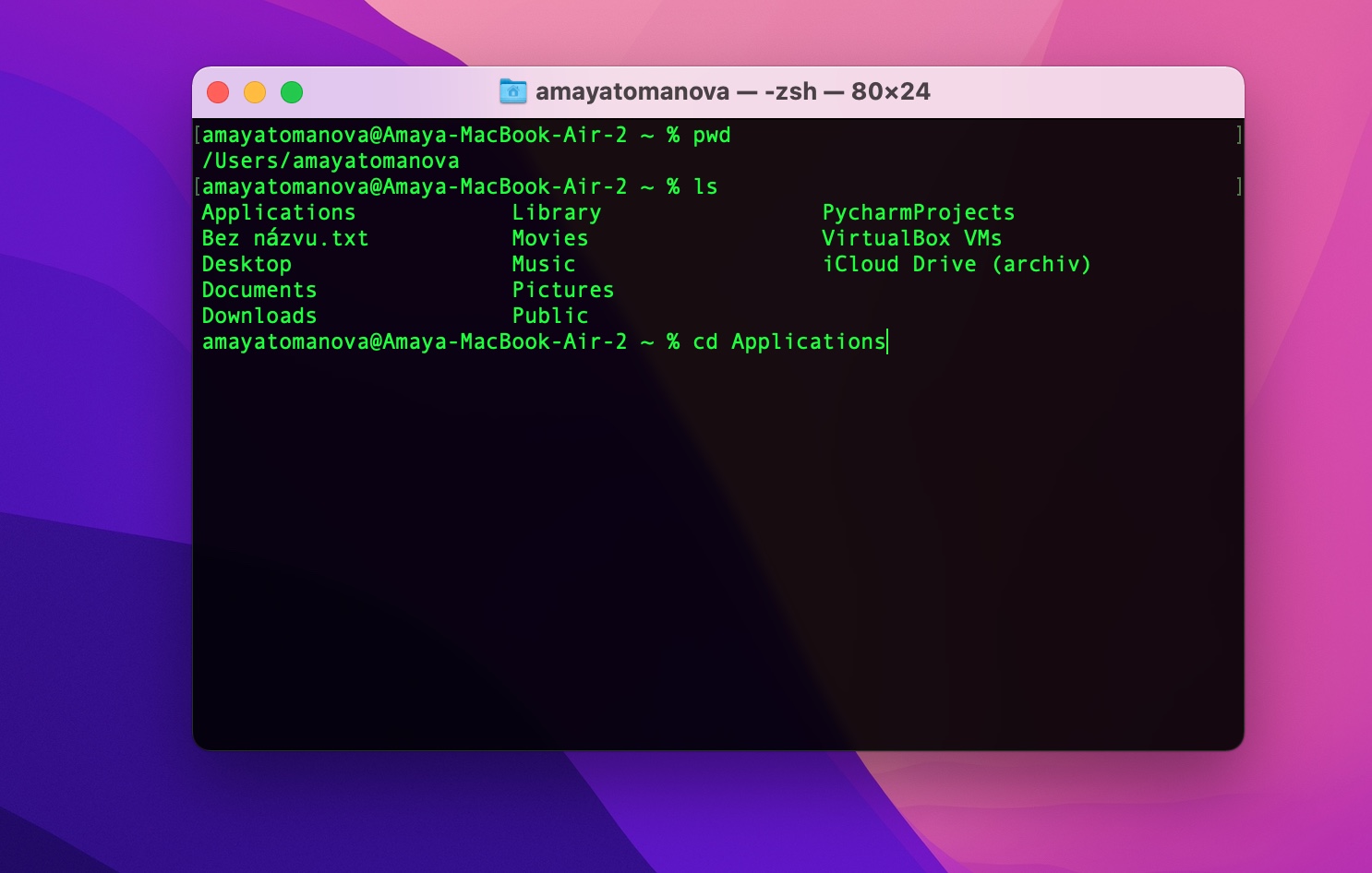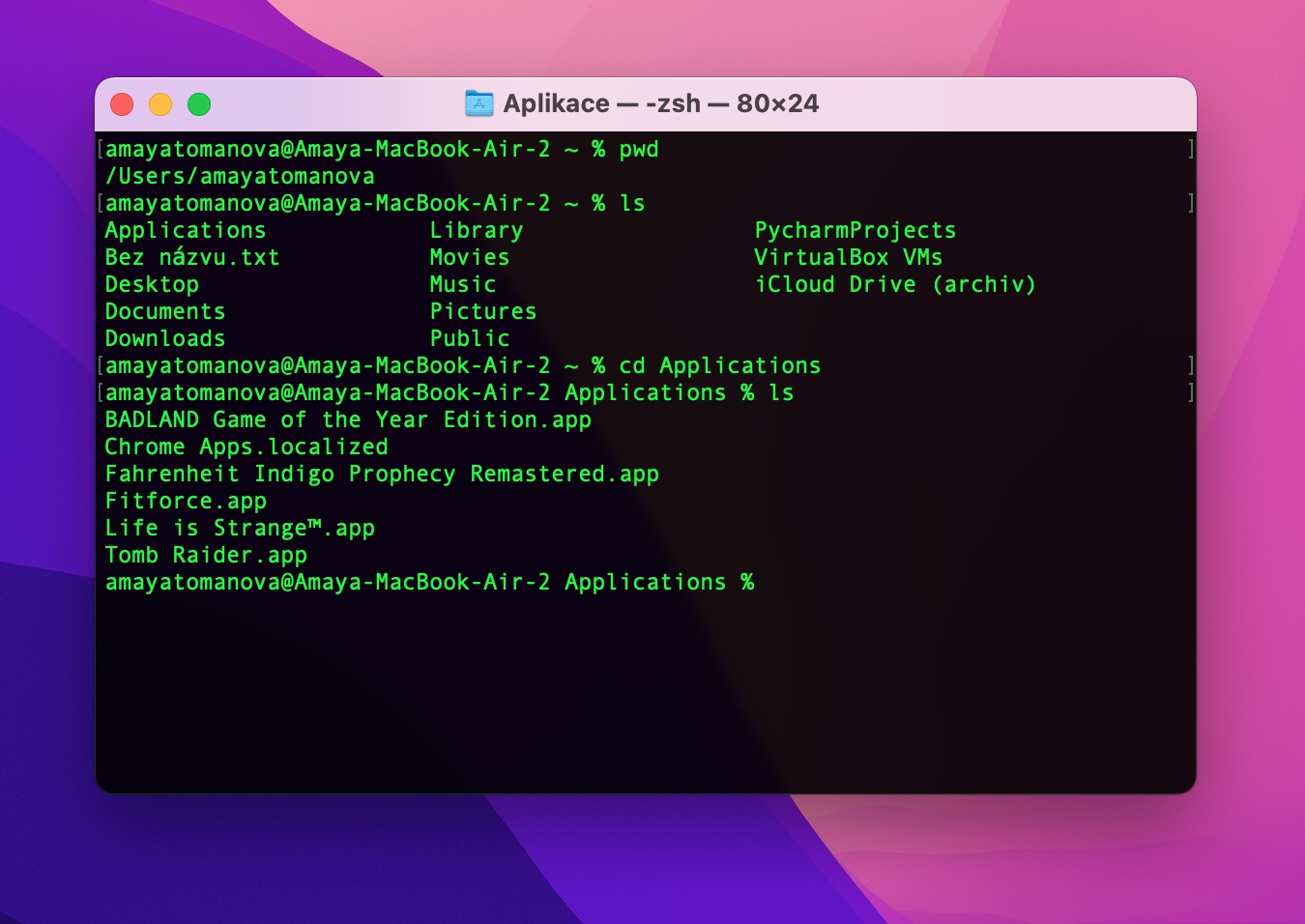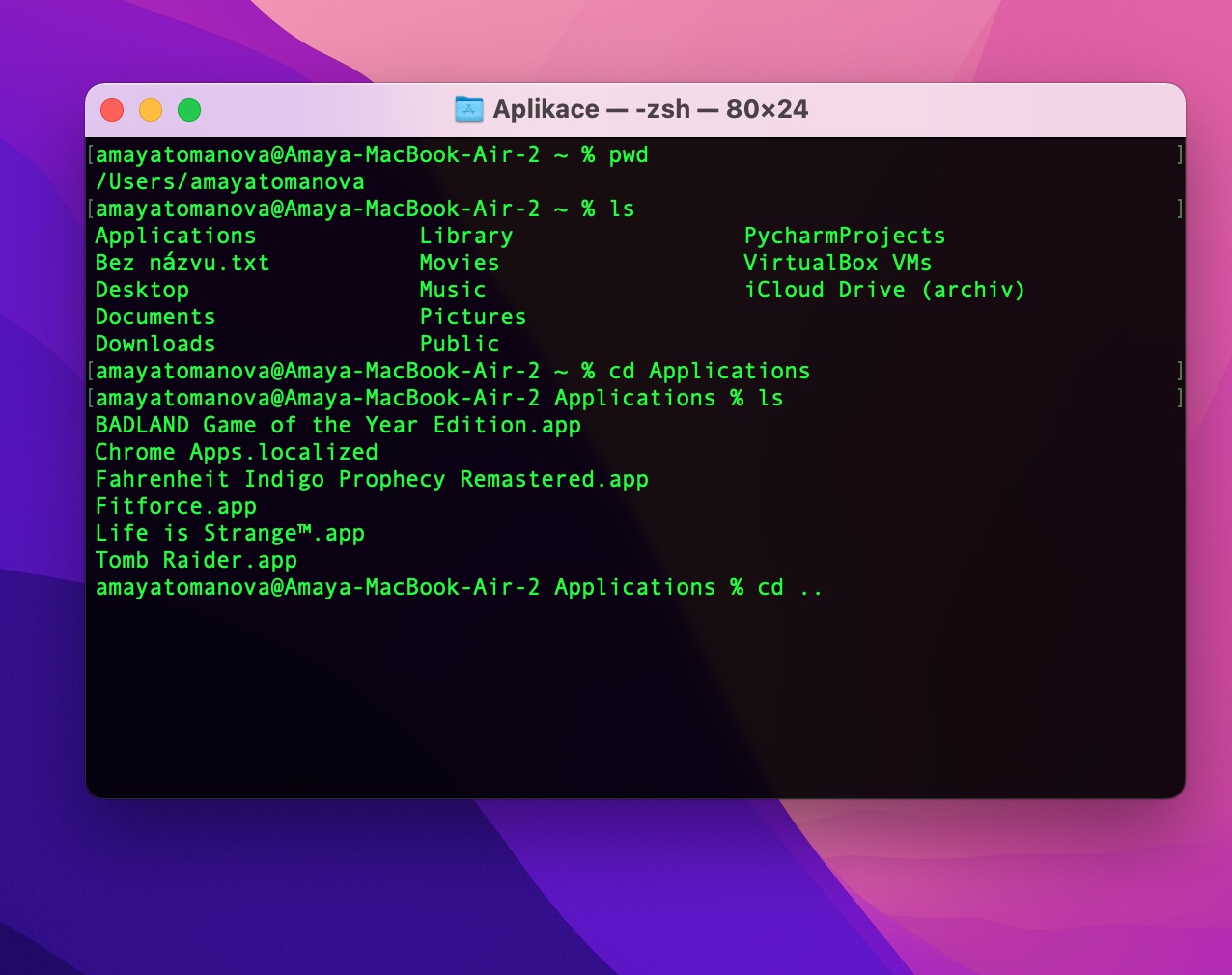シリーズの最後の部分では、Mac 用ターミナルについて説明し、その外観をカスタマイズする方法について説明しました。次に、最初のコマンド、具体的にはファイルとフォルダーを操作できるコマンドを見てみましょう。
かもしれない 興味がありますか

フォルダー内の向き
Finder とは異なり、ターミナルには従来のグラフィカル ユーザー インターフェイスがないため、初心者や経験の浅いユーザーにとって、自分がどのフォルダーにあるかを特定の瞬間に見つけるのが難しい場合があります。現在いるフォルダーを確認するには、Mac のターミナル コマンド ラインに入力します。 pwd そして Enter を押します。ターミナルに現在のフォルダーの内容を一覧表示させたい場合は、コマンド ラインに「ls」と入力して Enter キーを押します。
フォルダ間を移動する
先ほど、現在のフォルダー内のフォルダーとファイルのリストがターミナルに書き出されていました。明らかに、Finder とは異なり、ターミナルではクリックして次のフォルダーに移動することはできません。コマンドを使用して、選択したフォルダーに移動します cd [フォルダー]をクリックして Enter キーを押すと、左側に現在のフォルダーに移動したことがわかります。コマンドを使用して、その内容を再度書き出すことができます。 ls、これについてはすでに述べました。現在のフォルダーで探しているものが見つからなかったので、1 つ上のレベル、つまり親フォルダーに移動したいですか?コマンドを入力するだけです CD .. そして Enter を押します。
ファイルの操作
この記事の最後の段落では、ファイルの基本的な作業を詳しく見ていきます。すでに述べたように、ターミナルではコマンドを使用して作業するため、従来のクリックや、Ctrl + C、Ctrl + X、Ctrl + V などの通常のキーボード ショートカットは機能しません。現在のフォルダーに新しいディレクトリを作成するには、次のコマンドを使用します。 mkdir [ディレクトリ名]。すでに説明したコマンドを使用して、新しく作成したフォルダーにアクセスできます。 cd [ディレクトリ名]。ファイルをコピーするには、Mac のターミナルでコマンドを使用します。 cp [ファイル名] [保存先フォルダー]。選択したファイルを移動したいだけの場合は、次のコマンドを使用します。 mv [ファイル名] [移動先フォルダ]。ファイルを完全に削除する場合は、このコマンドが役に立ちます。 rm [ファイルまたはフォルダー名].
かもしれない 興味がありますか