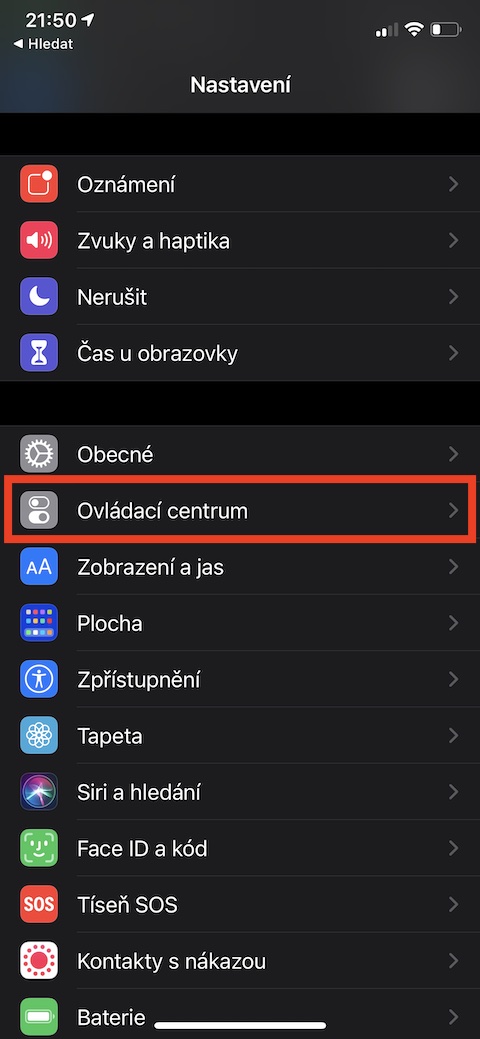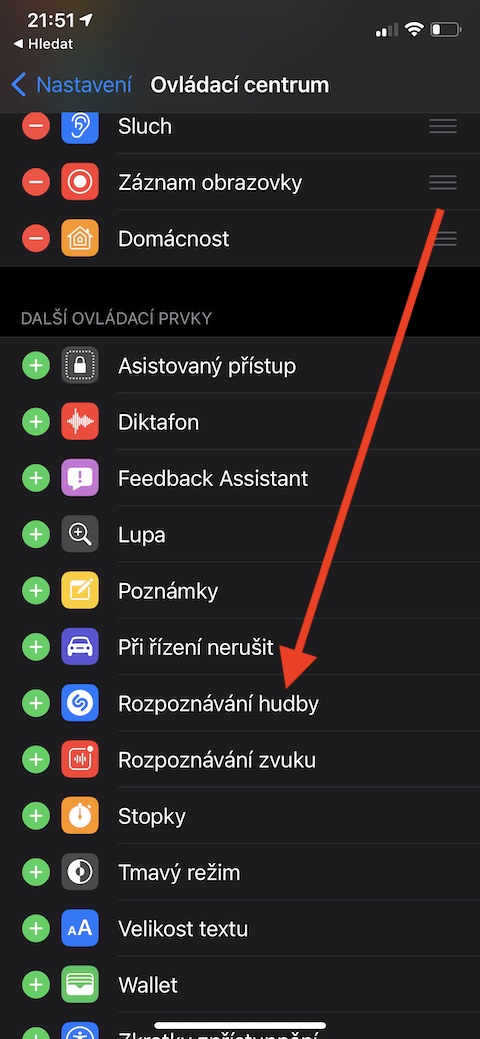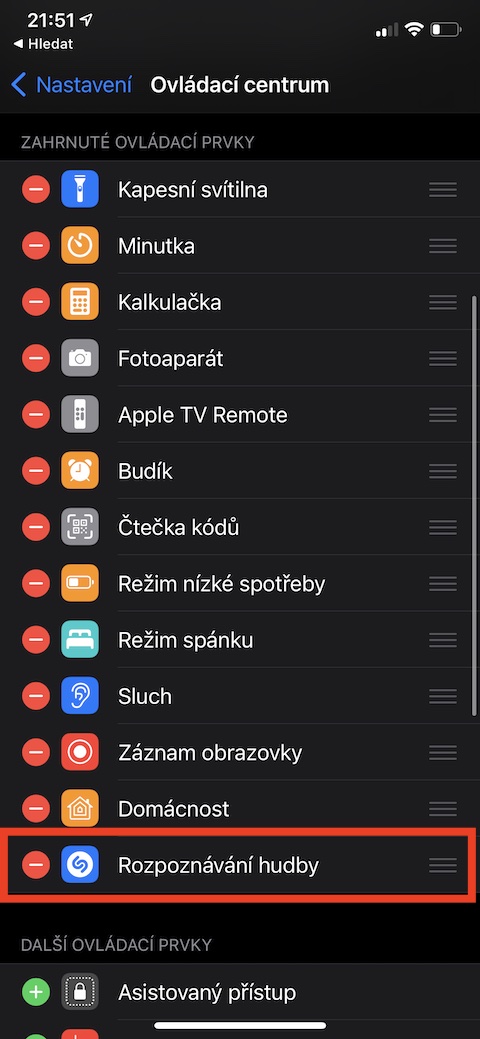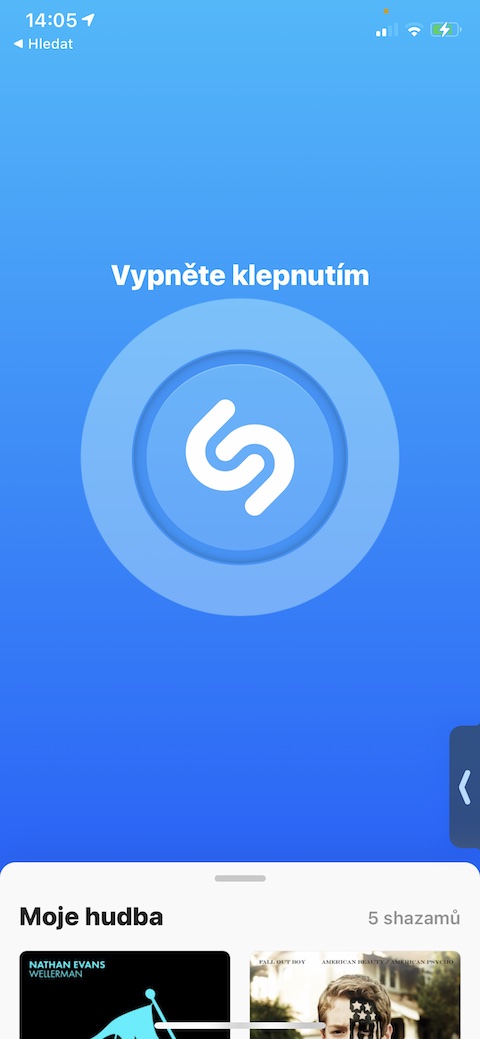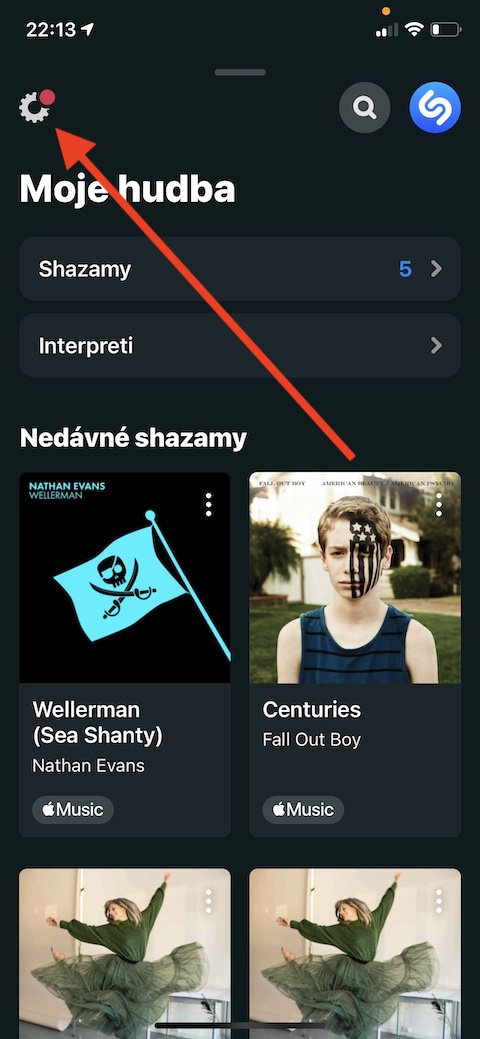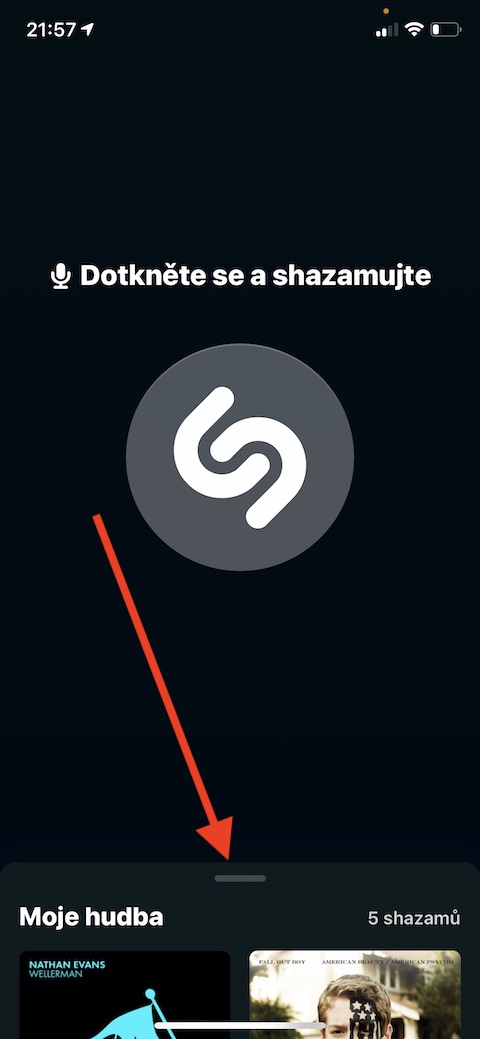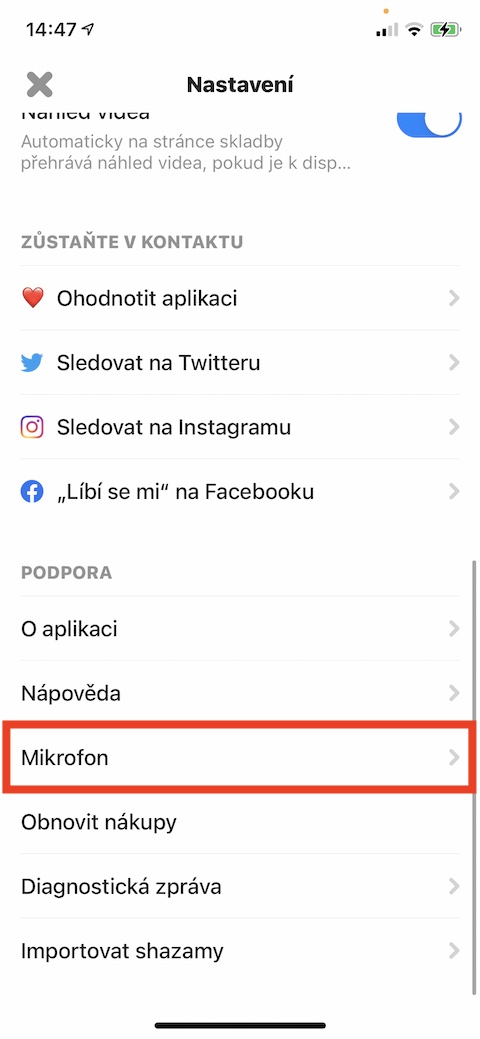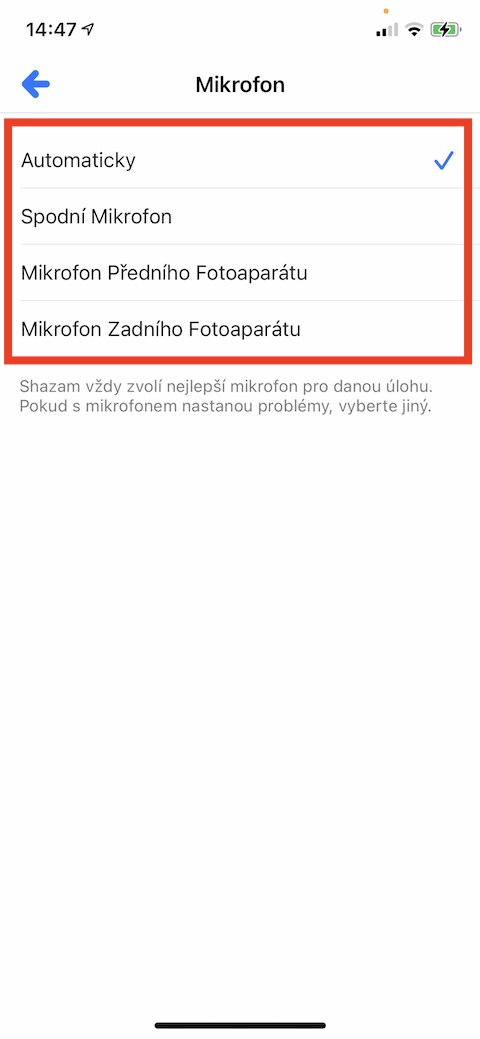コントロール センターから Shazam 経由で音楽を直接認識します
Shazam は iOS オペレーティング システムに非常によく統合されており、そのボタンを iPhone のコントロール センターに追加することもできます。したがって、どこかで気になる曲を聞いた場合は、それを追加した後、それを認識するためにアプリケーション自体を起動する必要はなく、アクティブにするだけです。 オヴラダチ セントラム そしてタップしてください 適切なボタン。 Shazam をコントロール センターに追加するには、iPhone で実行します ナスタベニ そしてタップしてください オヴラダチ セントラム。セクションに移動 追加のコントロール 緑色のアイコンをクリックします "+" アイテムの横にある 音楽認識.
シャザムとSiri
Shazam は仮想音声アシスタント Siri とも連携しています。実際には、これは、近くで現在再生されている曲を知りたければ、Apple デバイスのいずれかで行うだけで済むことを意味します。 Siriを起動する そして彼女に質問してください:「Hey Siri、あの曲は何ですか?」。簡素化された Shazam インターフェイスが表示されるので、タップするだけです。 アイコン リスニングを開始します。
バックグラウンドで聞く
複数の曲が連続して再生されているときに、それらをすべて知りたいと思っていませんか?バックグラウンドで Shazam を起動できます。 Shazamを起動してから、 アプリのメイン画面のロゴを長押しします。自動 Shazam モードが開始されるため、毎回手動で曲認識を有効にする必要はありません。 Auto Shazam モードを終了するには、もう一度タップするだけです ロゴ。
マイクを選択してください
Shazam アプリでは、iPhone のどのマイクが再生中の曲を認識するかを指定できることをご存知ですか? iPhoneでアプリを起動します シャザム、 引き出す 上に、ディスプレイの下に、 左上隅をタップします 設定アイコン。 ずっと行ってください 下、 項目をタップします マイク そしてそれは 選ぶ Shazam が使用するマイクはどれですか。
Spotify か Apple Music ですか?
Shazam はしばらくの間、事実上の Apple アプリでしたが、必ずしも Apple Music だけに接続する必要があるというわけではありません。 Spotify をお好みの場合は、iPhone とホーム画面で Shazam アプリを起動してください ディスプレイの底部を上に引っ張ります。左上隅にある をタップします 設定アイコン ディスプレイ上部のアイテムの隣のタブ Spotifyは をタップするだけです 参加する。