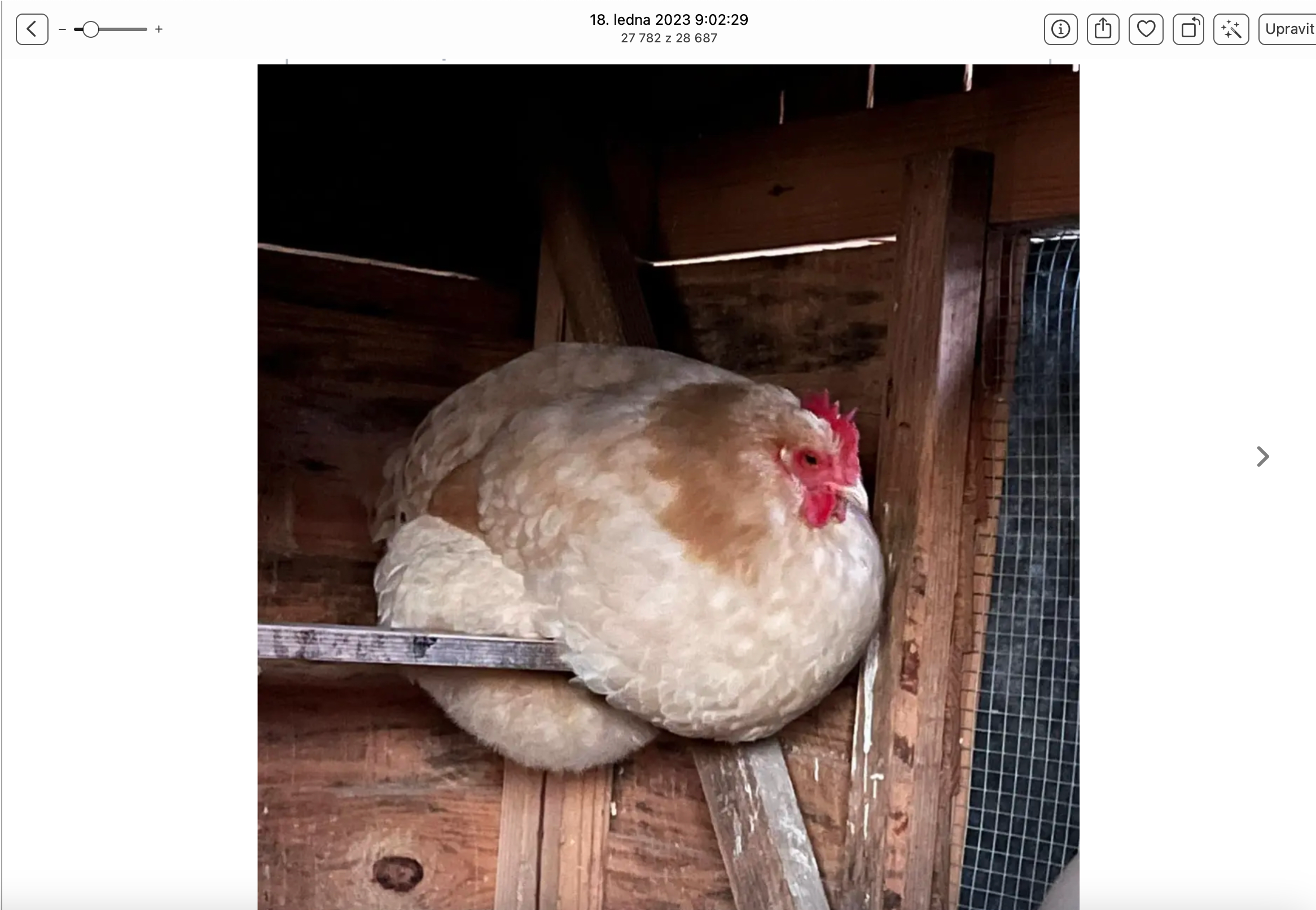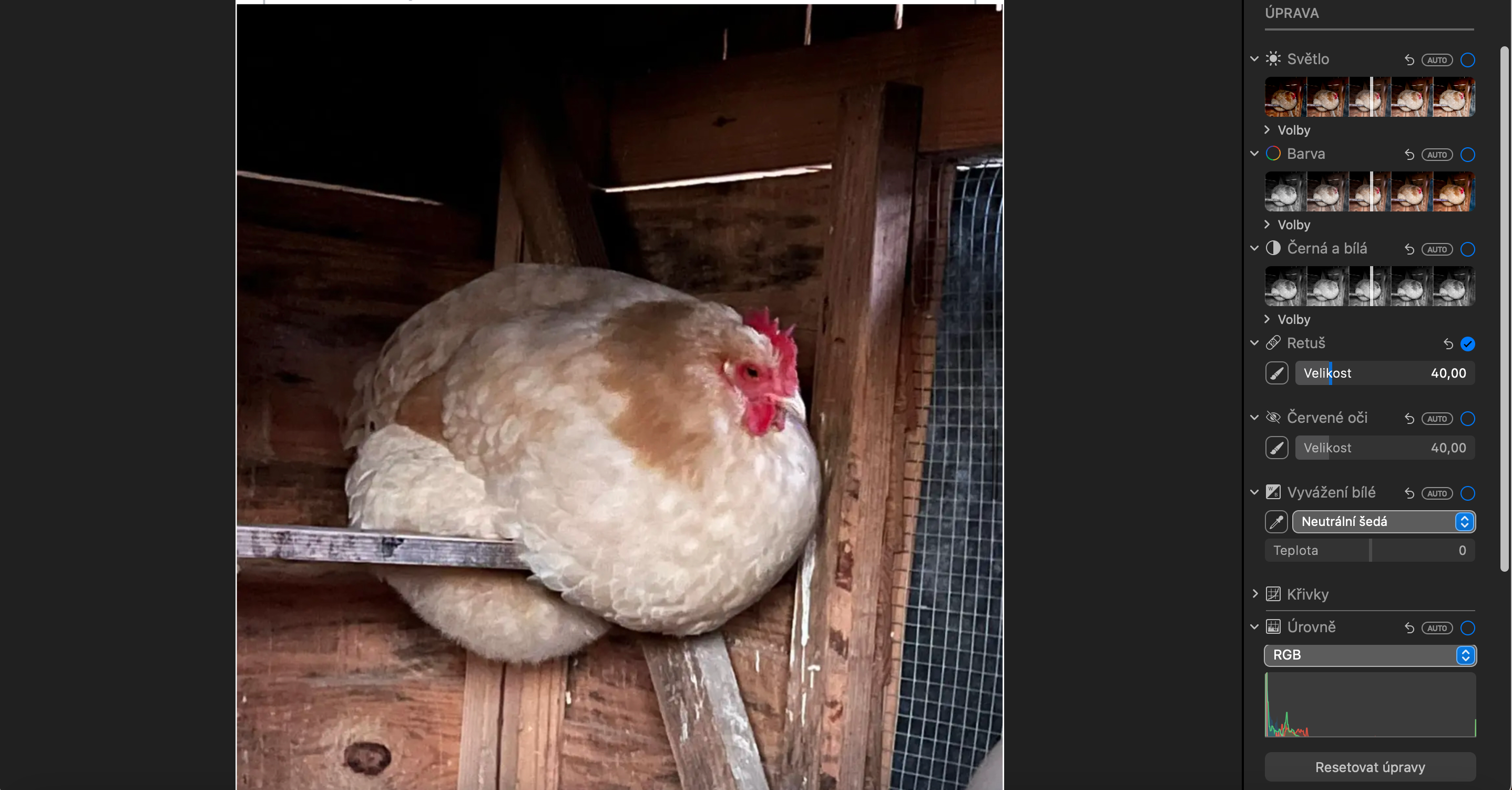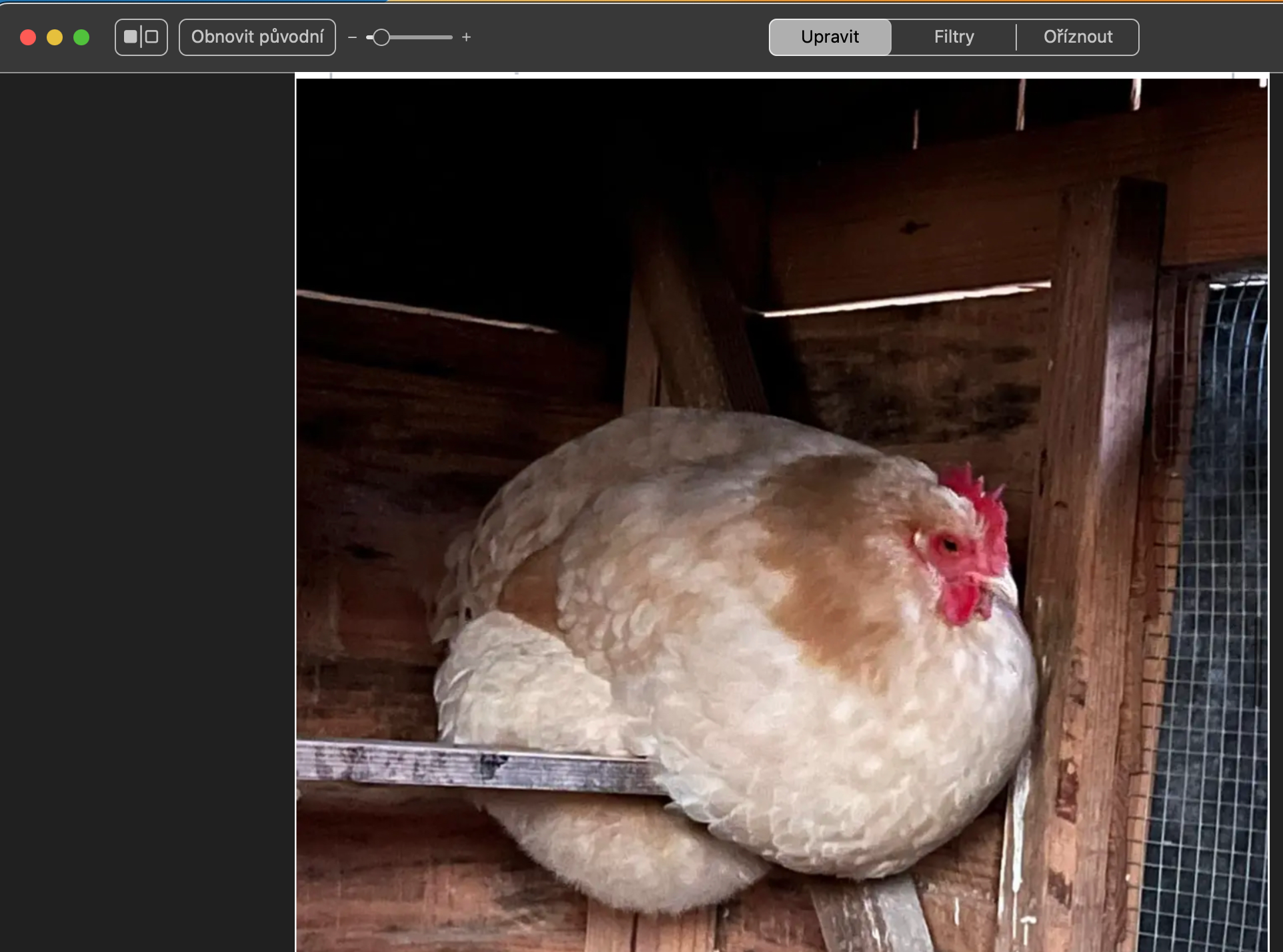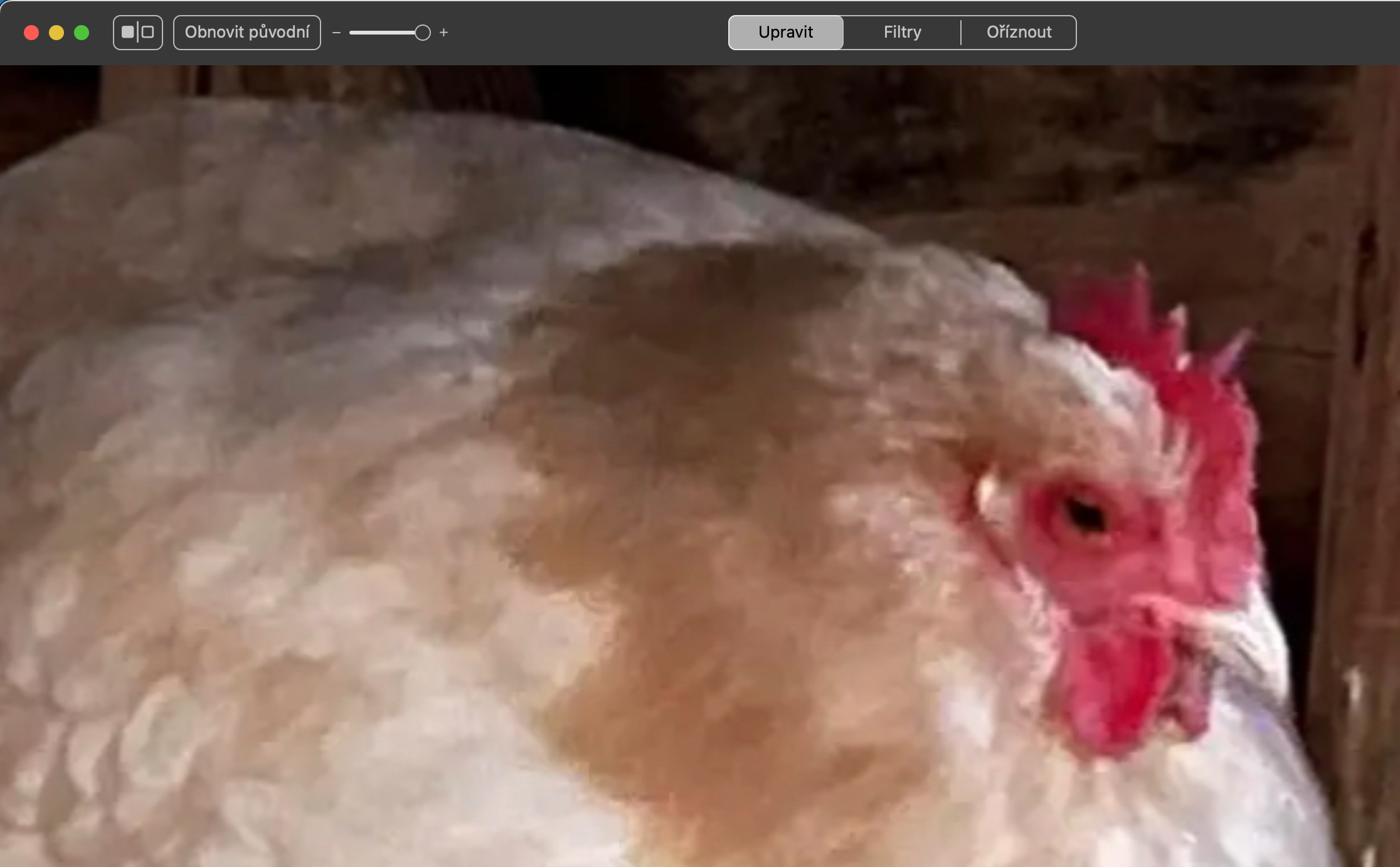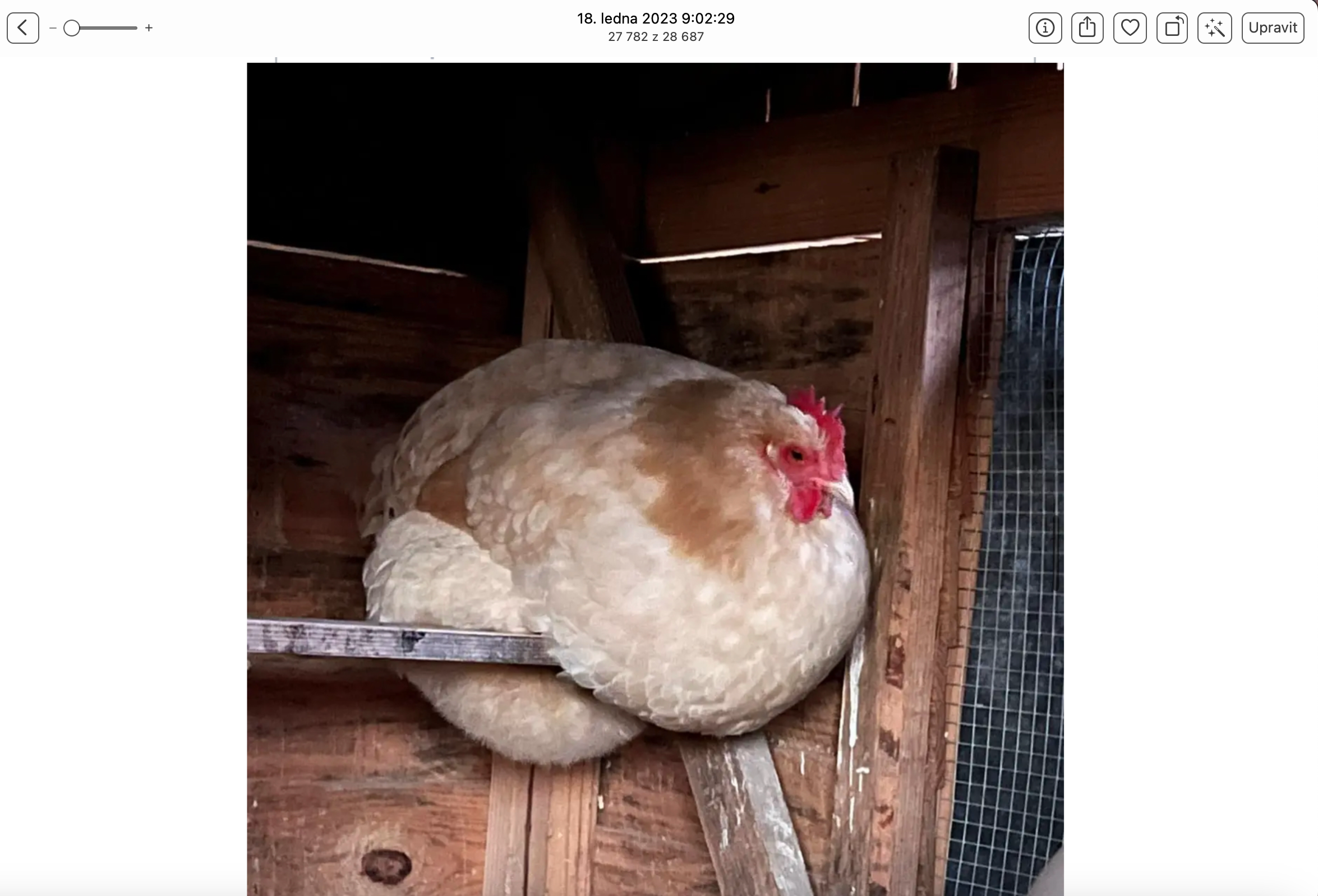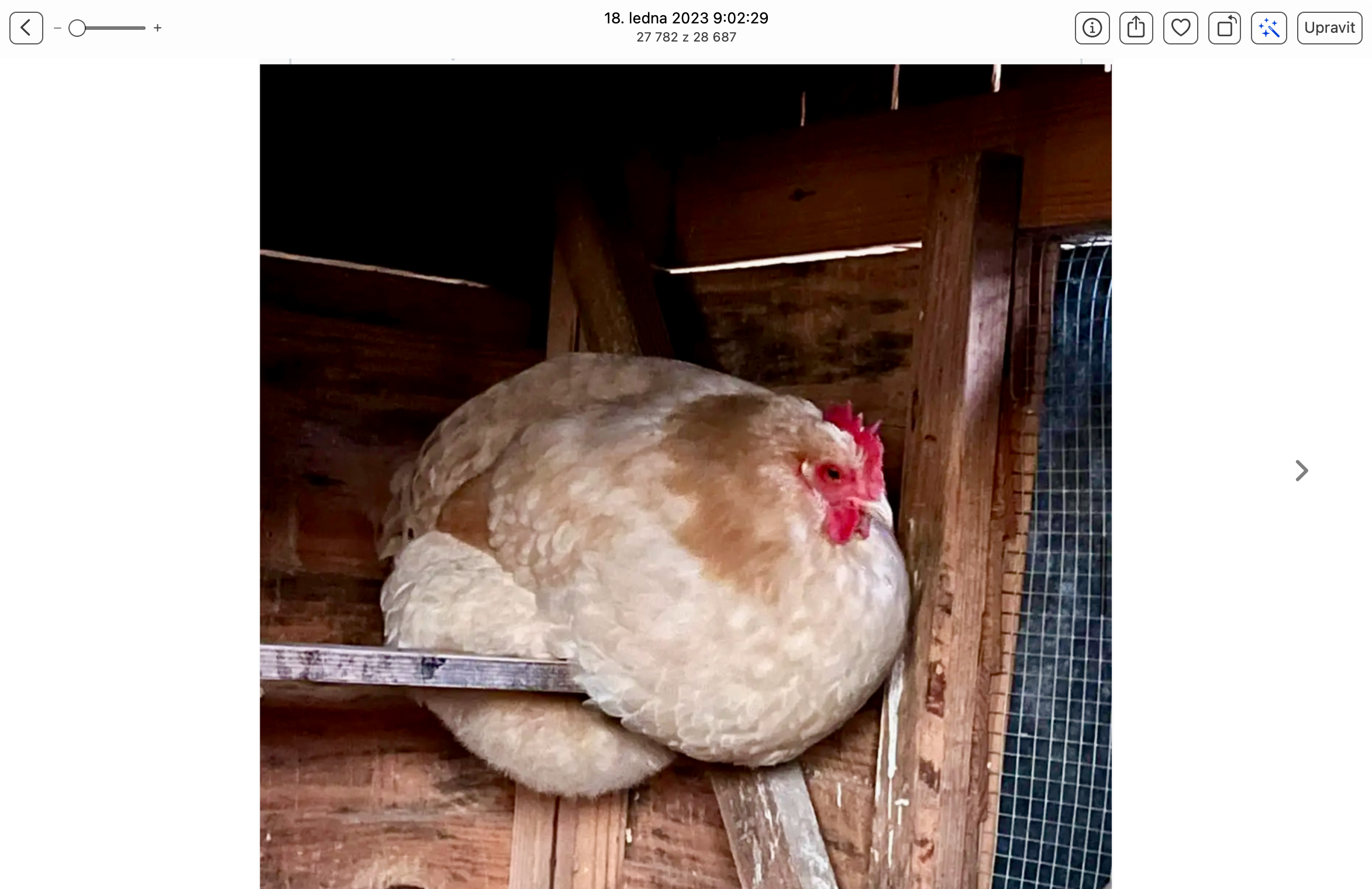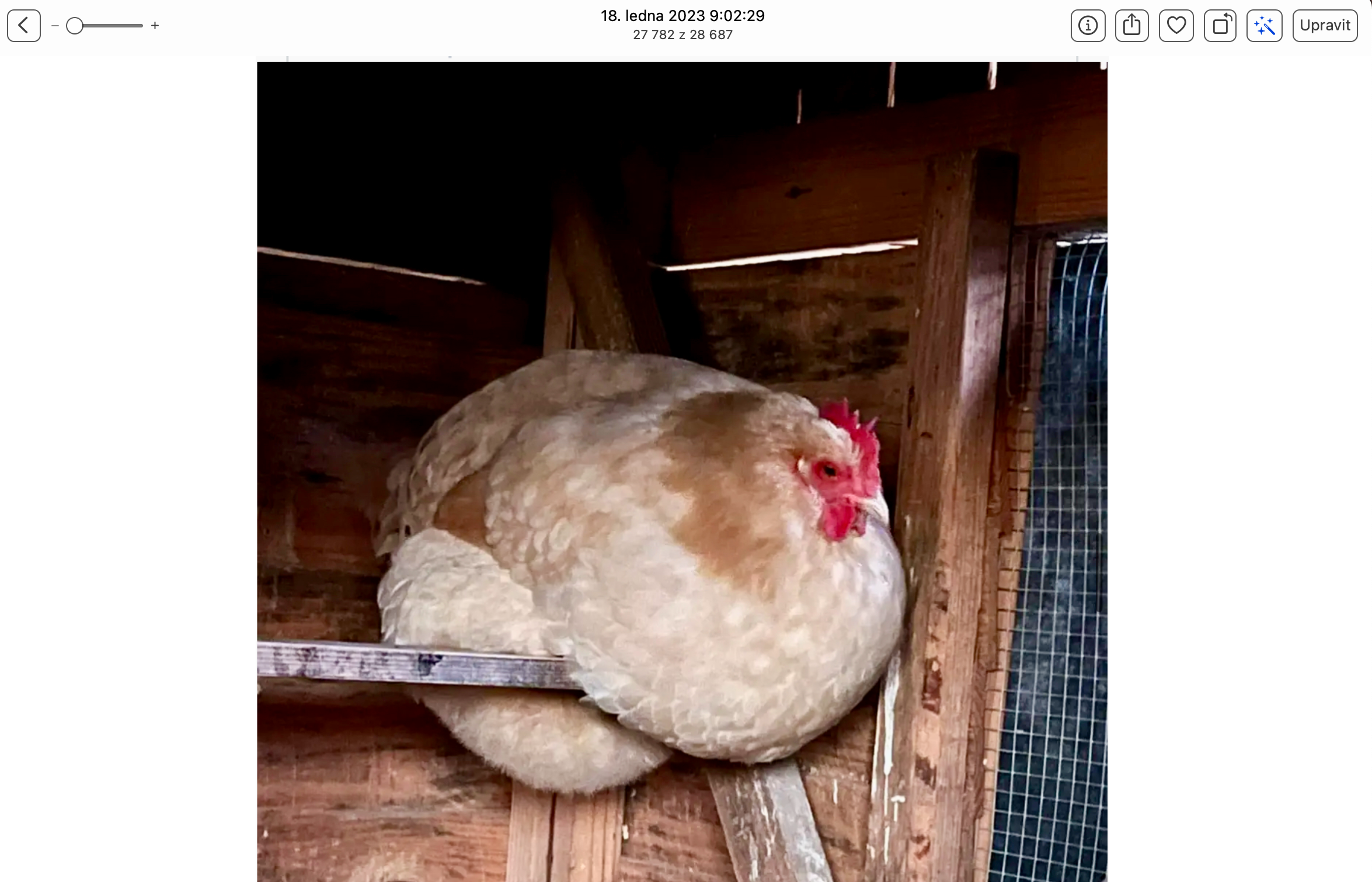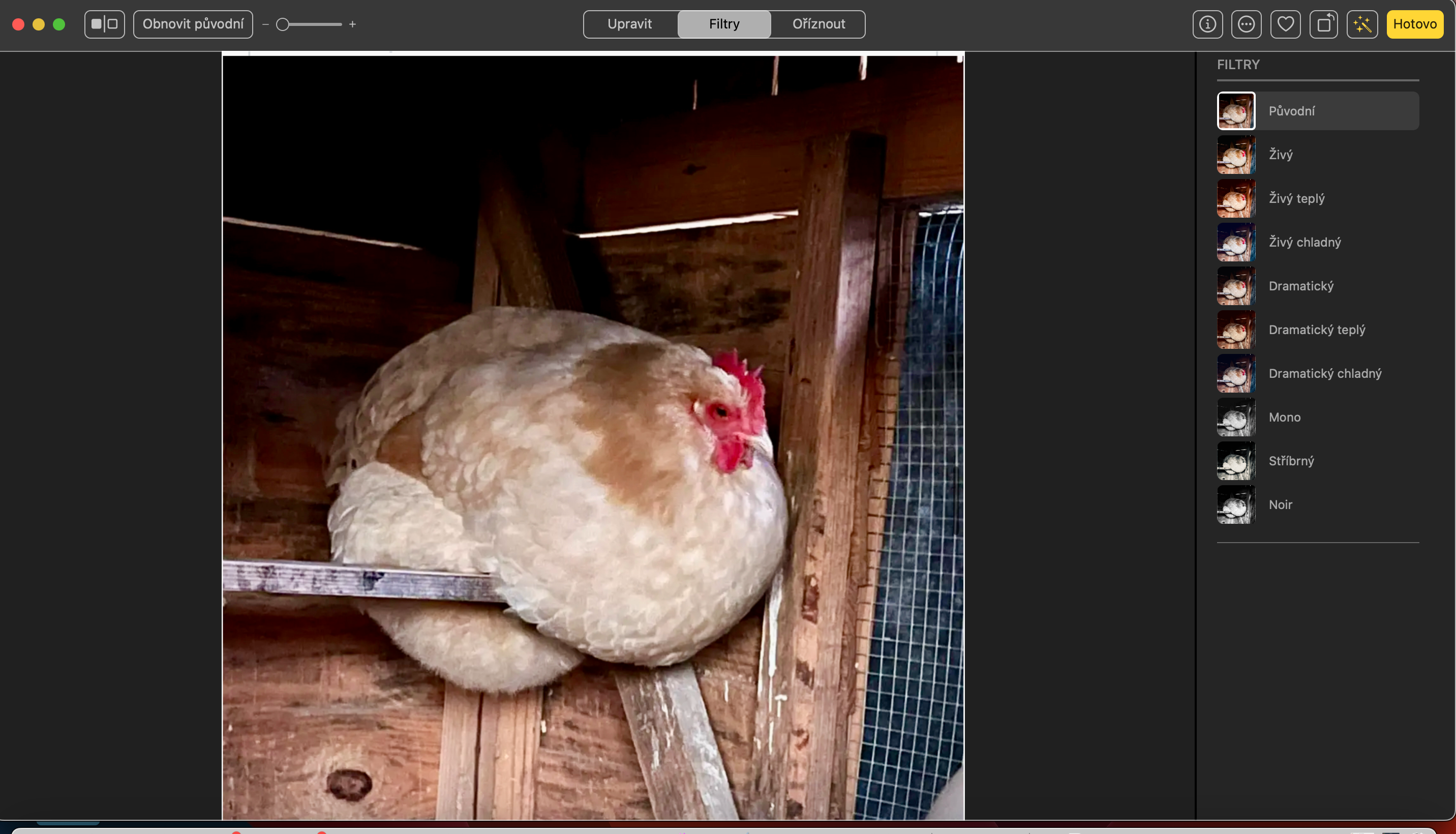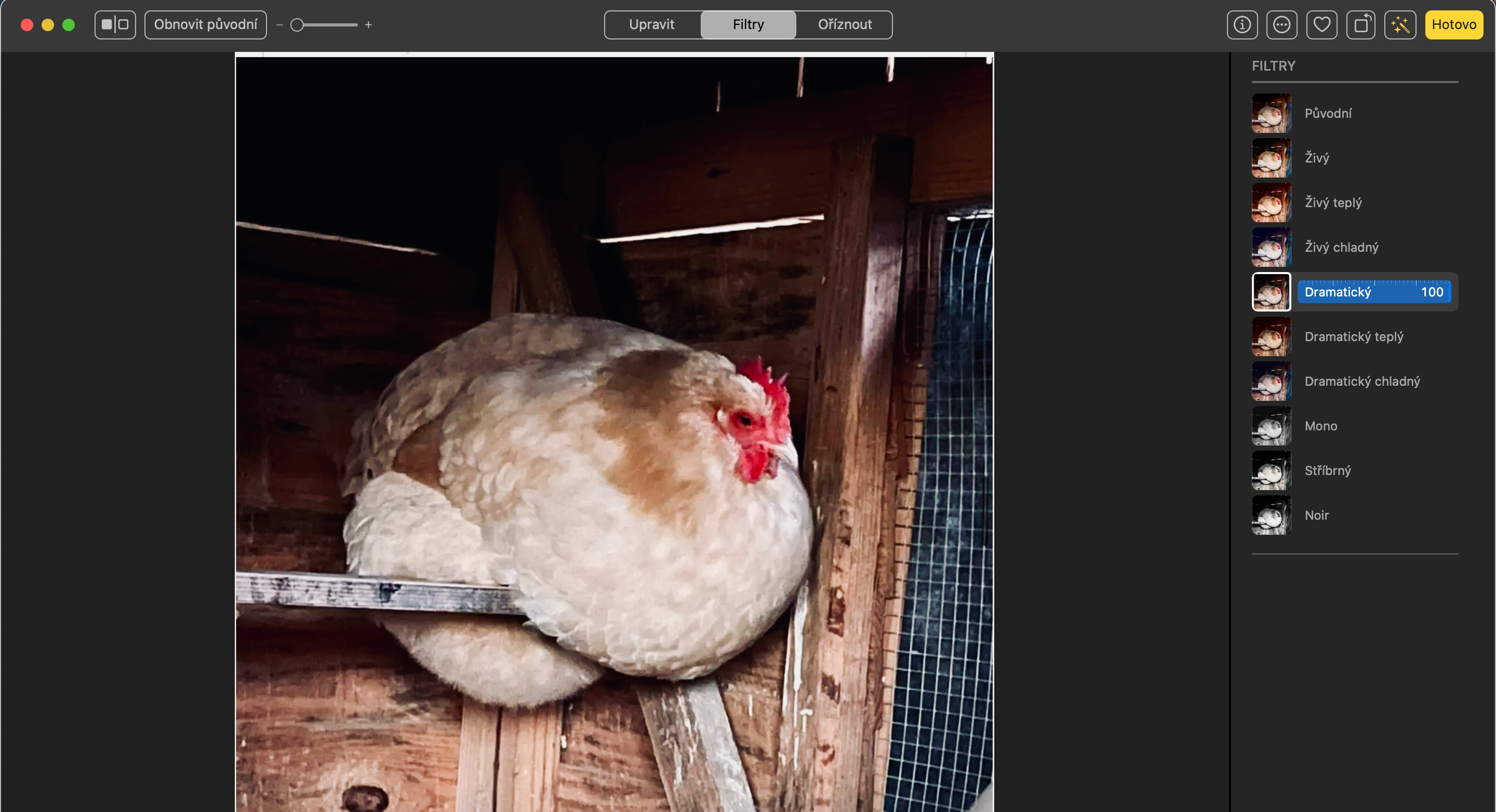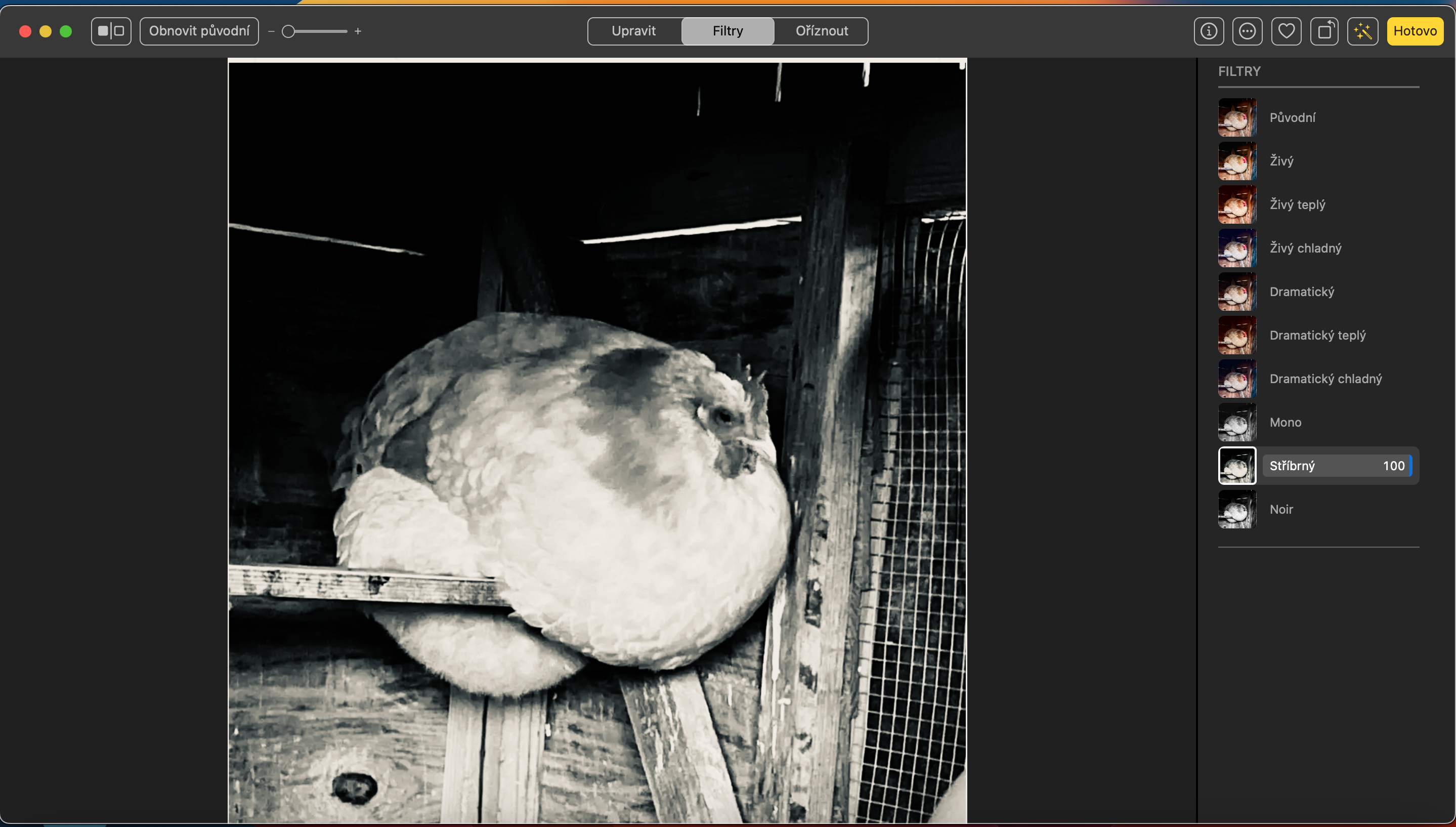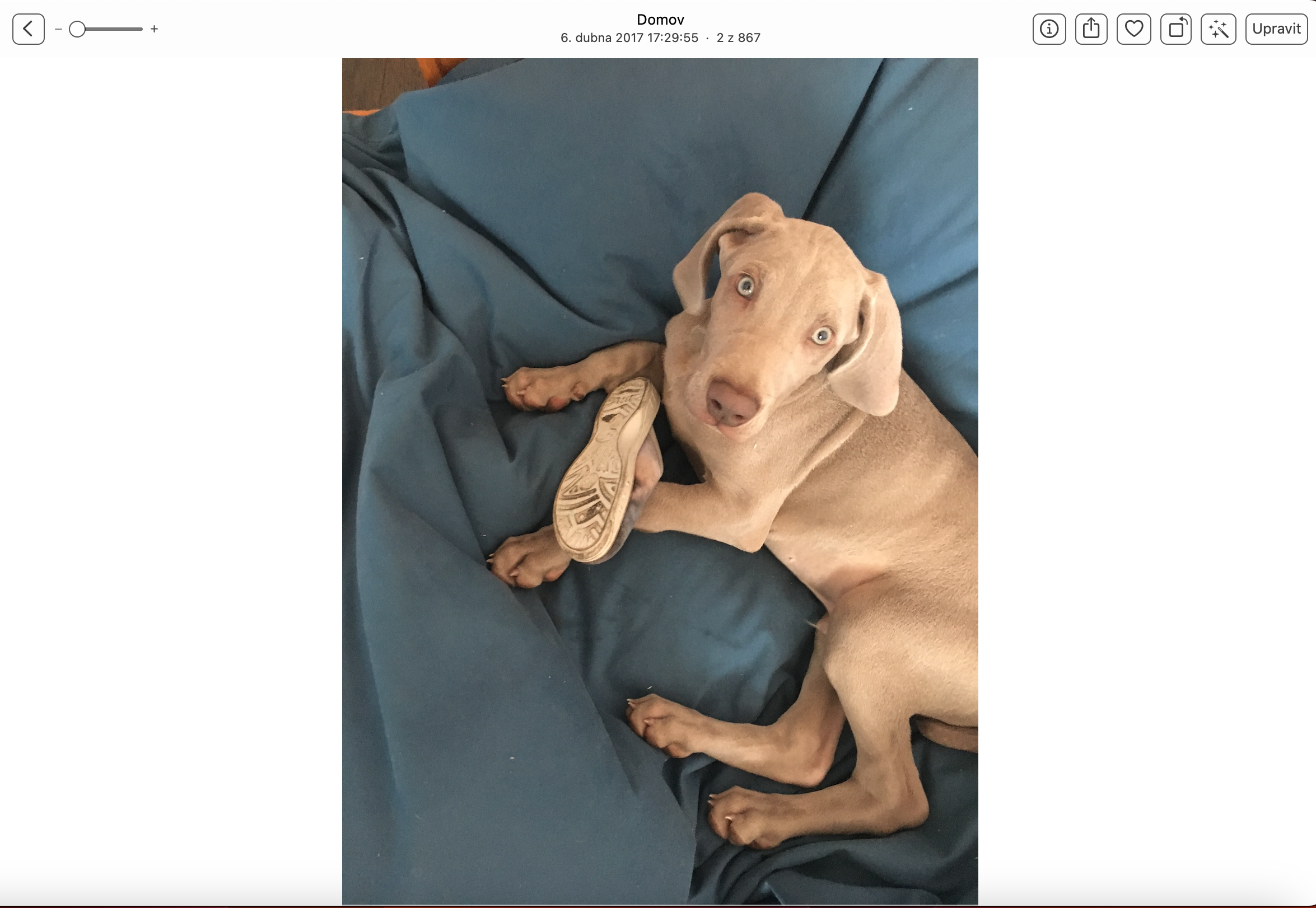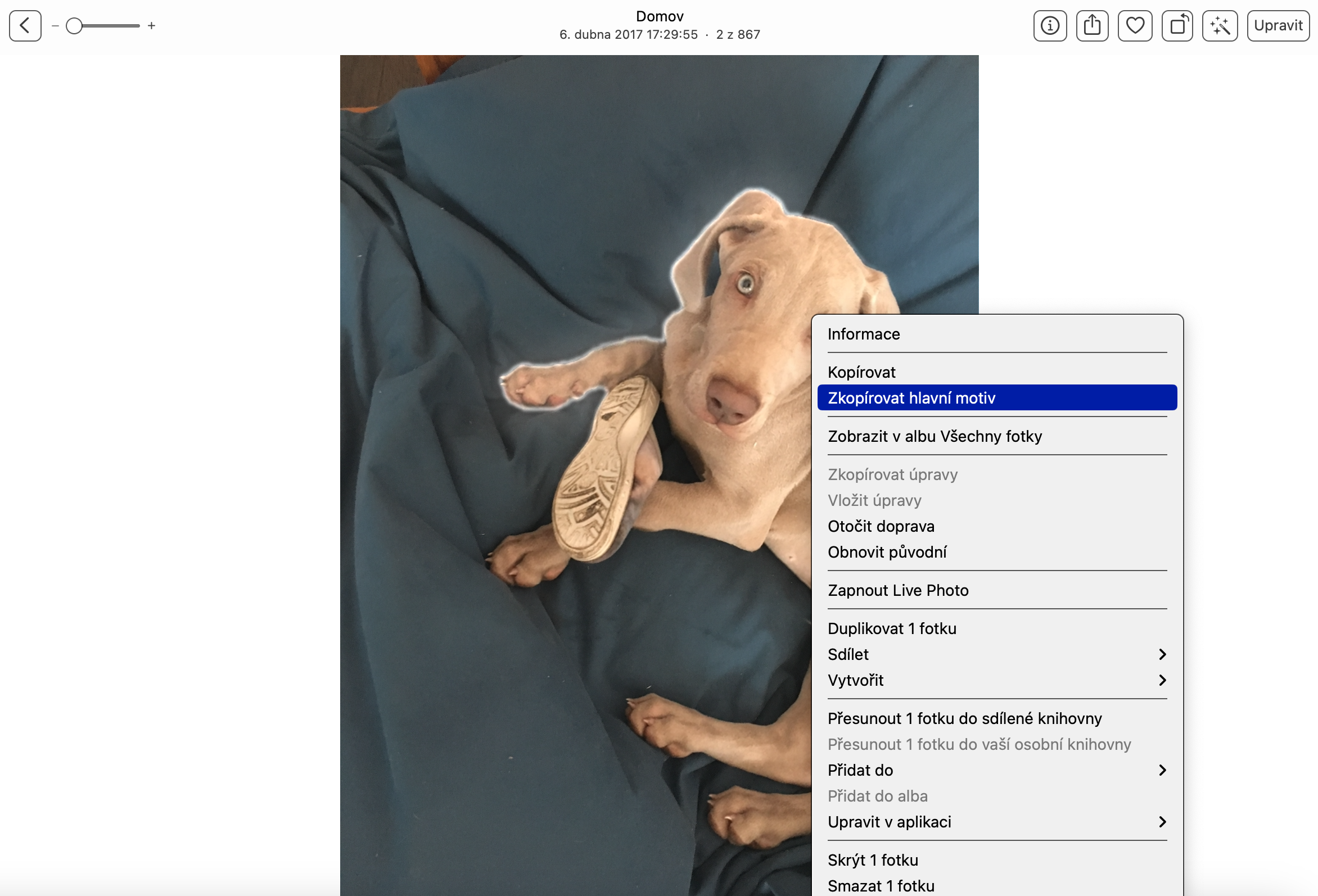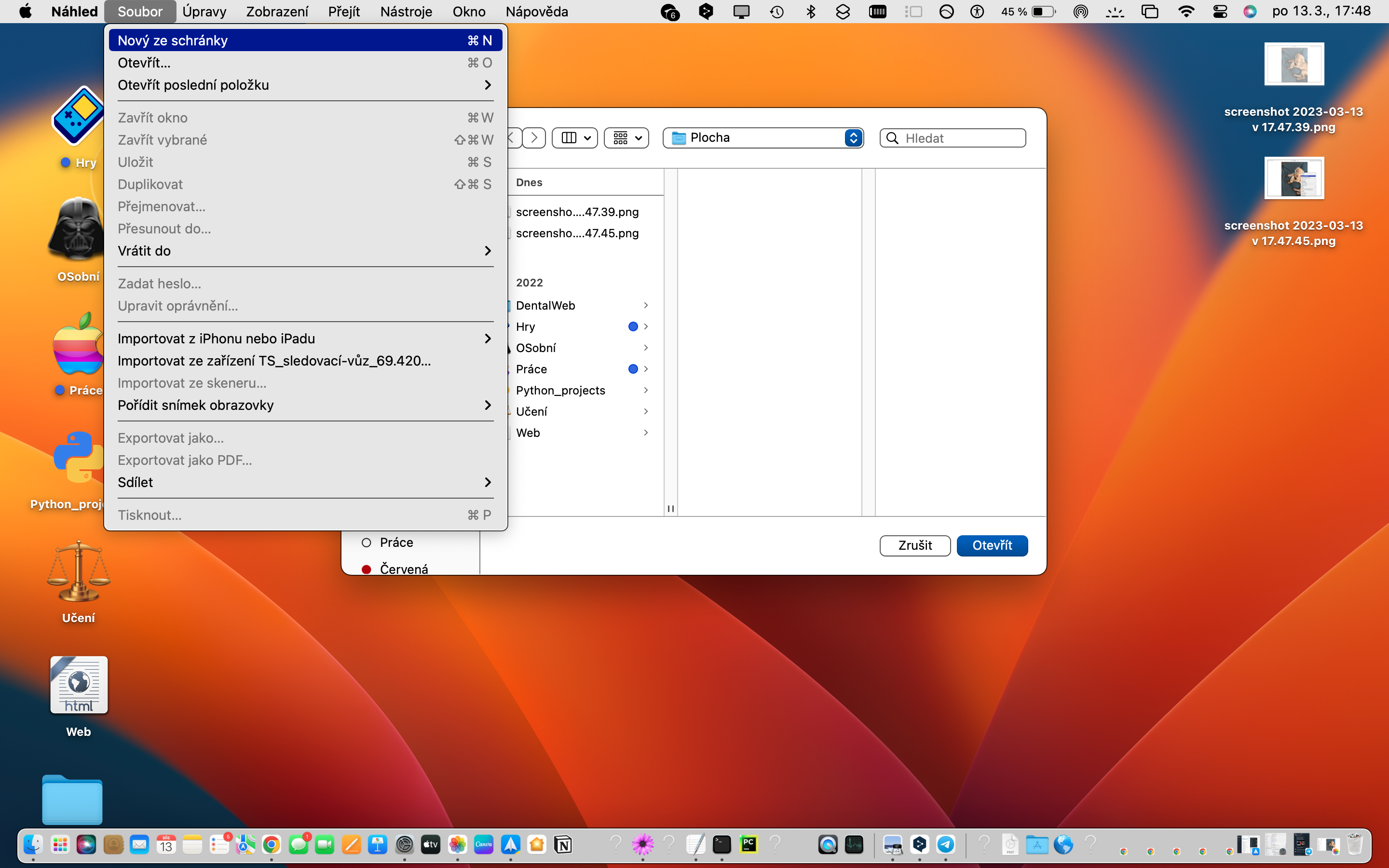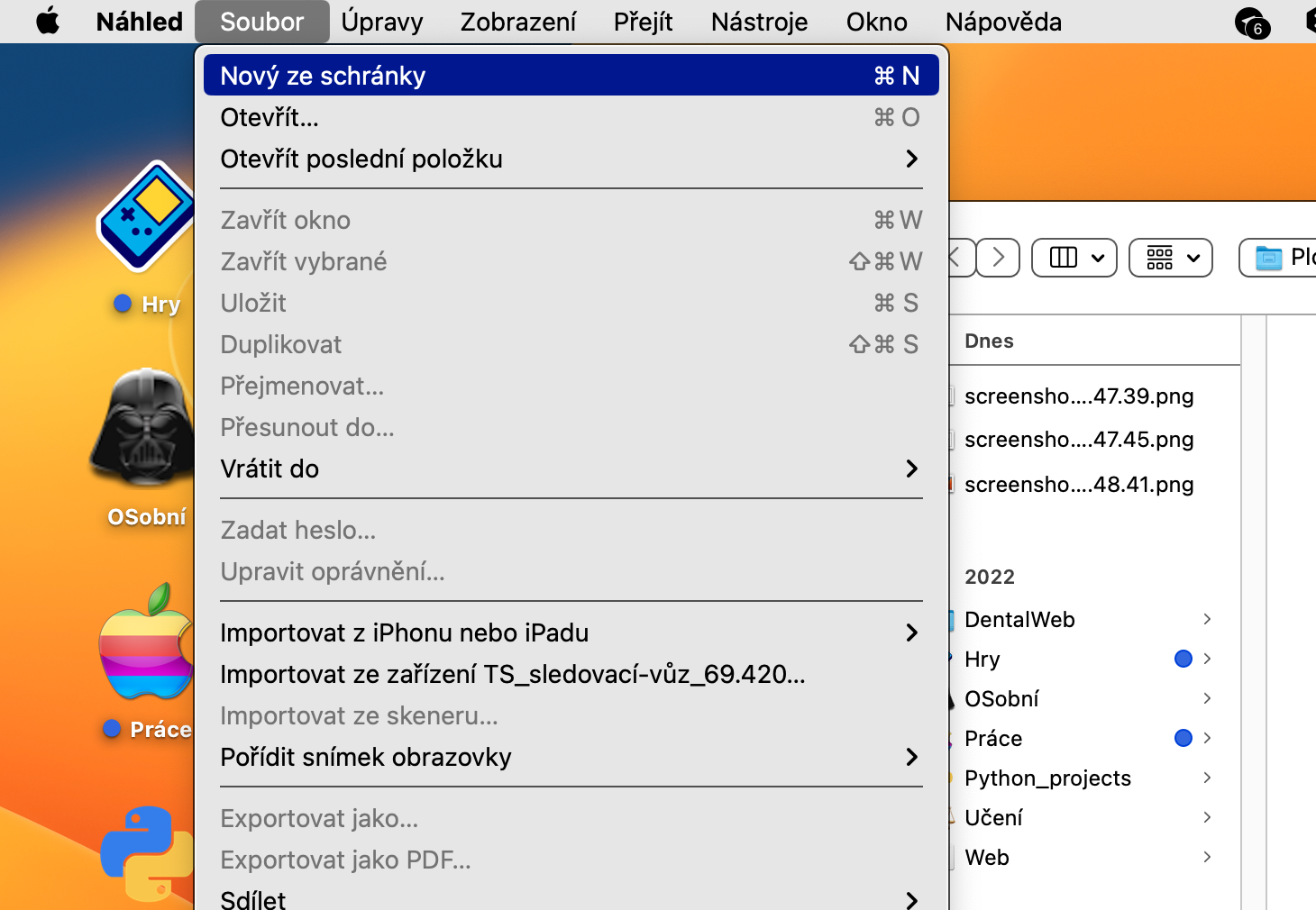レタッチ
Mac のネイティブの写真で実行できる編集オプションの 1 つはレタッチです。そのおかげで、部分的な欠陥を部分的に修正することができます。 「写真」で編集したい写真を開きます。右上の「編集」をクリックし、右側のパネルで「レタッチ」を選択します。修正の範囲を選択し、ドラッグしてスワイプして問題のある領域を滑らかにします。ドラッグしたり、その他の不要な操作を実行した場合は、キーボード ショートカット Cmd + Z を押すだけで元に戻すことができます。
写真の一部を拡大してみる
Mac のネイティブの写真で写真の一部をより詳細に調整する場合は、より正確に作業できるようにズームインする機能が役立つことは間違いありません。たとえば、トラックパッド上で 2 本の指を開くか、写真ウィンドウの左上部分にあるスライダーを使用すると、ズームインできます。
自動調整
場合によっては、自動調整と呼ばれる魔法の機能が役立つことがあります。主に、細かい編集や改善が分からない、部分的な調整で手間をかけたくないユーザーが使用します。 1 回限りの自動アップグレードを使用する場合は、右上の魔法の杖のアイコンをクリックするだけです。調整に満足できない場合は、ボタンをもう一度クリックしてください。
フィルタ
Mac でネイティブの写真アプリで写真を編集するもう 1 つの迅速かつ簡単な方法は、プリセット フィルターを使用することです。これらを試してみるには、まず編集したい写真を「写真」で開きます。右上の [編集] をクリックし、アプリケーション ウィンドウの上部にある [フィルター] タブをクリックします。最後に、右側の列で目的のフィルターを選択するだけです。
背景の除去
この記事で紹介する最後のヒントは、写真から背景をすばやく削除するか、オブジェクトをコピーして別の場所に貼り付けることです。まず、ネイティブの写真で目的の画像を開きます。必要に応じて Live Photo をオフにし、写真を右クリックして [メイン テーマのコピー] を選択します。ここで、たとえばネイティブ プレビューに移動し、Mac 画面上部のバーにある [ファイル] をクリックし、[クリップボードから新規作成] を選択します。