たとえば Windows オペレーティング システムで認識できるロック画面機能は、Win + L キーボード ショートカットを使用してアクティブ化しますが、以前のバージョンの macOS オペレーティング システムにはありませんでした。つまり、見つかったものの、検索が不必要に複雑になってしまうということです。しかし、macOS High Sierra では状況が変わり、ロック画面機能はほぼ毎日アクセスする場所に配置されるようになりました。簡単なキーボード ショートカットを使用して画面をロックすることもできます。この機能は、たとえば、学校や職場で急いでトイレに行く必要がある場合に便利です。デバイスの電源をオフにして同僚やクラスメートからデバイスを保護するのではなく、ロックするだけです。では、どうすればよいのでしょうか?
かもしれない 興味がありますか
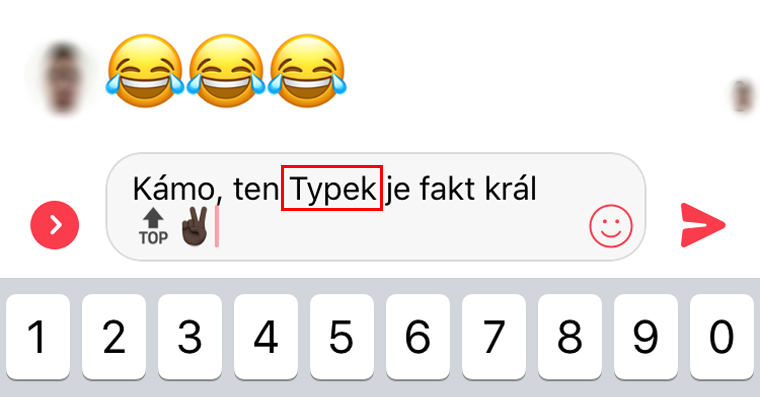
macOS デバイスをロックする方法
Mac で何を作業しているかはあまり関係ありません。実際には、次の手順を使用してどこからでも画面をロックできます。
- をクリックします イコヌ Appleのロゴ 画面の左上隅に
- 私たちは最後から 2 番目のオプションを選択します – ロック画面
- すぐに画面がロックされ、Mac の使用を続けるにはユーザー パスワードの入力が求められます。
ホットキーを使用してロックする
ホットキーを使用してデバイスをロックするのは、上記と同じかそれ以上に簡単です。
- キーボードショートカットを使用します コマンド ⌘ + コントロール ⌃ + Q
- Mac または MacBook はすぐにロックされ、再度使用を開始するにはパスワードを入力する必要があります。
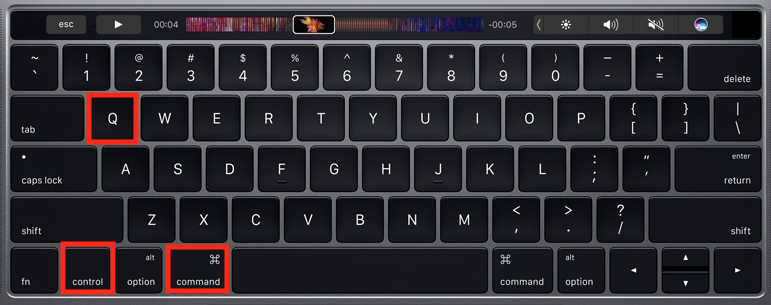
上記の 2 つのオプションのどちらがあなたに適しているかはあなた次第です。私の意見では、キーボード ショートカットを使用したロックの方が簡単です。これは主に、Windows OS のキーボード ショートカットを使用してデバイスをロックすることに慣れているためです。最後に、macOS デバイスをロックすることを選択した場合は、作業内容を保存する必要がないことだけを述べておきます。 Mac は電源をオフにするのではなく、スリープしてロックするだけです。分割した作業に簡単に戻りたい場合は、ユーザーパスワードを入力して、中断したところから続行するだけです。
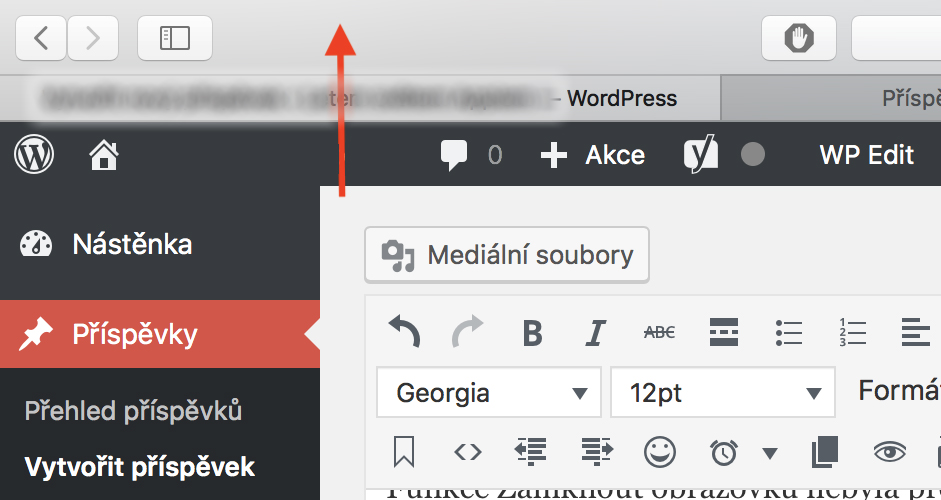
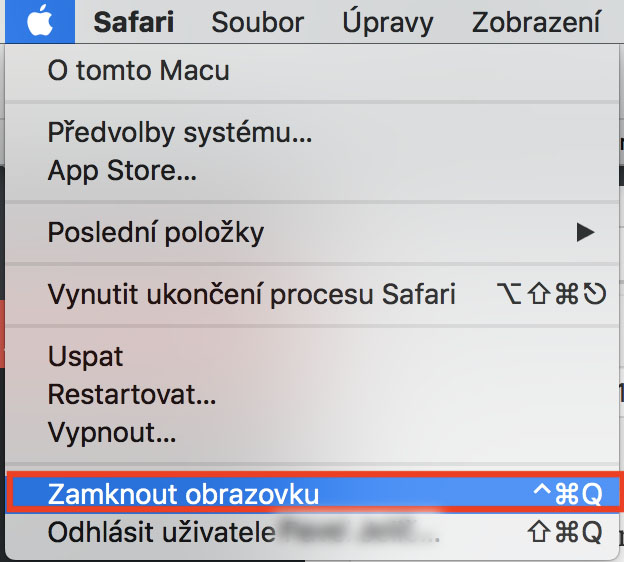
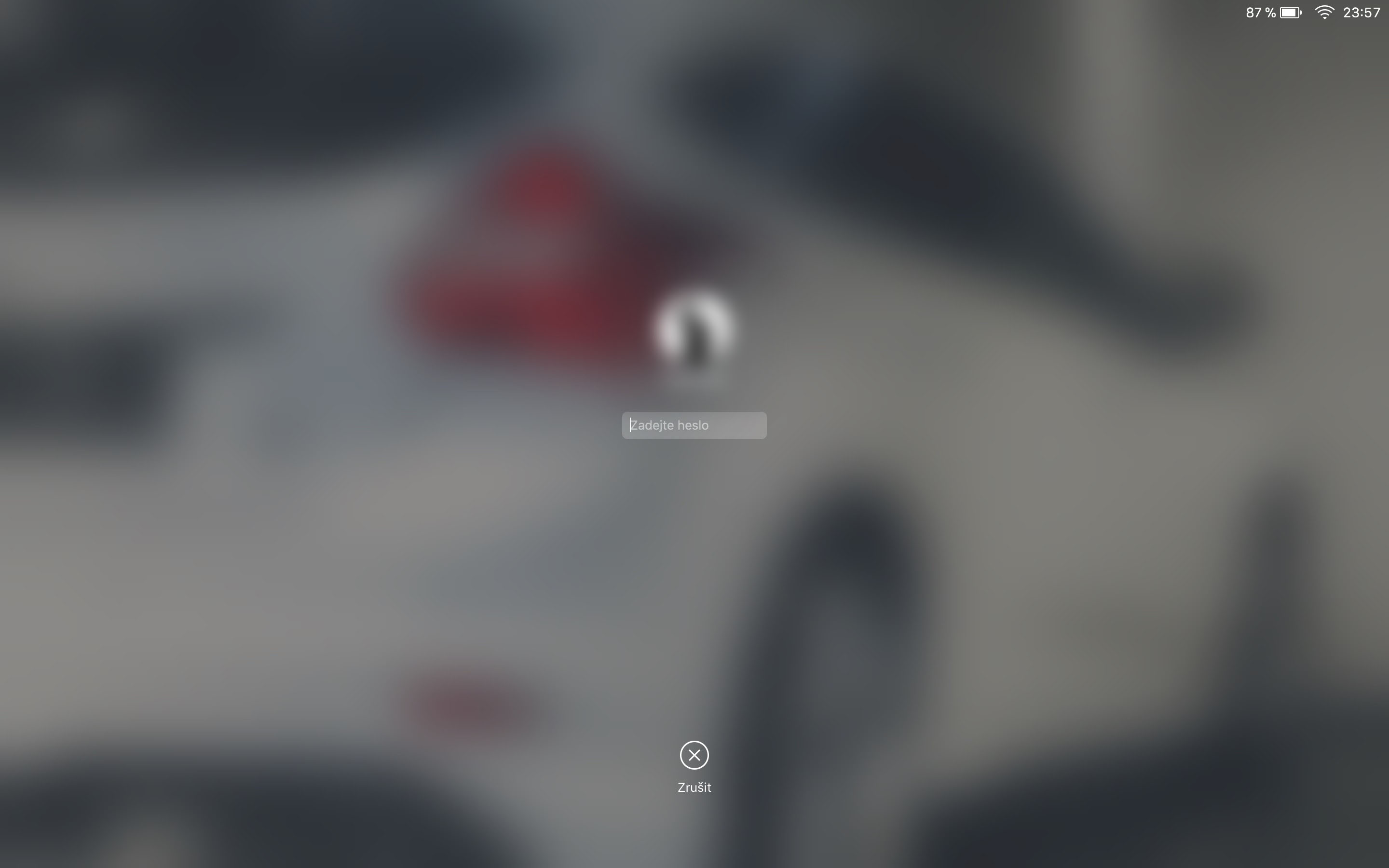
アクティブコーナーのセットアップはさらに簡単かつ効率的です。例えば。右下にあります。その後、トラックパッド上で指をスライドさせるだけで Mac がロックされます。どのキーを押すか決める必要はありません。長い間動作しており、OS のバージョンが何つ前ののかさえわかりません。
タッチバーに鍵付きのアイコンを置きました。
Snow Leopard ではすでに CMD+CTRL+Q を使用していました :-) しかし、あるときアクティブ コーナーの機能を発見し、左下隅を設定してスクリーン セーバーをすぐに起動すると、Mac もロックされるため、パスワードが必要です。ロックを解除します(もちろん、遅延せずにすぐにロックするように設定する必要があります)。それが私には最速のように思えます。トラックパッドを左から下にスワイプするだけで終わりです。盲目になっても大丈夫です :-)