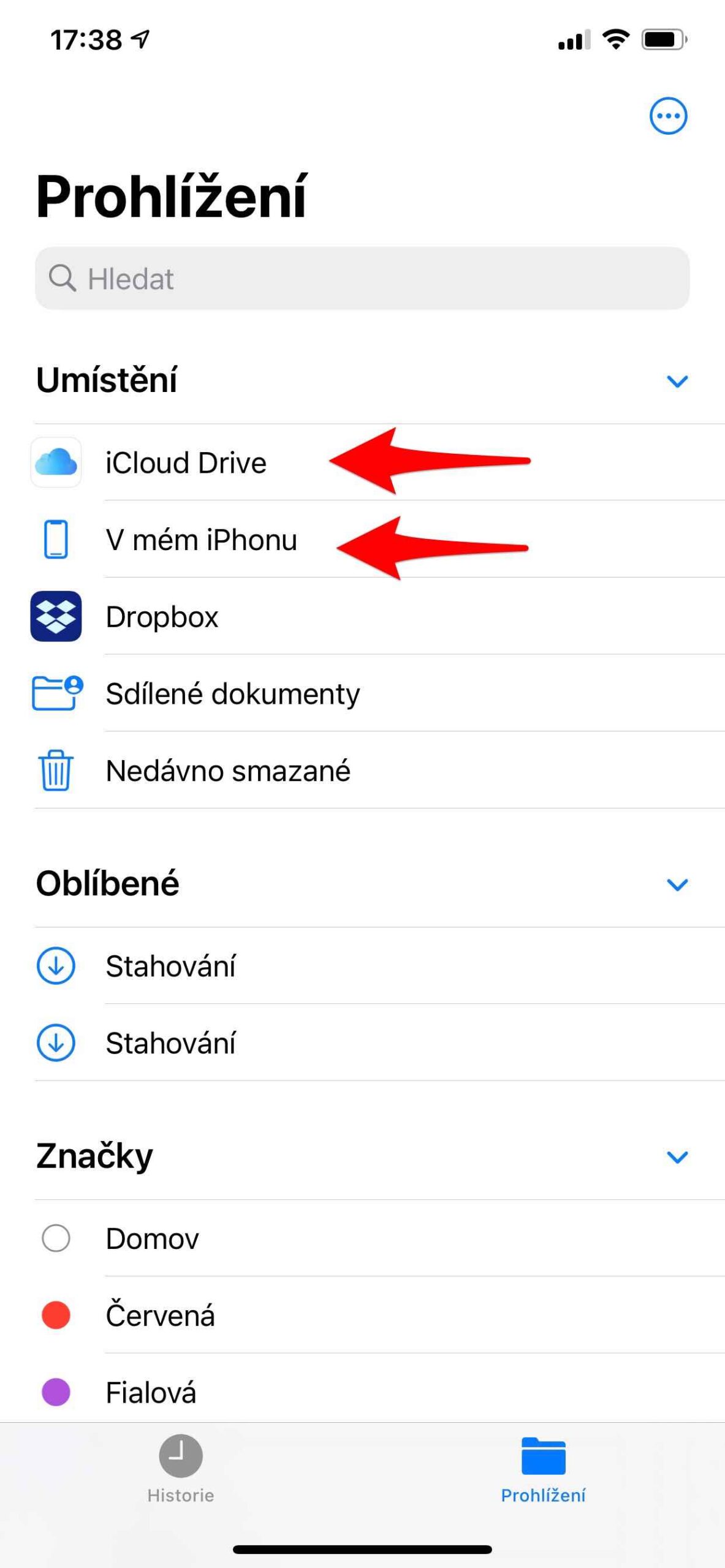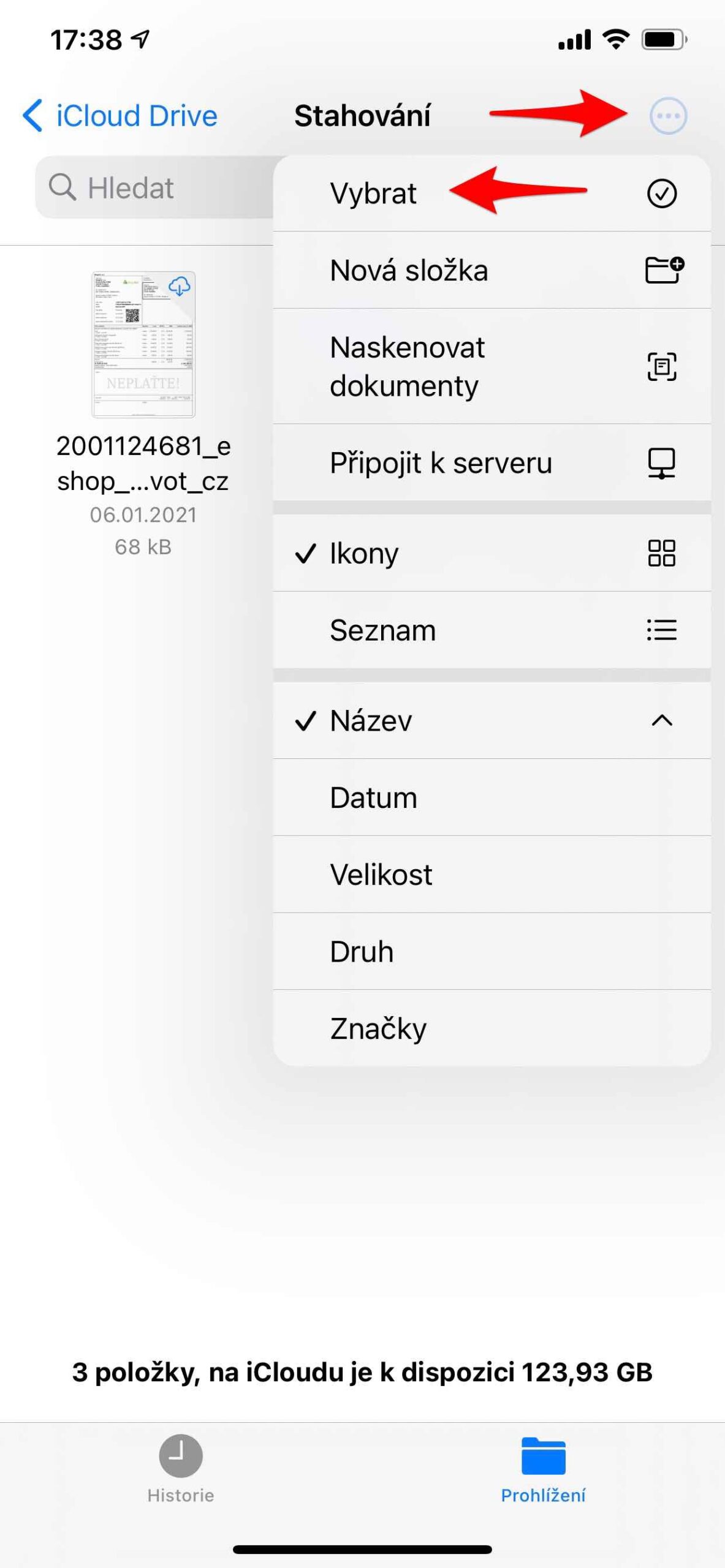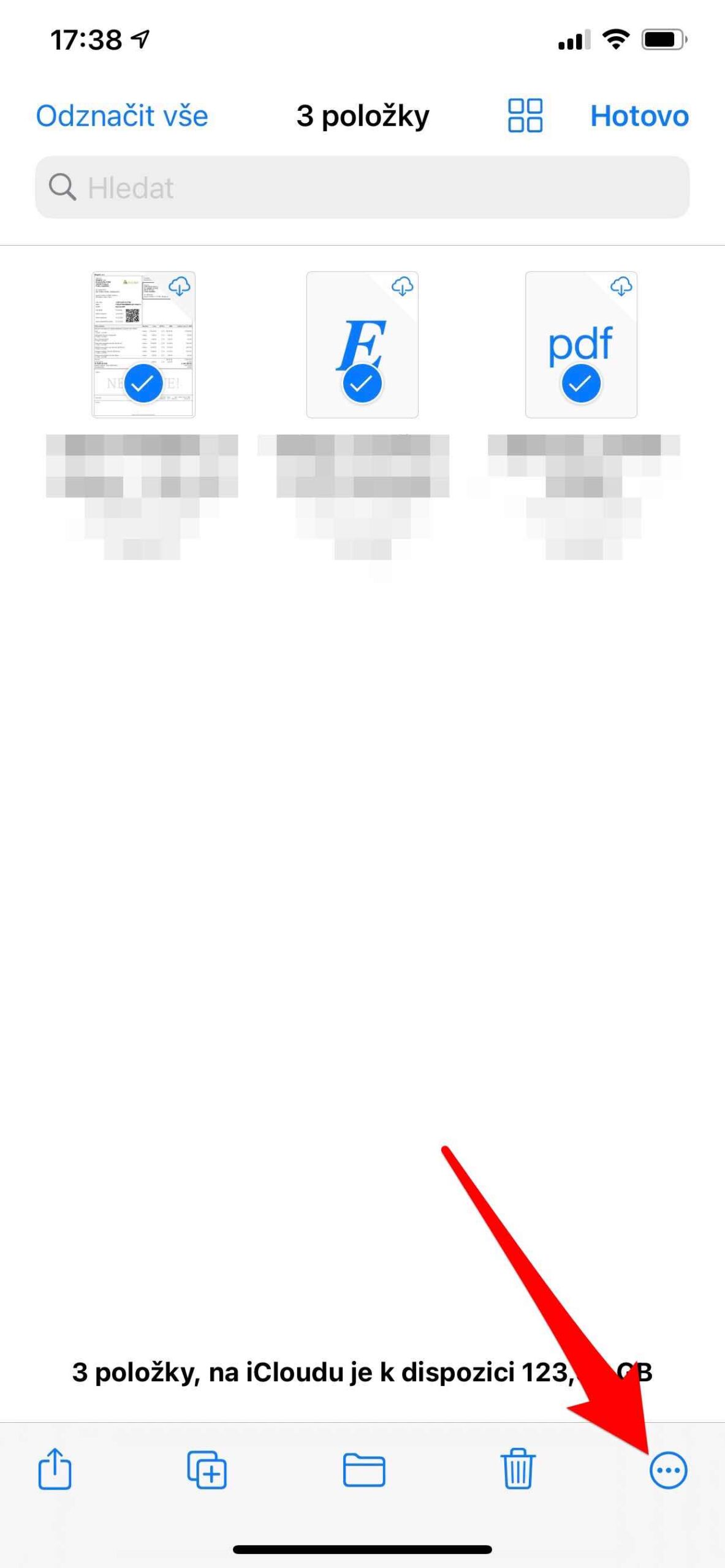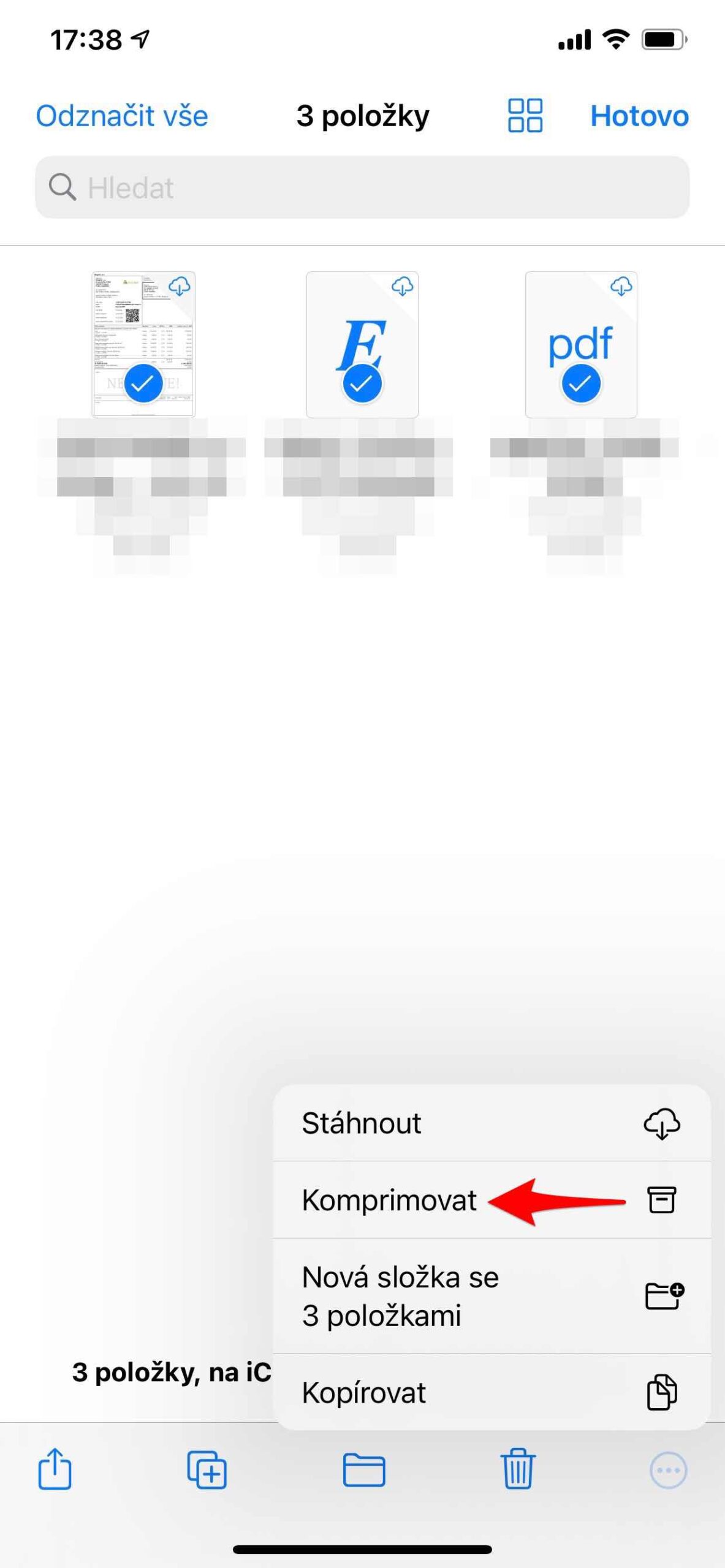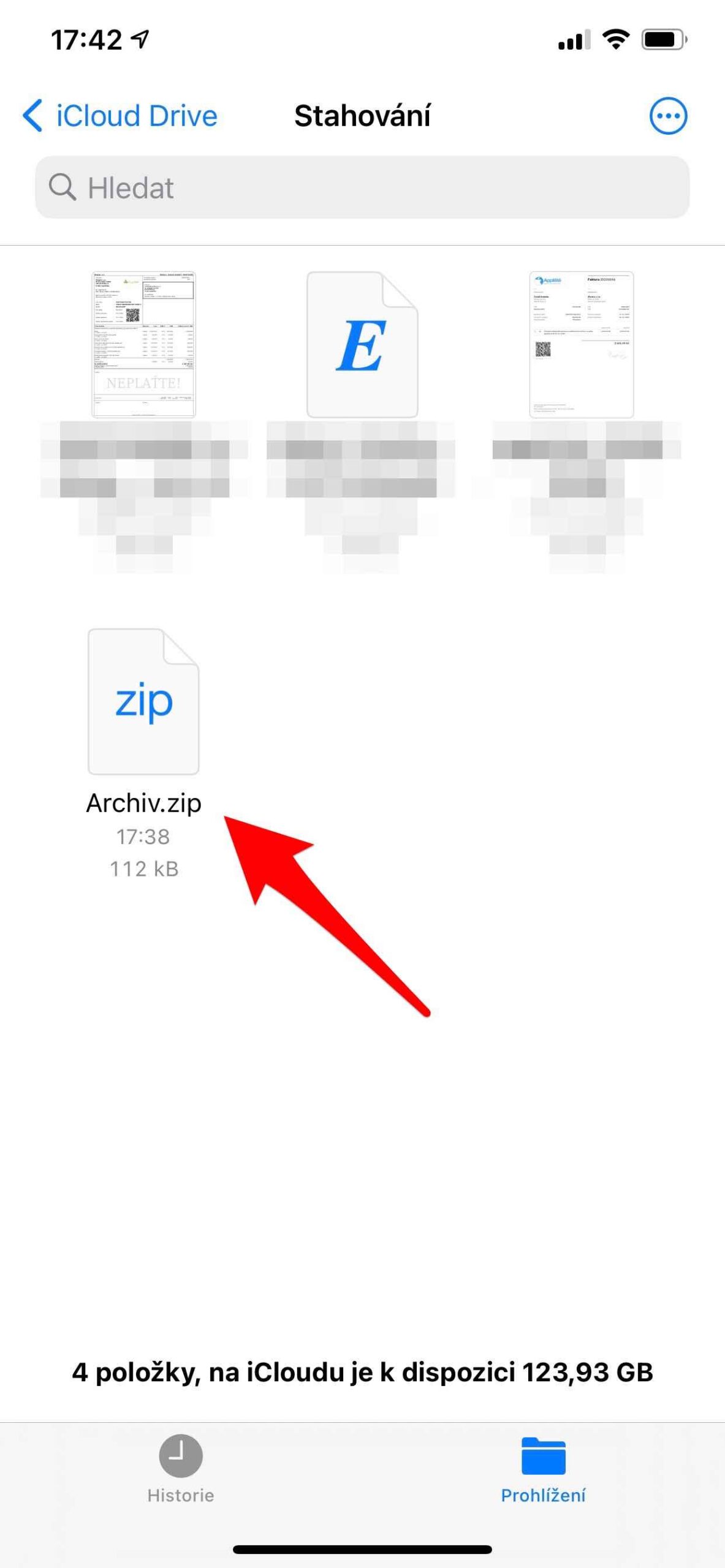大きなファイルを電子メールで送信する必要がある場合、またはアーカイブを作成する場合は、ZIP ファイルを使用するとスペースを節約できます。圧縮されたアーカイブはサイズが小さいため、必要なストレージ容量が少なくなり、より速く送信されます。 iPhone と iPad で ZIP ファイルを圧縮、解凍、操作する方法を学びます。
ZIP は、データ圧縮とアーカイブに広く使用されている一般的なファイル形式です。圧縮によって作成された ZIP ファイルには 1 つ以上の圧縮ファイルが含まれており、最終的には保存されるデータのサイズを減らすのに役立ちます。この形式は、Phil Katz によって PKZIP プログラム用に作成されましたが、現在では他の多くのプログラムでもこの形式で動作します。最新の形式では、圧縮結果が大幅に向上し、ZIP にはない多くの高度な機能 (マルチボリューム アーカイブなど) が提供されます。
かもしれない 興味がありますか
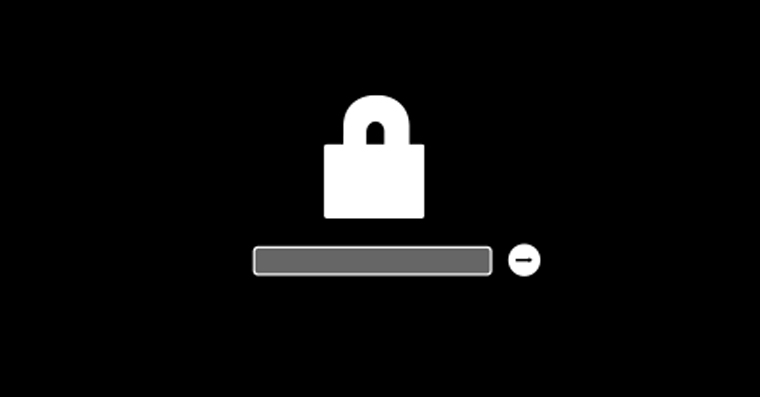
2002 年代後半、いくつかのファイル マネージャーが ZIP 形式のサポートを独自のインターフェイスに統合し始めました。 DOS の下で最初のノートン コマンダーとして、彼はアーカイブとの統合作業のトレンドを開始しました。他のファイル マネージャーやデスクトップ オペレーティング システムへの統合も続きました。 XNUMX 年以降、すべての拡張デスクトップには、ディレクトリ (フォルダー) として表現される ZIP ファイルのサポートが含まれており、同様のロジックを使用してファイルを転送できます。
iPhone で ZIP ファイルを操作する方法
iPhoneでZIPファイルを作成する方法
- ファイルアプリを開き、iPhone や iCloud Drive などの場所を選択します。
- [その他] ボタン (3 つの点のホイール アイコン) をタップし、[選択] をタップします。 1 つ以上のファイルを選択します。
- 右下の「その他」ボタンを再度クリックし、「圧縮」をクリックします。
- ファイルを 1 つ選択した場合は、同じ名前の ZIP ファイルがこのフォルダーに保存されます。複数のファイルを選択した場合、Archive.zip という名前の ZIP ファイルがこのフォルダーに保存されます。 ZIP ファイルの名前を変更するには、その名前を押したまま「名前の変更」を選択します。
iPhoneでZIPファイルを開く方法
- ファイル アプリを開き、抽出する ZIP ファイルを見つけます。
- ZIP ファイルをクリックします。
- 抽出されたファイルを含むフォルダーが作成されます。フォルダーの名前を変更するには、フォルダーを長押しして、「名前の変更」をタップします。
- クリックしてフォルダーを開きます。
かもしれない 興味がありますか

iPad で ZIP ファイルを操作する方法
iPadでZIPファイルを作成する方法
- ファイルアプリを開き、iPhone や iCloud Drive などの場所を選択します。
- 「選択」をクリックして、1 つ以上のファイルを選択します。
- 「その他」をタップし、「圧縮」をタップします。
iPadでZIPファイルを開く方法
- ファイル アプリを開き、抽出する ZIP ファイルを見つけます。
- ZIP ファイルをクリックします。
- 抽出されたファイルを含むフォルダーが作成されます。フォルダーの名前を変更するには、フォルダーを長押しして、「名前の変更」をタップします。
不思議に思われたかもしれませんが、ファイル アプリケーションは .ar、.bz2、.cpio、.rar、.tar、.tgz、さらには .zip ファイルも解凍できます。ただし、より大きなファイルを共有したい場合は、電子メールなどで送信するよりも、iCloud Drive 上のフォルダーを共有する方が便利な場合があります。