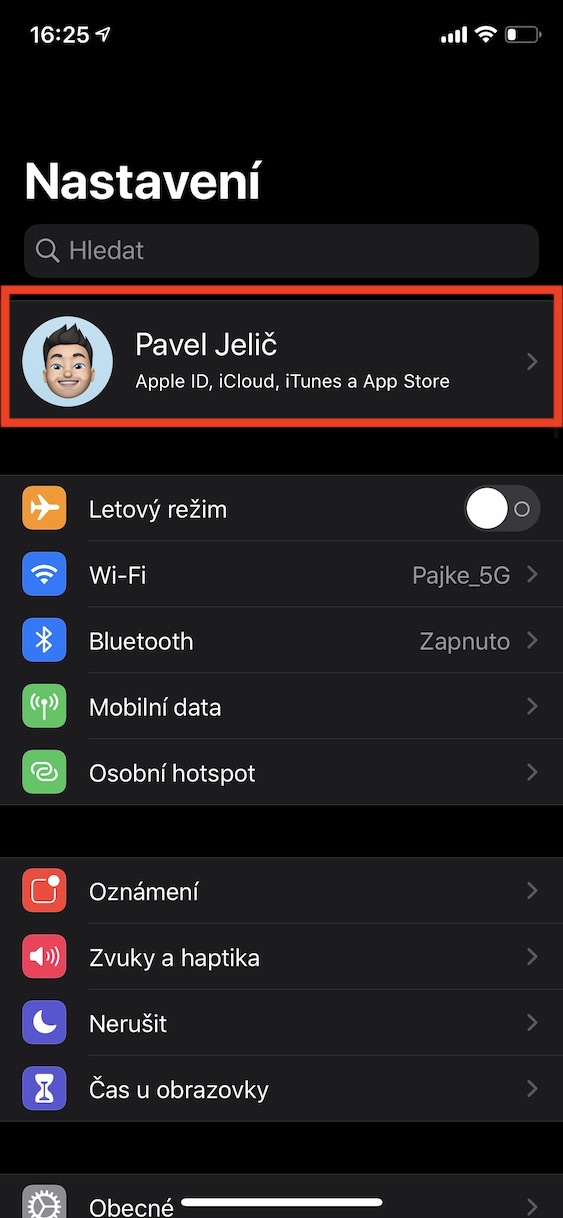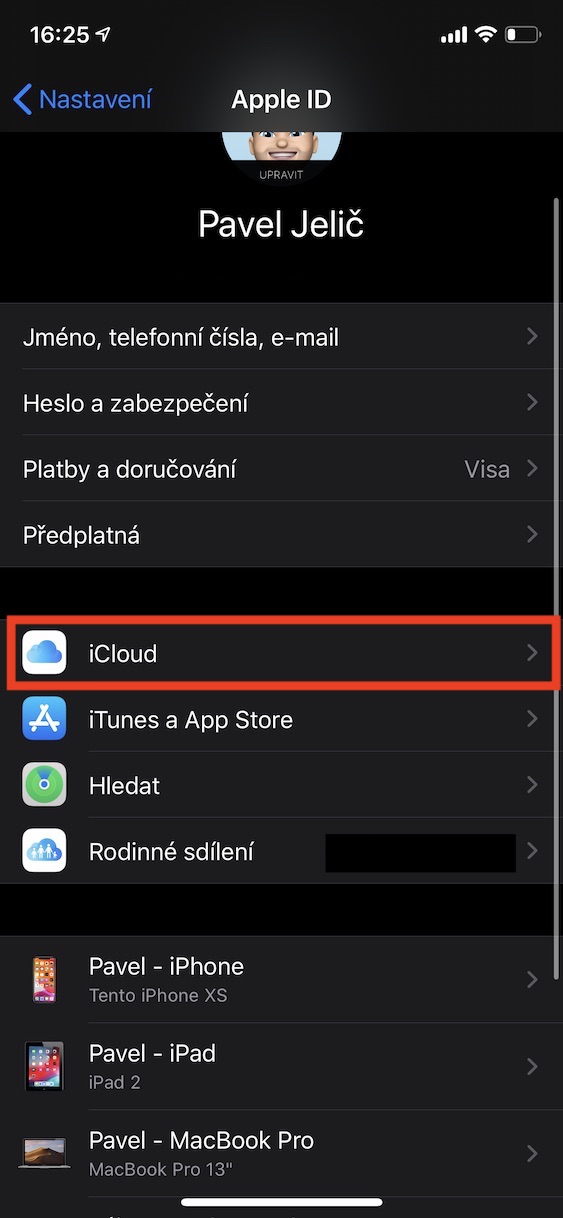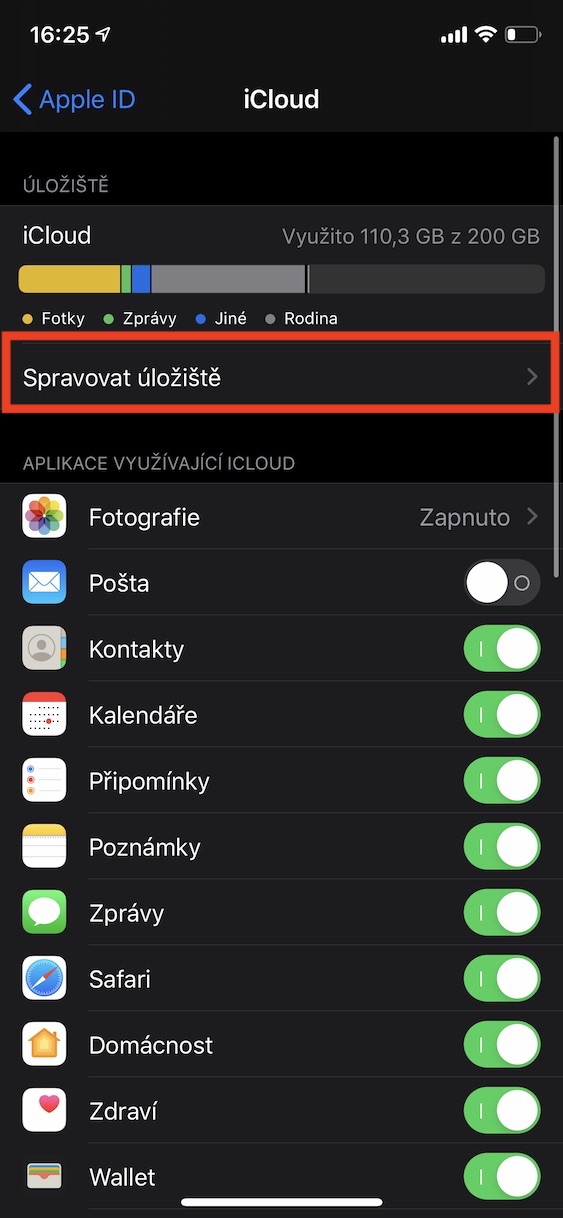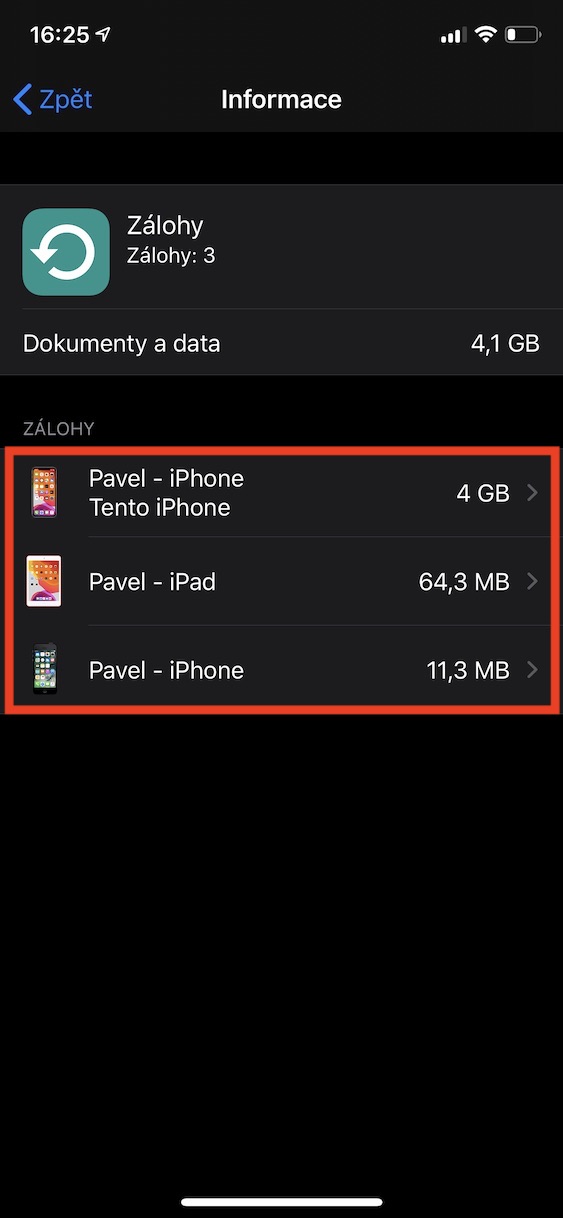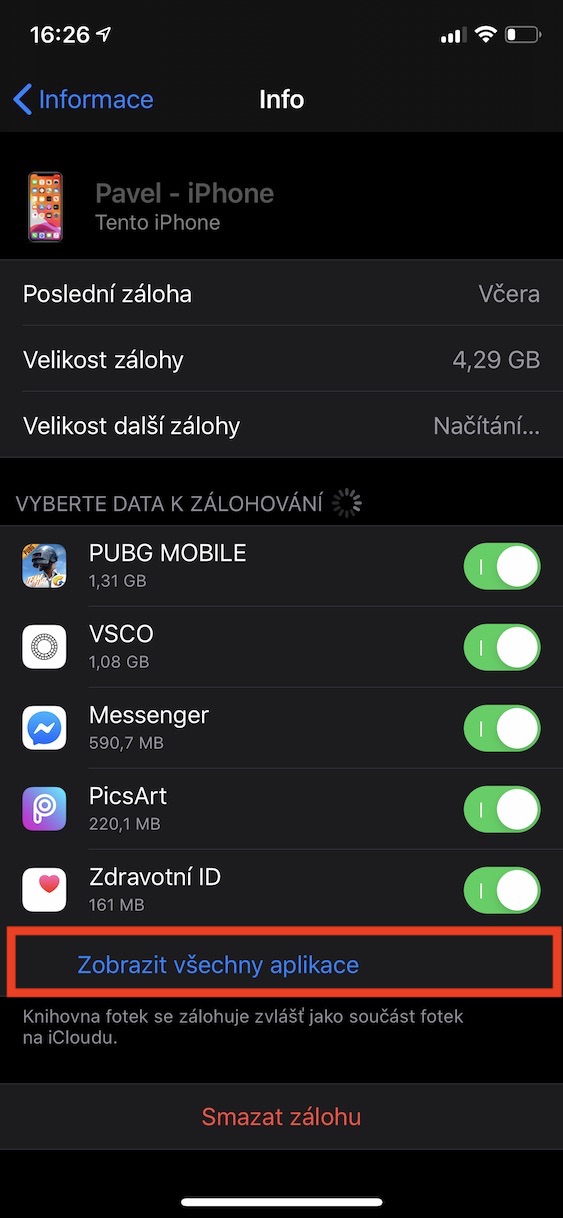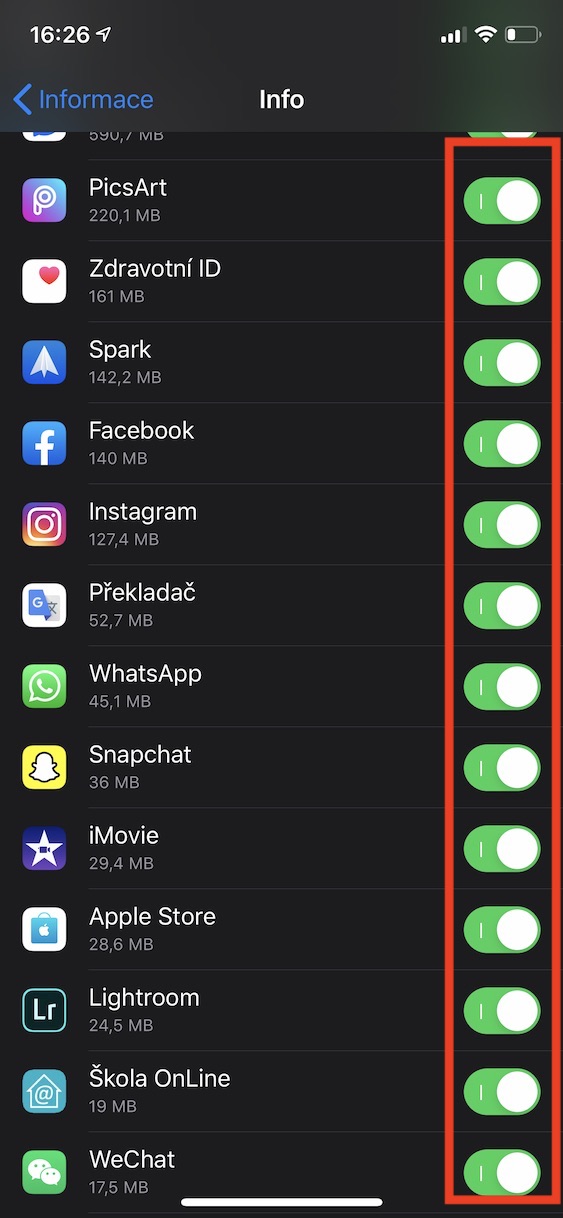個人的には、iCloud の魅力を理解するまでに時間がかかりました。そのため、私は長い間、Apple が各 Apple ID に対して無料で提供する従来の 5GB のストレージを使用して作業していました。しかし、その後、写真をほとんどすべて失う段階になったので、iCloud にバックアップしておいたほうがいいと思いました。同時に、iCloud、ひいては iPhone とも完全に通信できる Mac を購入しました。そしてそれは封印されました。私は iCloud をプライマリ クラウドとして使い始めました。しかし、私はそれでも空き容量を無駄にしないように努めているので、iPhone が iCloud に自動的に送信するデータを手動で選択しています。 iPhone でも同じ設定を行うことができます。その方法を説明しましょう。
かもしれない 興味がありますか

iPhone はどのようなデータを iCloud に送信しますか?
まず、iOS デバイスでアプリを開きます ナスタヴェニ。 それが完了したら、画面上部の をクリックします あなたの名前。ここでセクションに移動します iCloud すべてのアイテムをロードした後、オプションを選択します ストレージを管理します。 ロードされるまでしばらく待ちます。それから降りてください 下に 名前のタブをクリックします 前進。 これは、iCloud にバックアップされたすべてのデバイスのリストです。データバックアップを管理したいデバイス クリックを外します。
バックアップするすべてのアプリとデータがロードされるまで、長時間待つ必要があります。私の場合、読み込みに約 30 秒かかりました。すべてのアプリとデータが表示され始めたら、オプションをクリックします すべてのアプリを表示。あなたはここで自分自身を助けているだけです スイッチ このデータのバックアップを続行するかどうかを選択できます。特定のアプリケーションのスイッチを非アクティブの位置に切り替えると、iCloud に保存されているデータはすぐに削除されます。 消去 一方で、次のバックアップでは 彼らはバックアップしないだろう.
これは、iCloud 上のストレージを簡単に管理する方法です。たとえば、料金が少額で、ストレージがいっぱいになる可能性を知りたい場合は、ここで必要な情報がすべて見つかります。お気づきかもしれませんが、私の場合、iCloud 上に多くのスペースを消費するいくつかのゲームのバックアップもあります。もしかしたらあなたも全く同じように感じているかもしれません。したがって、この設定にこだわり、データを iCloud にバックアップするアプリとバックアップしないアプリを選択してください。