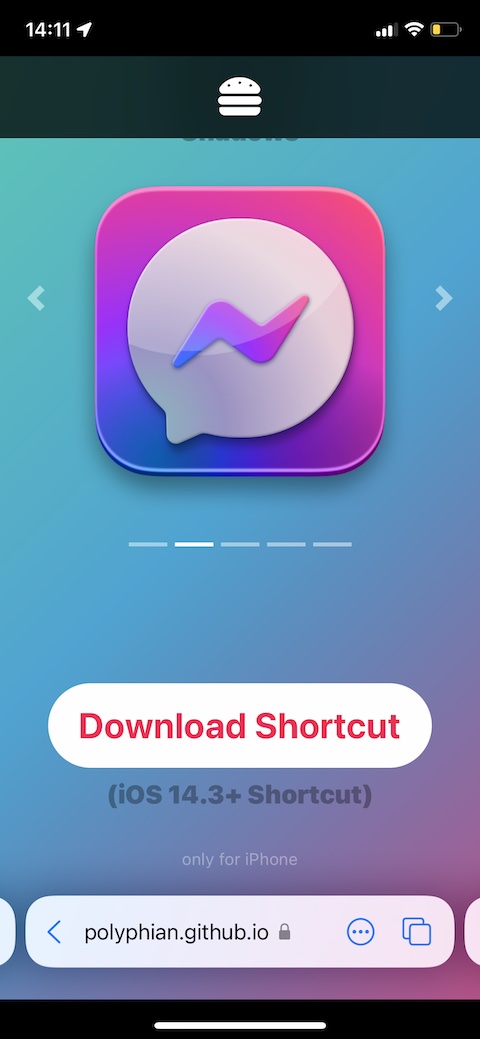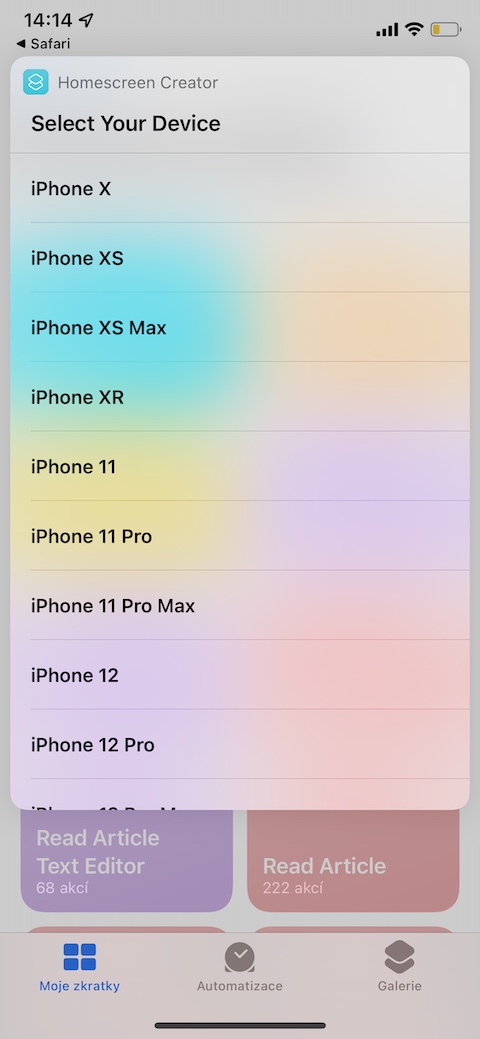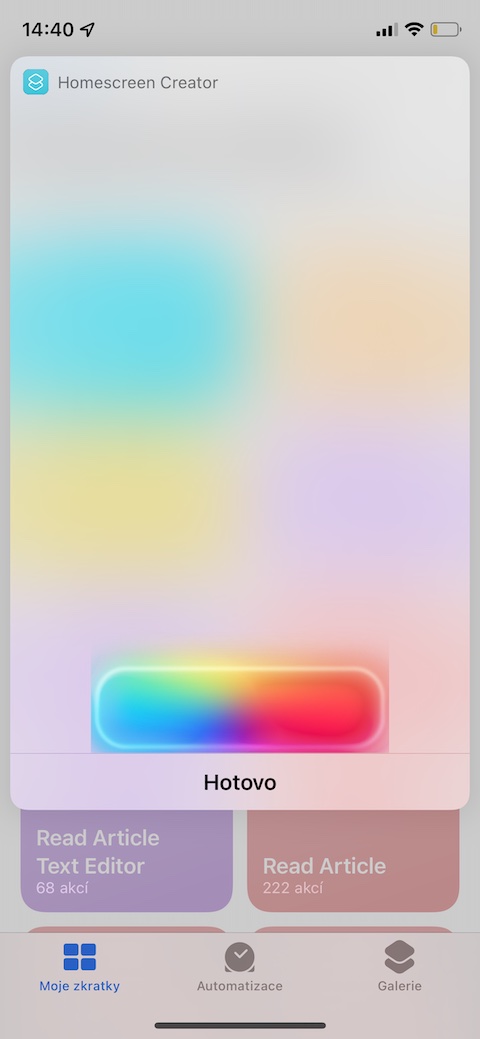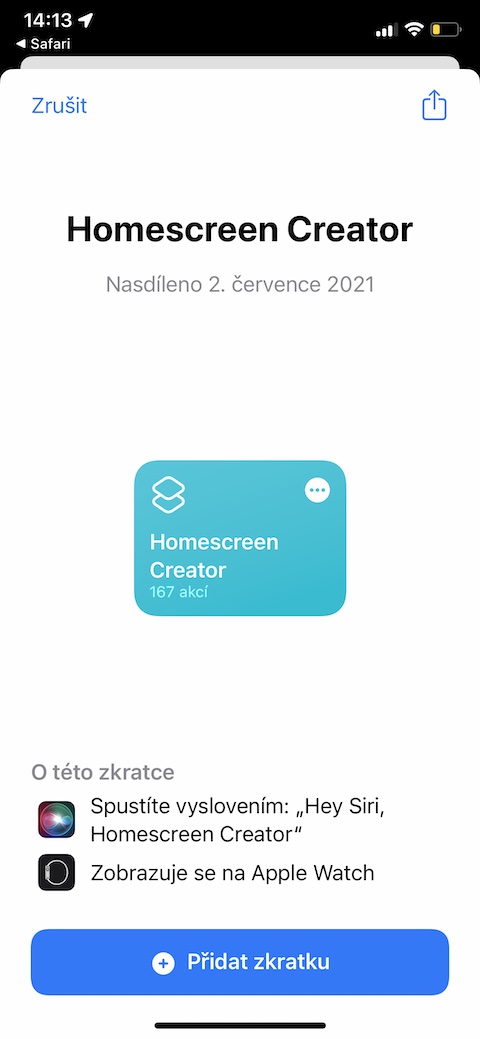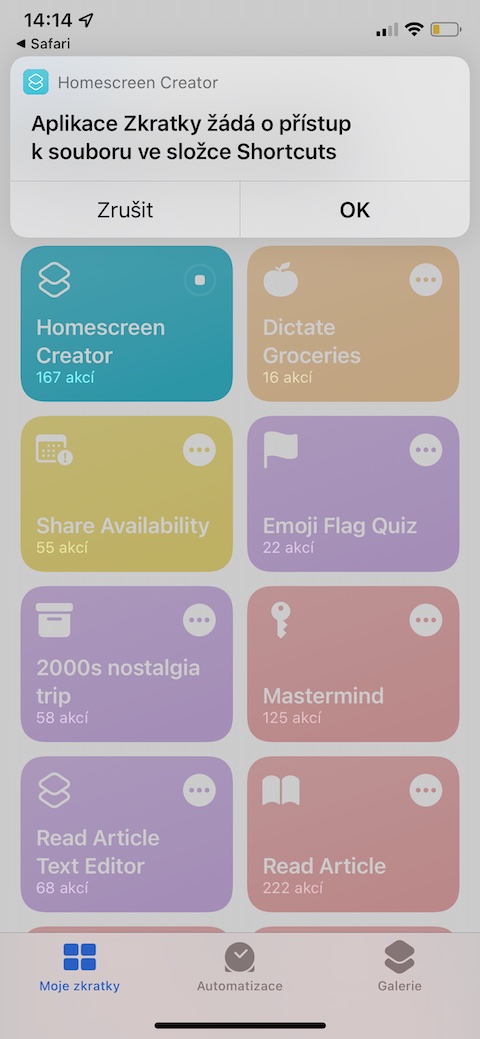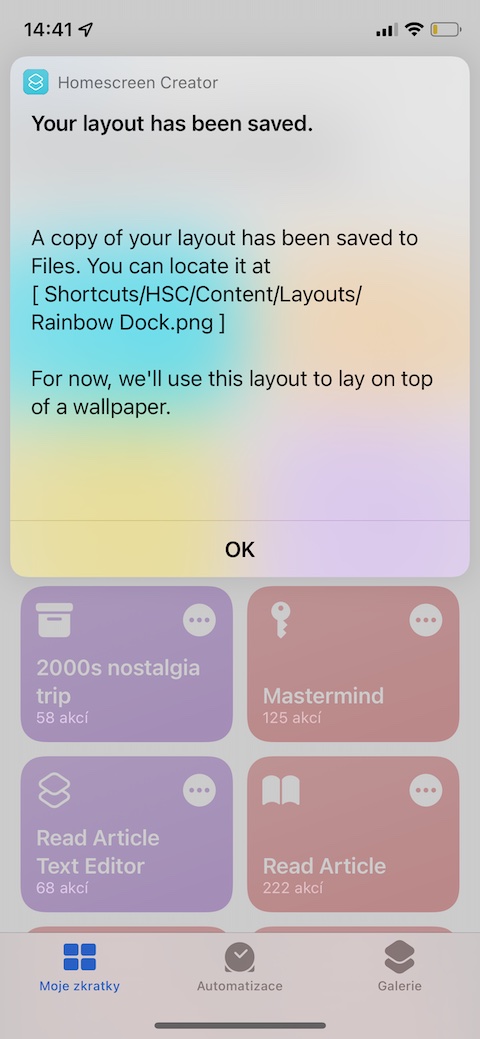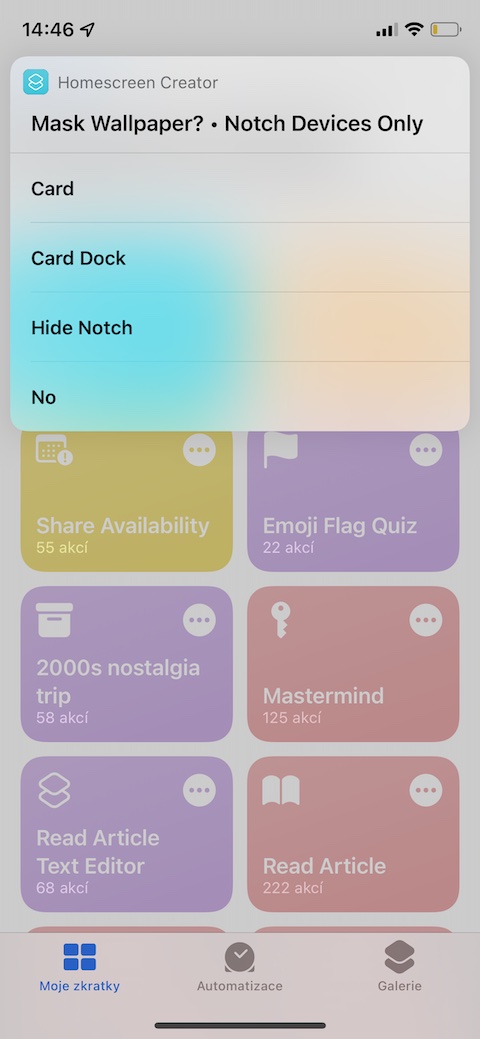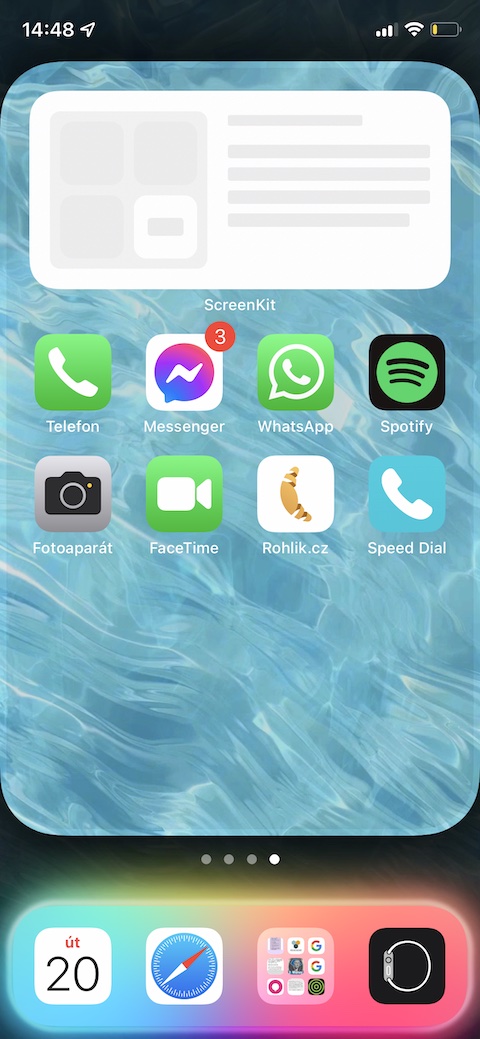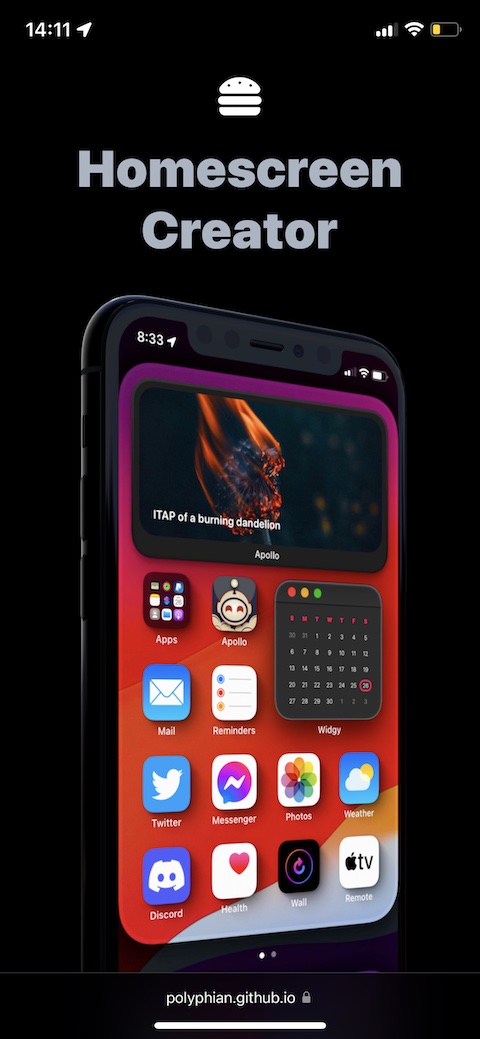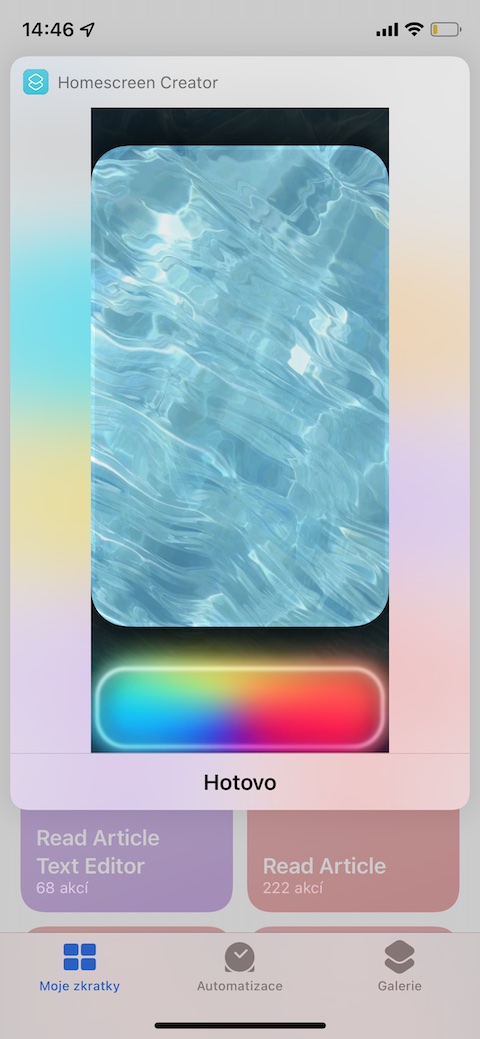「iPhone のデスクトップのカスタマイズ」について考えるとき、ほとんどの人は、フォルダーにアプリを追加したり、ウィジェットを追加および編集したり、あるいは壁紙を変更したりすることを思い浮かべます。ただし、iPhone のホーム画面は他の方法でも調整できます。たとえば、上部のカットアウトを巧みに「非表示」にしたり、壁紙でさらに遊んだりするだけでなく、iPhone のディスプレイの下部にあるドックをさまざまな方法でカスタマイズすることもできます。または単に顔の影にアイコンを追加することもできます。さらに、これらすべては、脱獄やその他の危険な変更やカスタマイズを行わずに実行することもできます。
かもしれない 興味がありますか
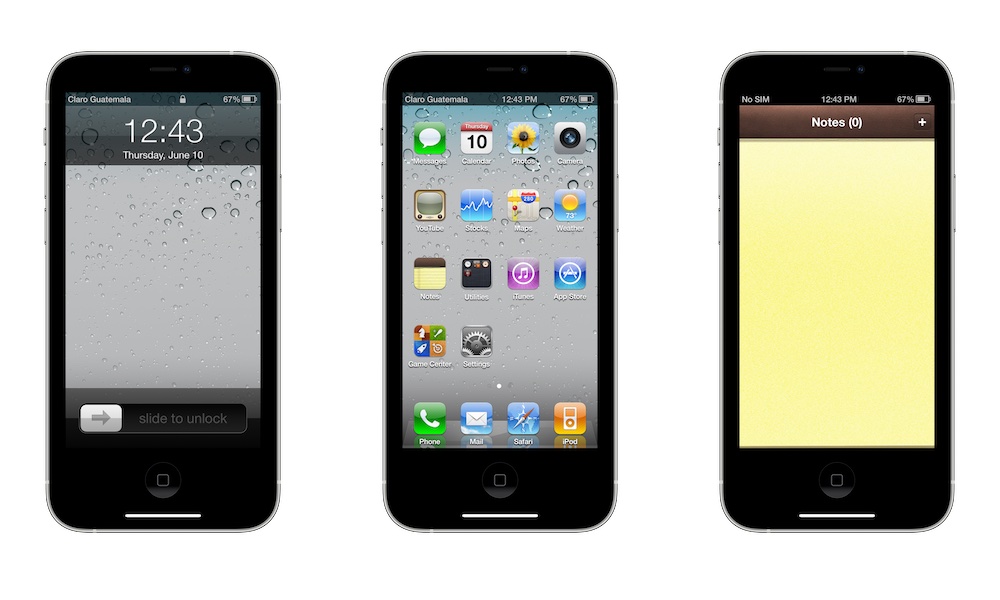
iPhone のホーム画面を高度に編集およびカスタマイズするには、Homescreen Creator と呼ばれる精巧なショートカットが役立ちます。ショートカットの名前が示すように、このヘルパーを使用すると、iPhone のデスクトップを好きなように変換できます。このショートカットは iPhone 7 以降に対応しており、iPhone のモデルに応じて、提供される機能も異なります。この記事では、iPhone XS でテストしました。ショートカットを初めてインストールして実行すると、お使いの iPhone モデルを尋ねられ、ショートカットが適切に動作するために必要な追加のマテリアルを Github からダウンロードします。ファイルをダウンロードした後、iOS デバイスのネイティブ ファイルでアーカイブを解凍し、再度ショートカットに戻る必要があります。このプロセスには数分かかりますが、その後は繰り返す必要はありません。
セットアッププロセス中に、ショートカットはiPhoneの上部の切り欠きやその他の詳細をマスクするかどうかを徐々に尋ねます。 Homescreen Creator ショートカットを使用して iPhone のデスクトップに追加したすべての要素が最初にプレビューされます。さまざまなドックの色、ウィジェットやアプリケーション アイコンの下の影、その他の要素を徐々に追加できます。このショートカットの優れた機能は、個々の要素から徐々に iPhone デスクトップ レイアウトを構築し、このレイアウトが iOS デバイスのネイティブ ファイルにも保存されるため、いつでも戻って便利に設定できることです。個々の要素を手動で追加する必要がなくなりました。
Homescreen Creator ショートカットの最初のインストールは少し面倒ですが、ショートカット自体は非常によくできており、試してみる価値は間違いなくあります。一見すると複雑そうに見えても心配しないでください。実際、このショートカットを使用して iPhone デスクトップ レイアウトを作成するのは非常に簡単で、プロセス全体にすぐに慣れることができます。
 アダム・コス
アダム・コス