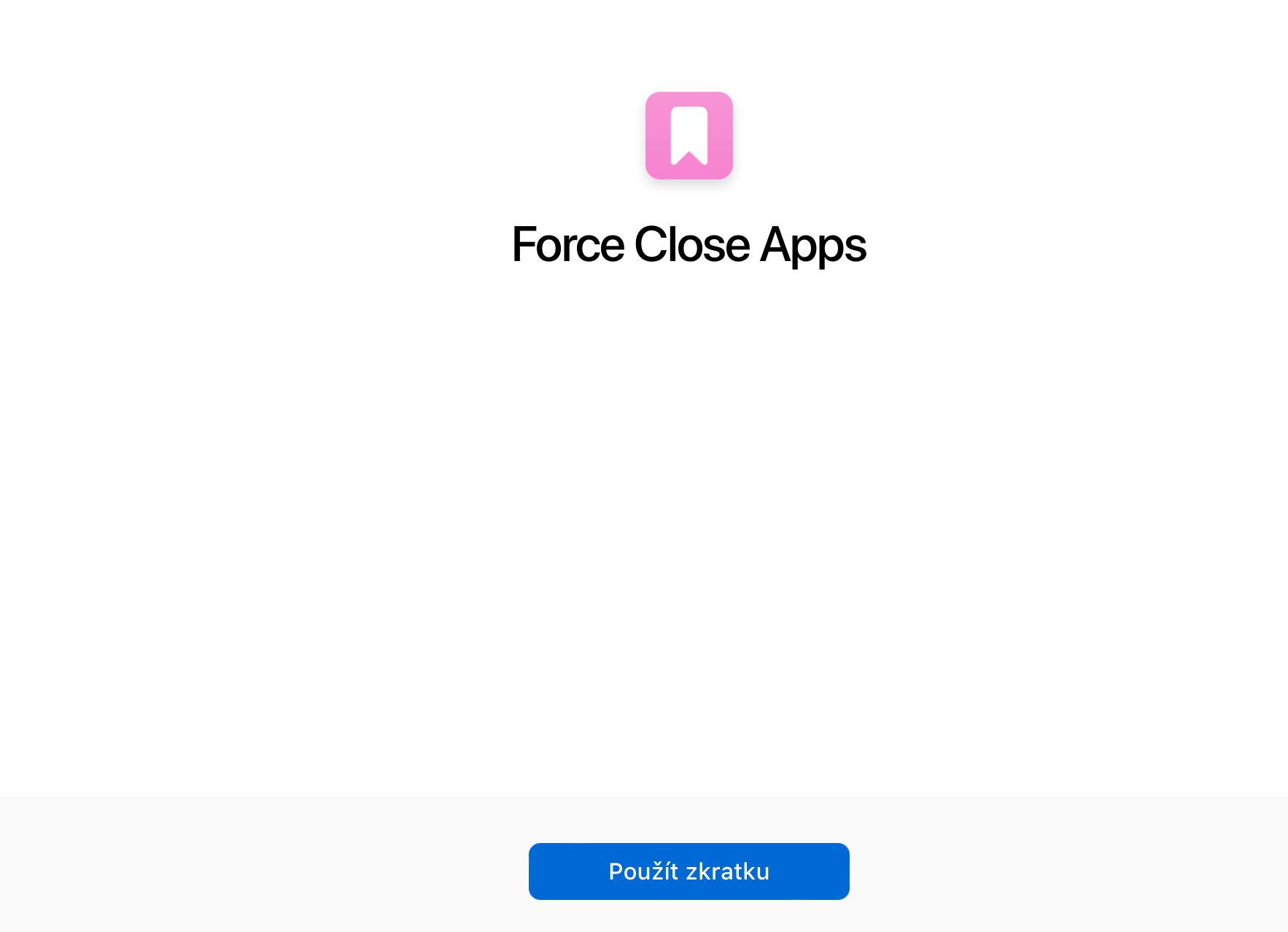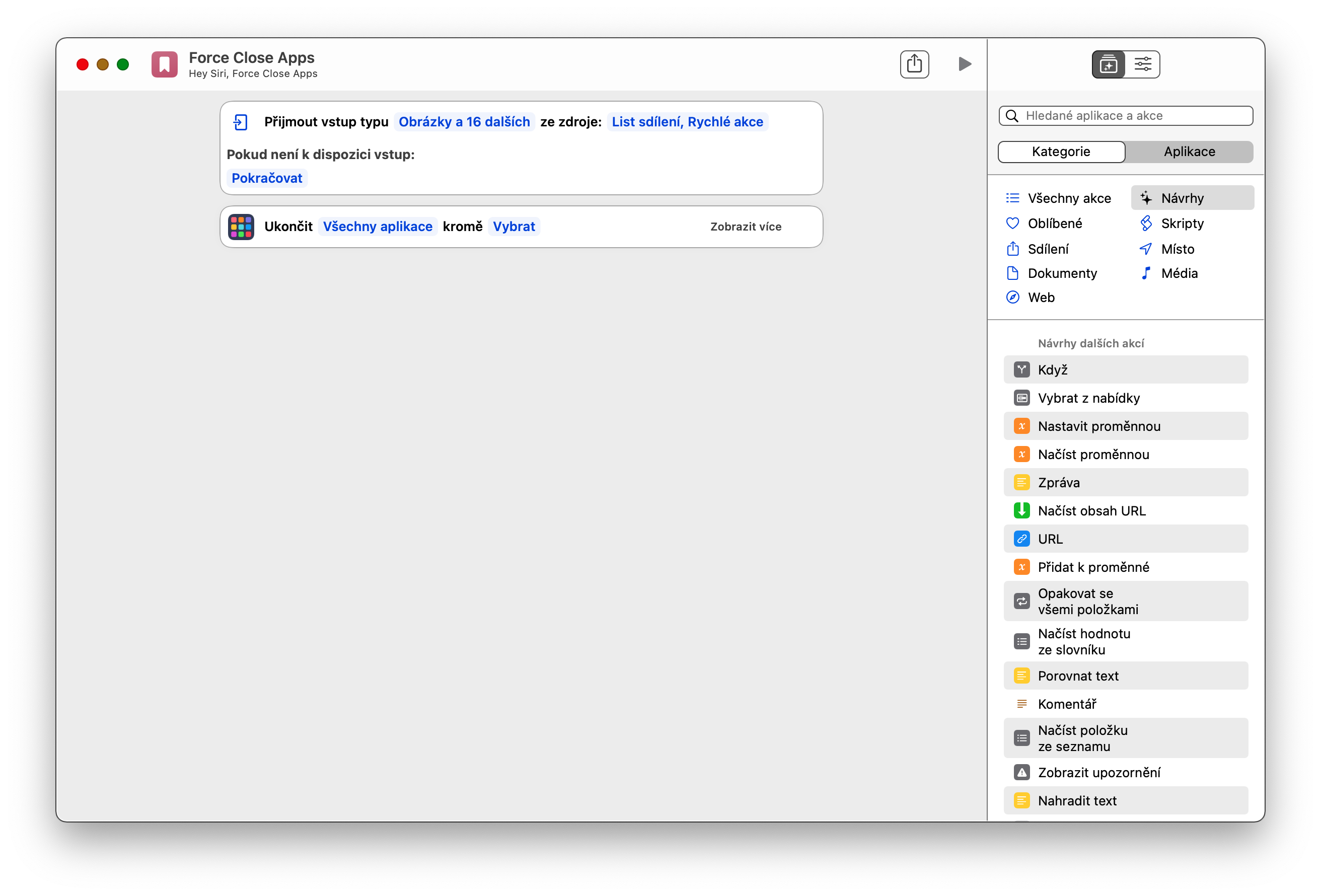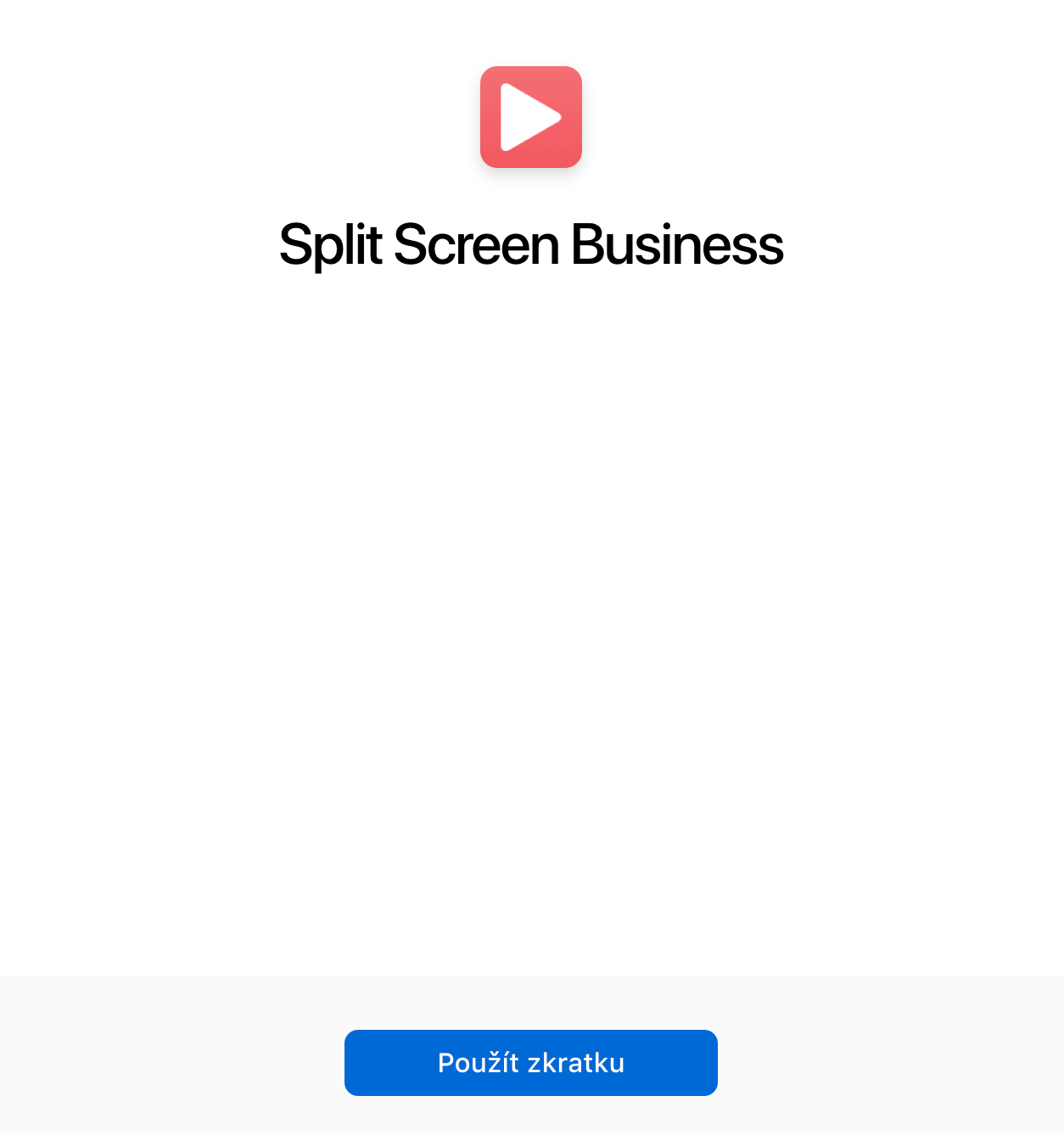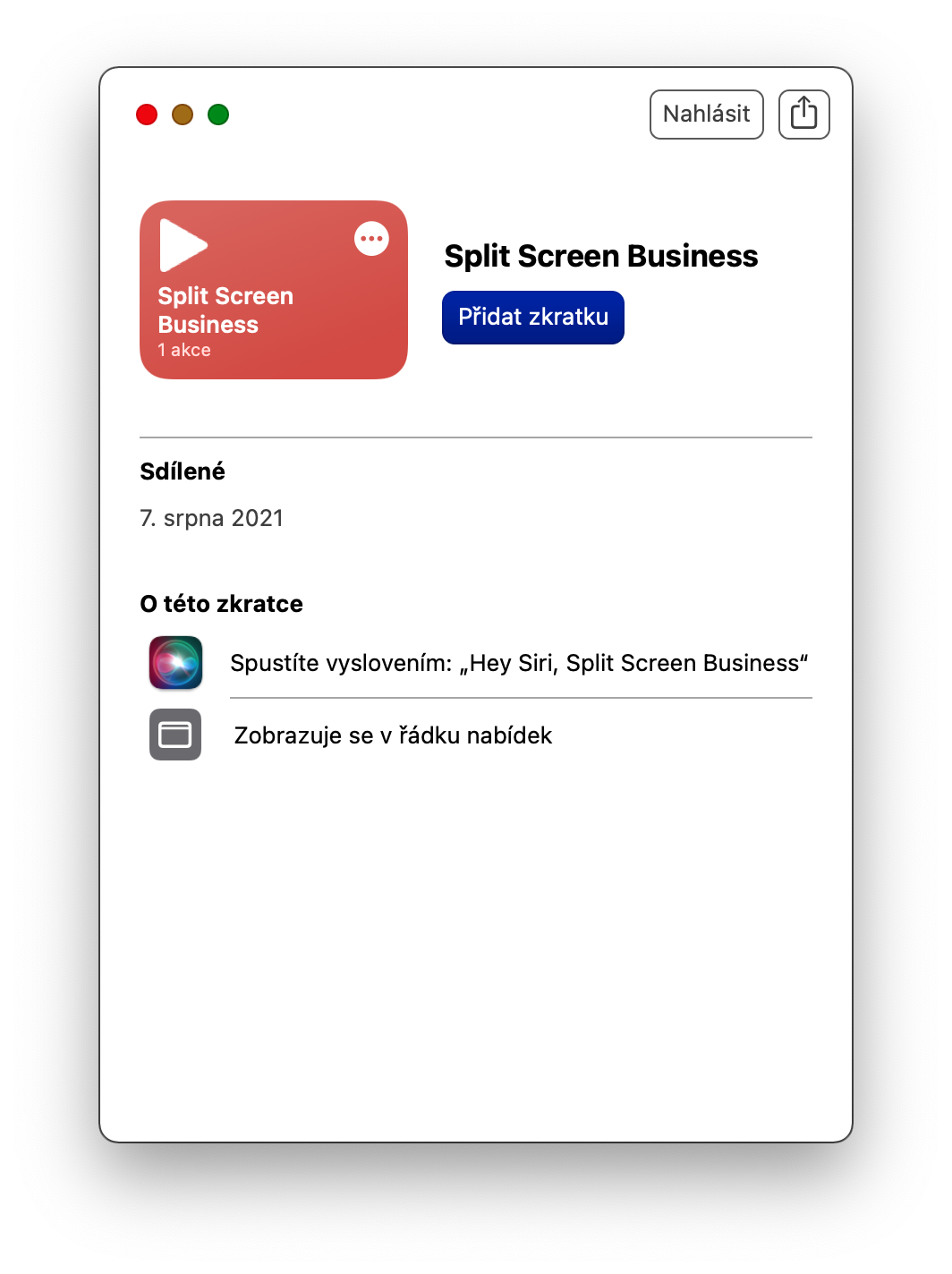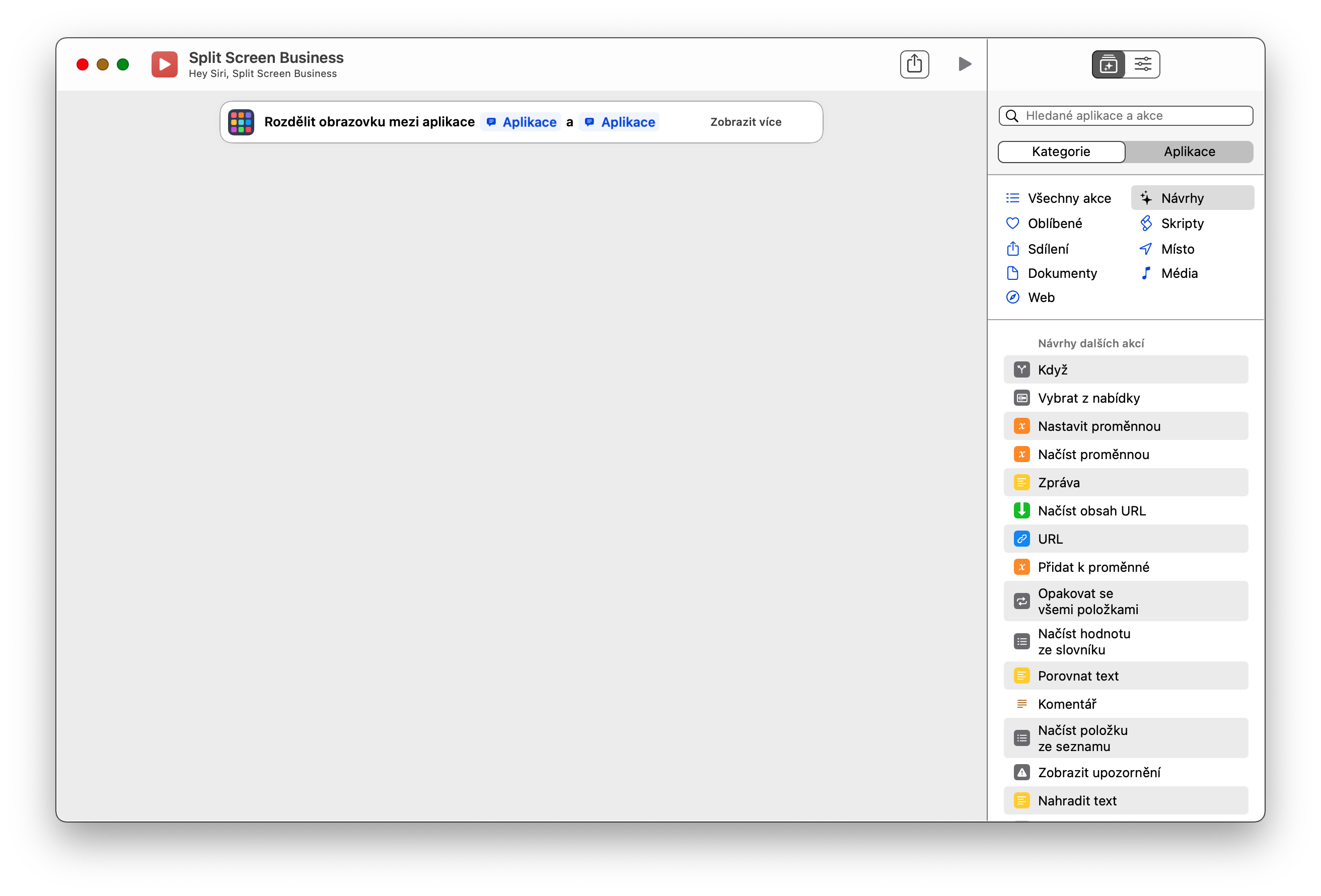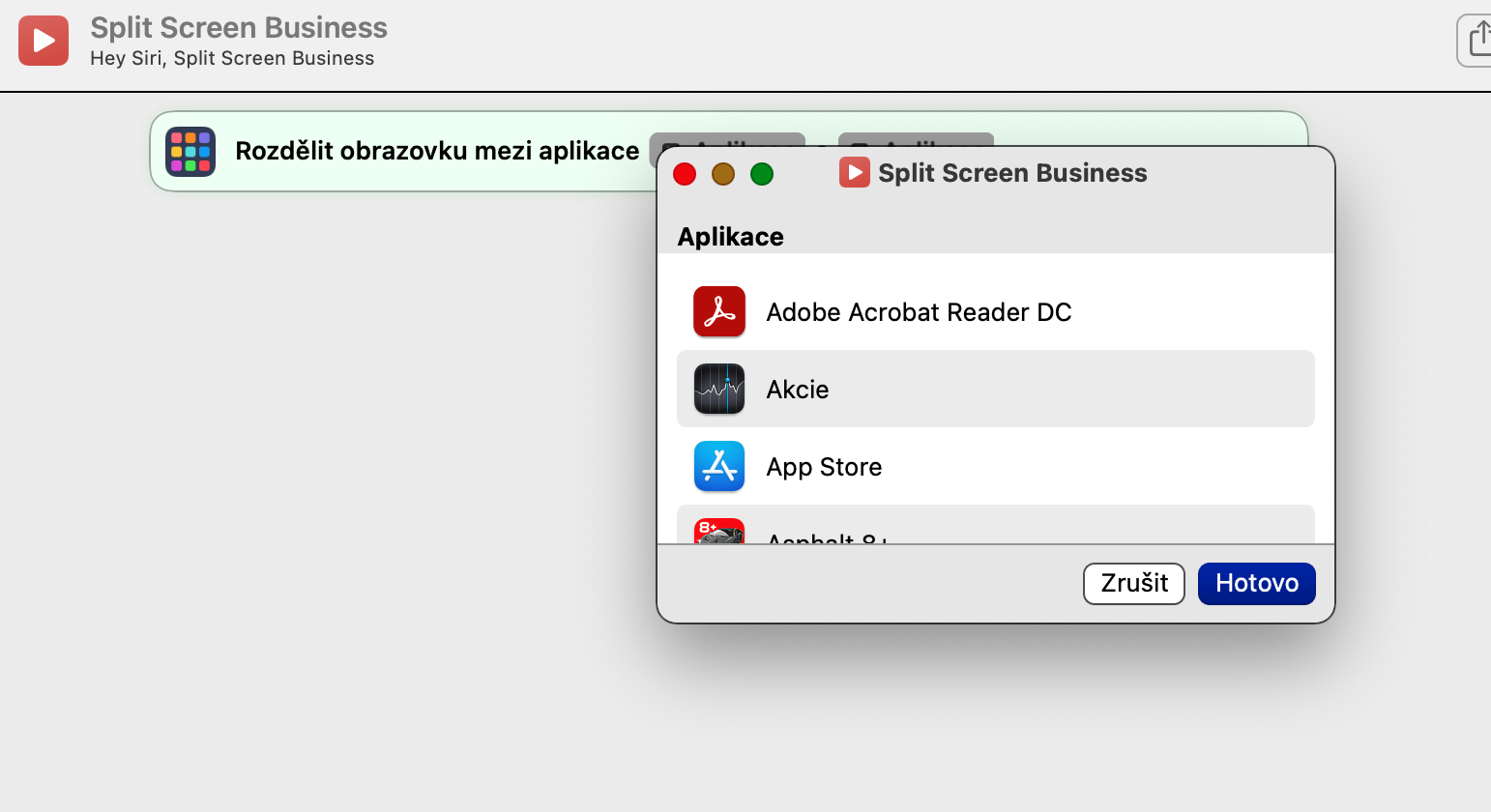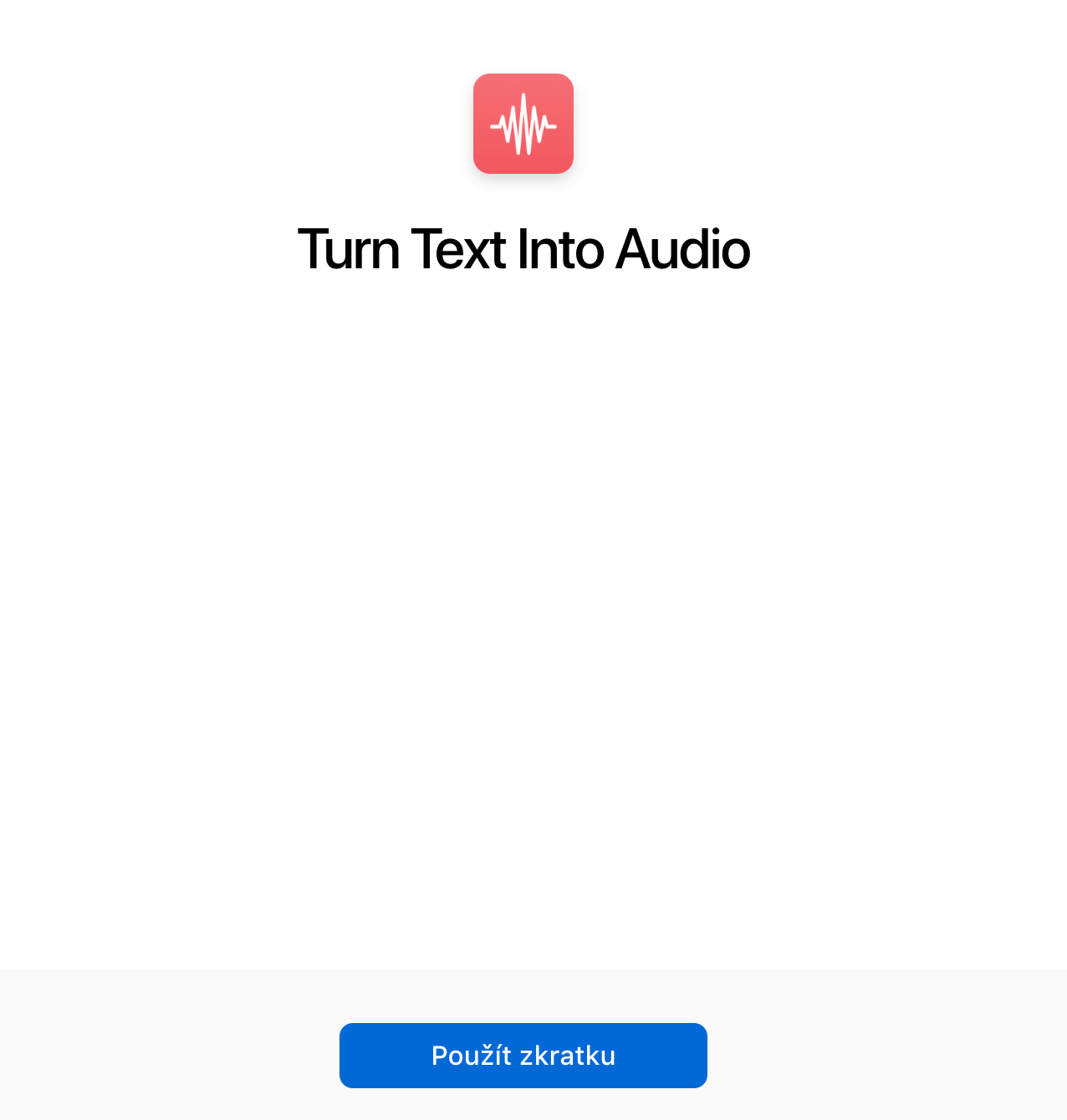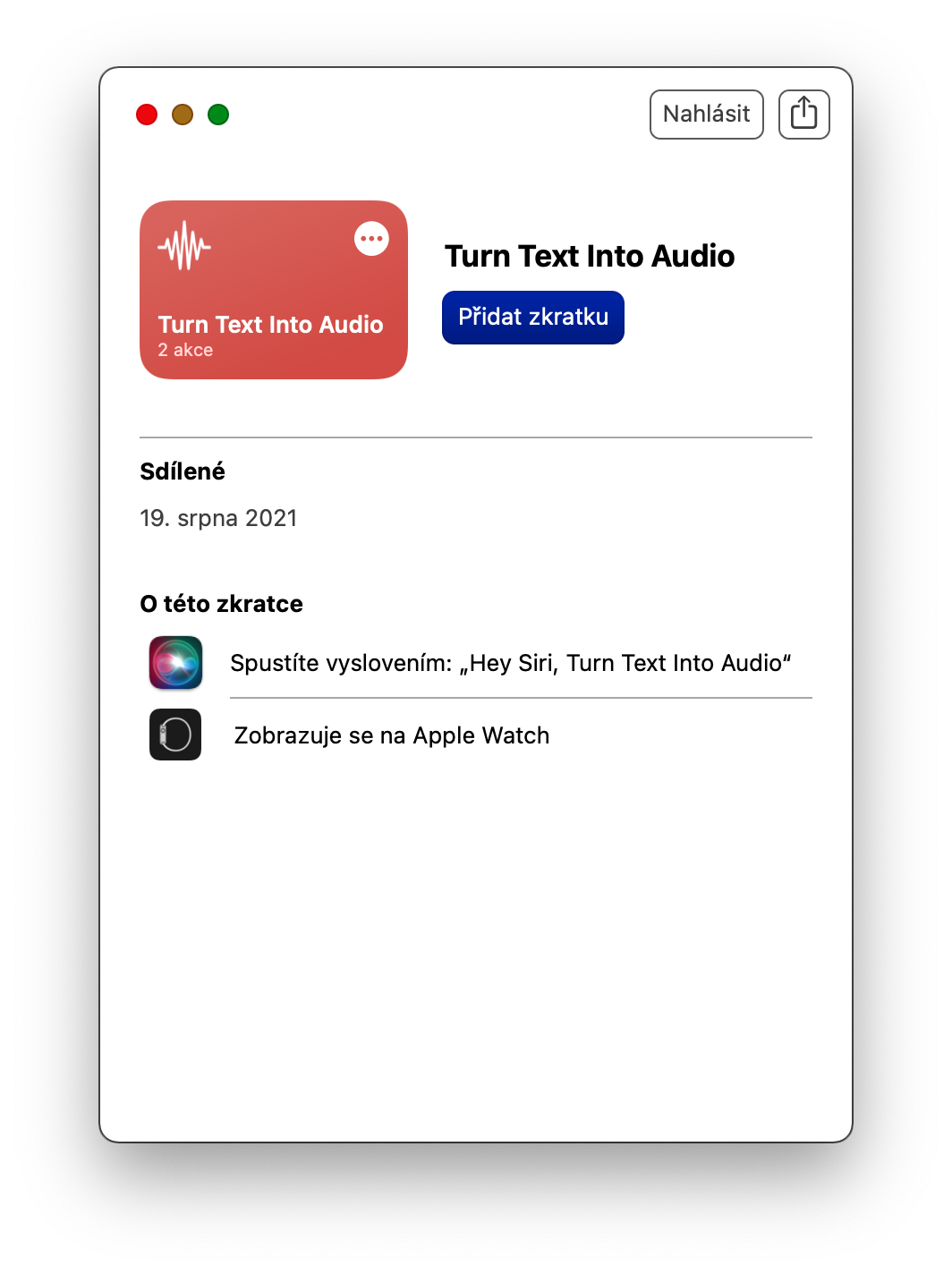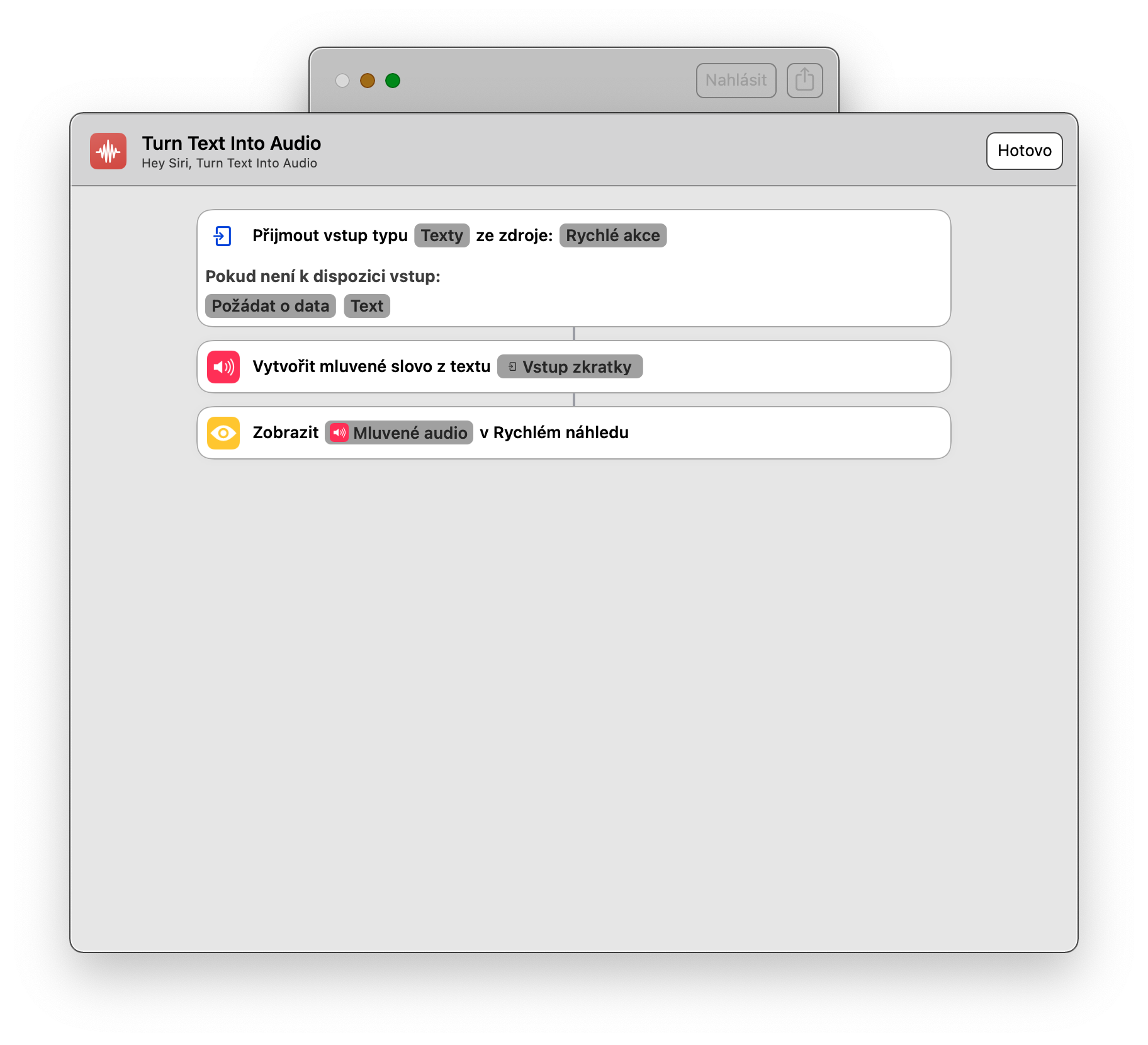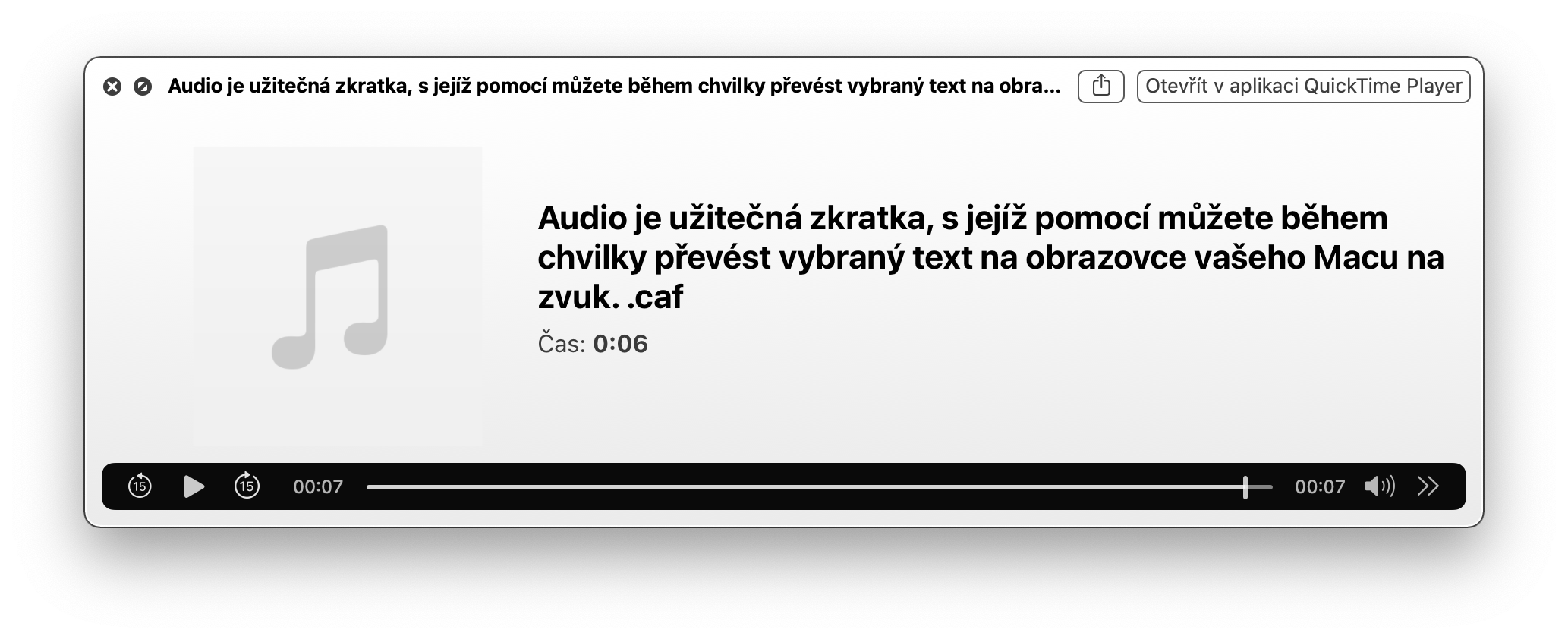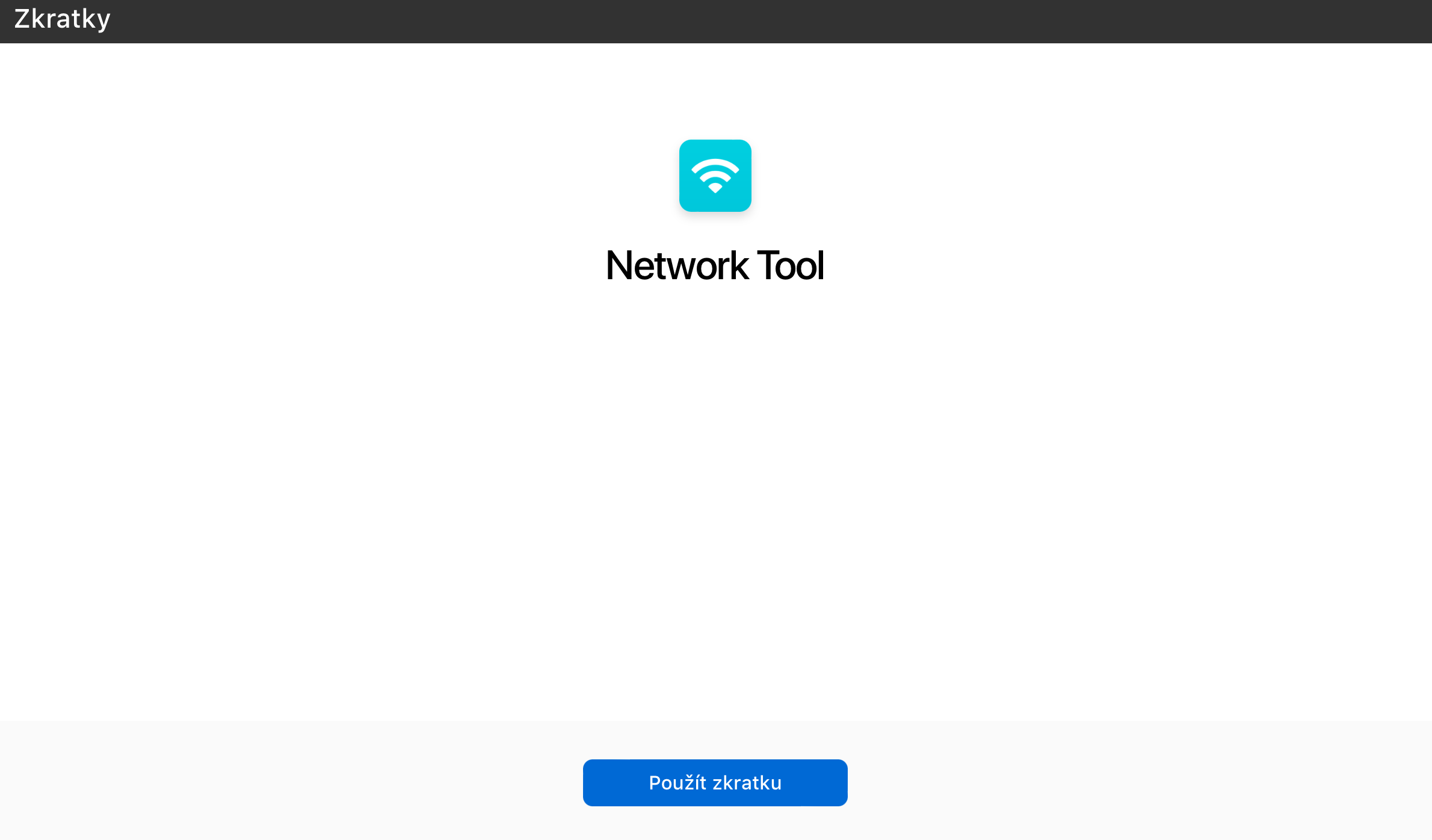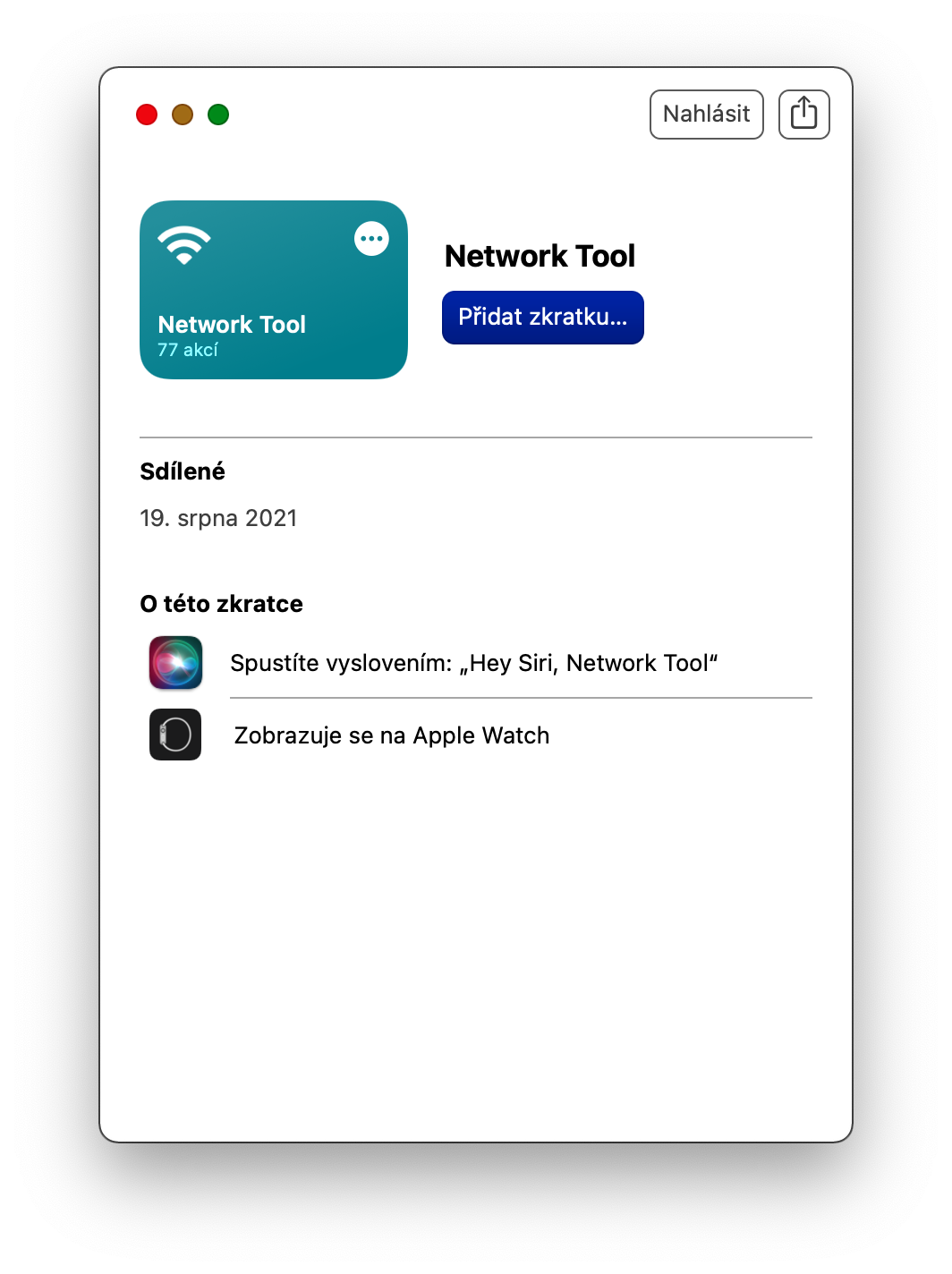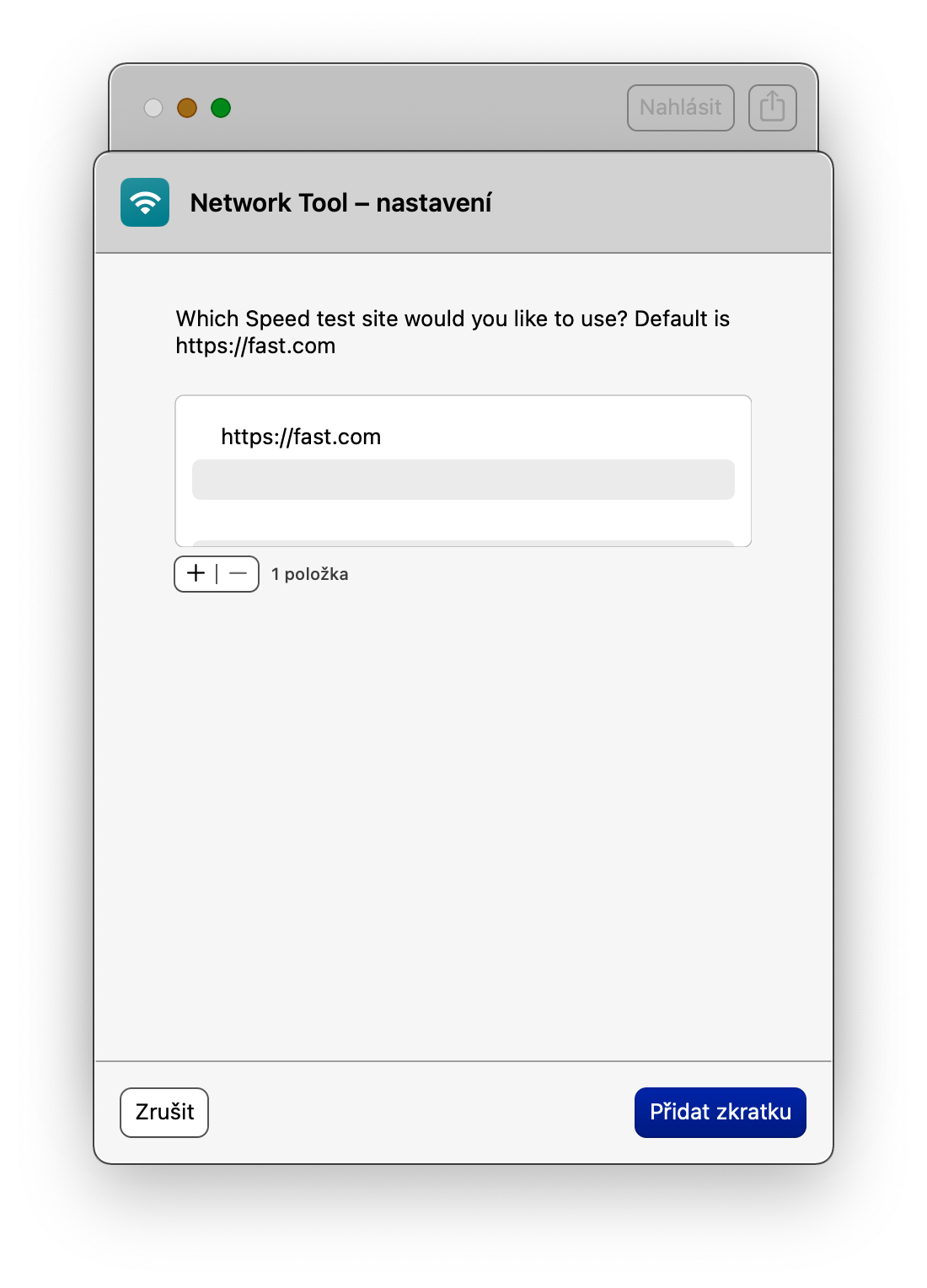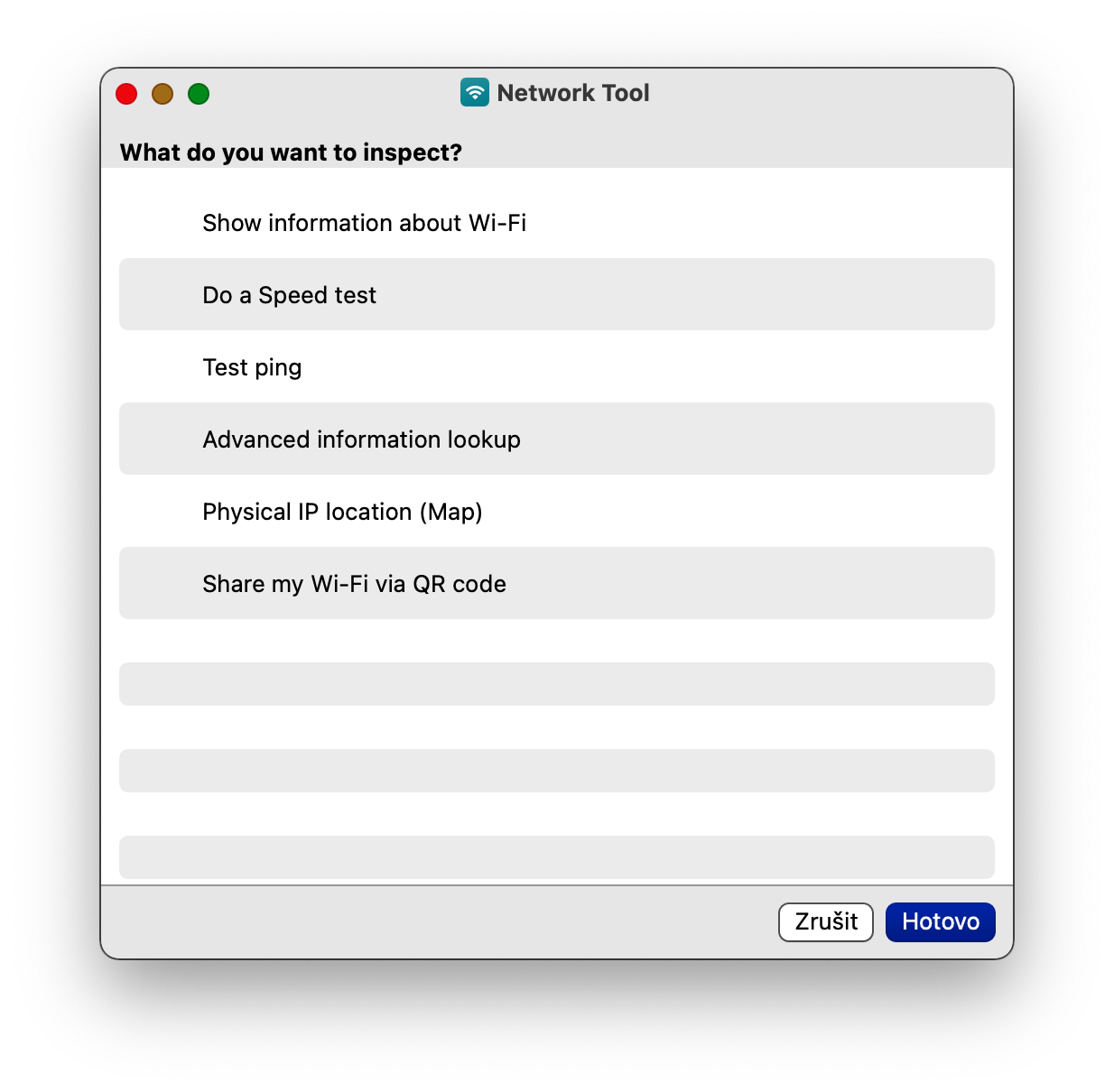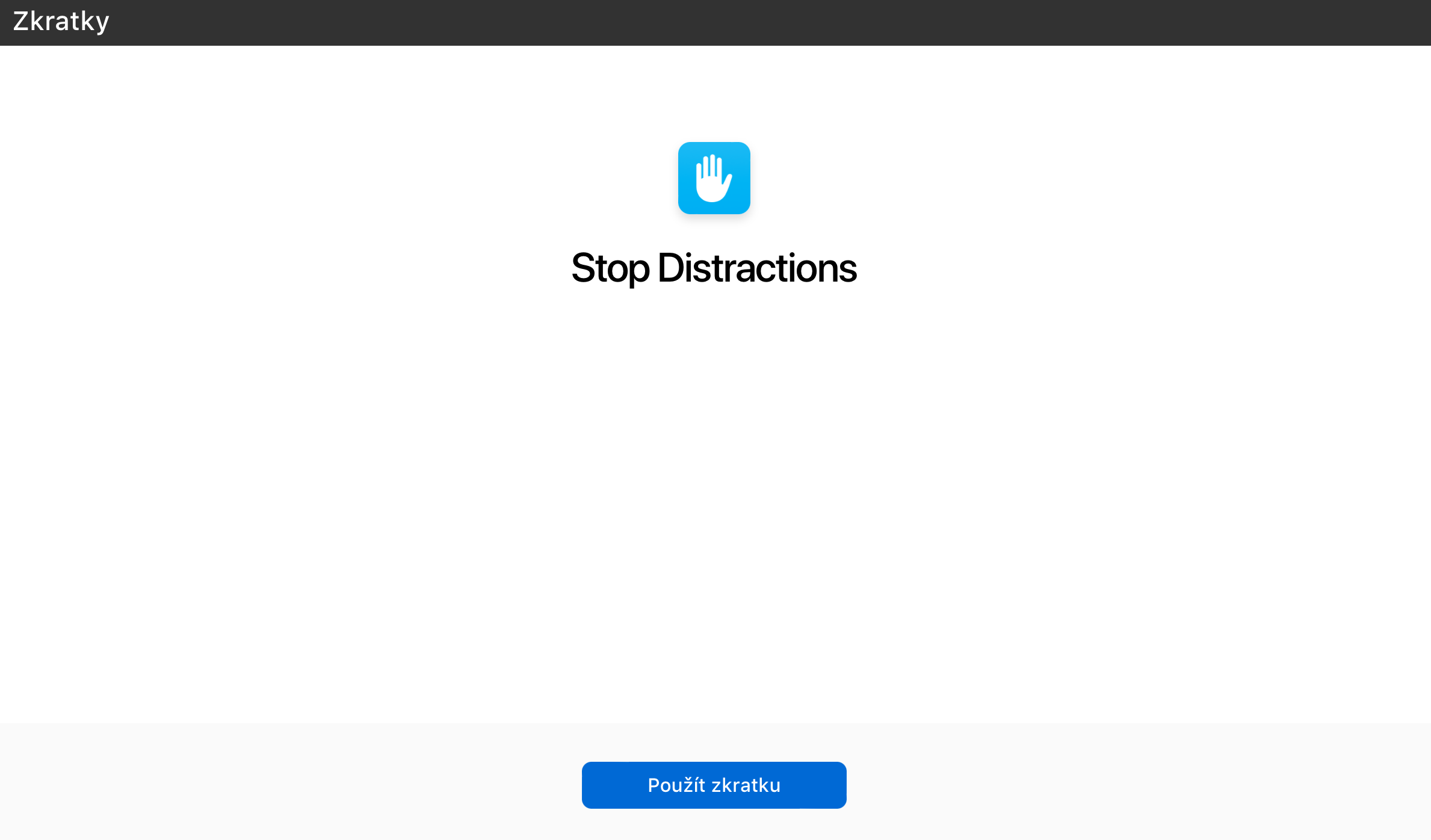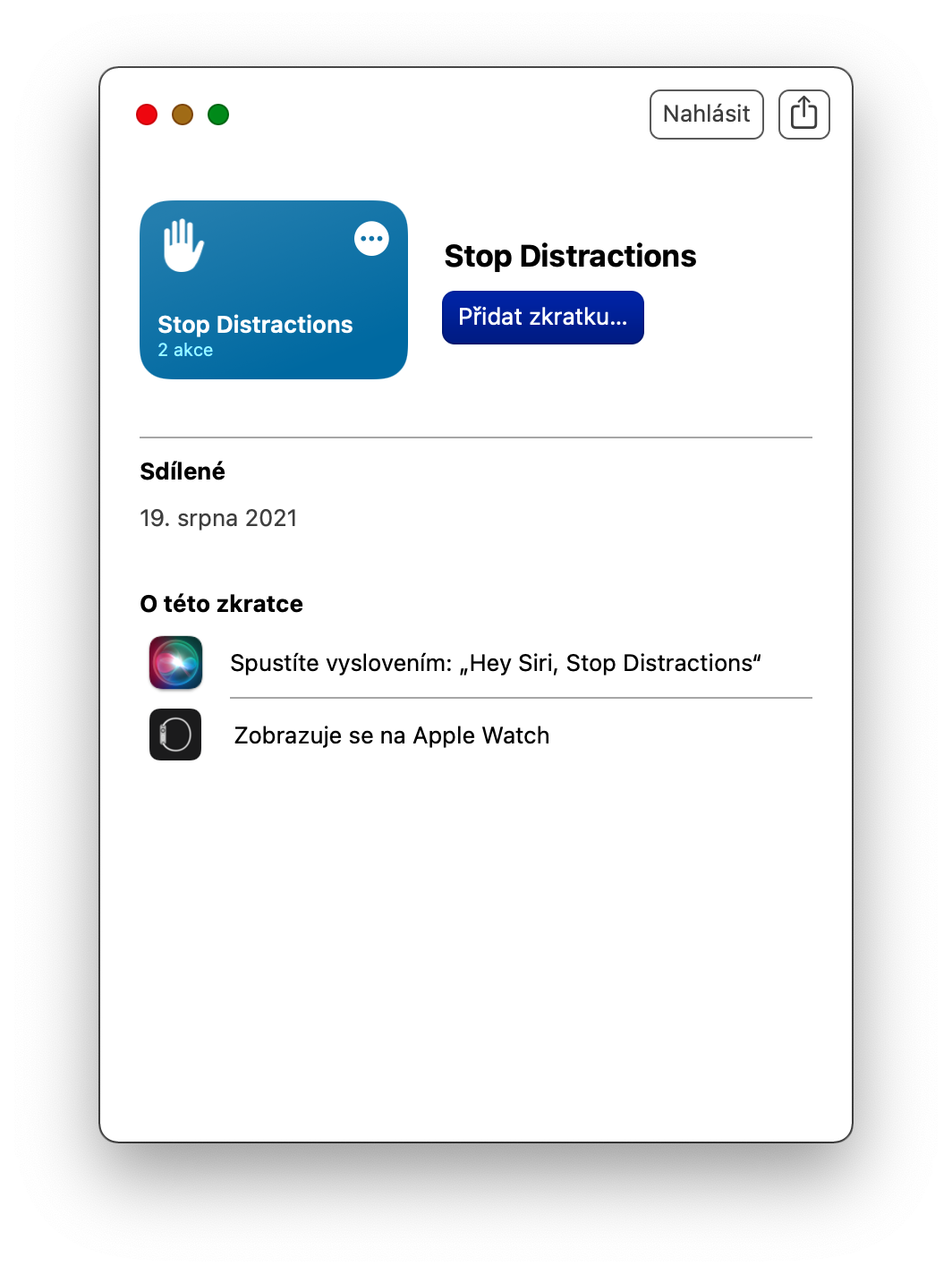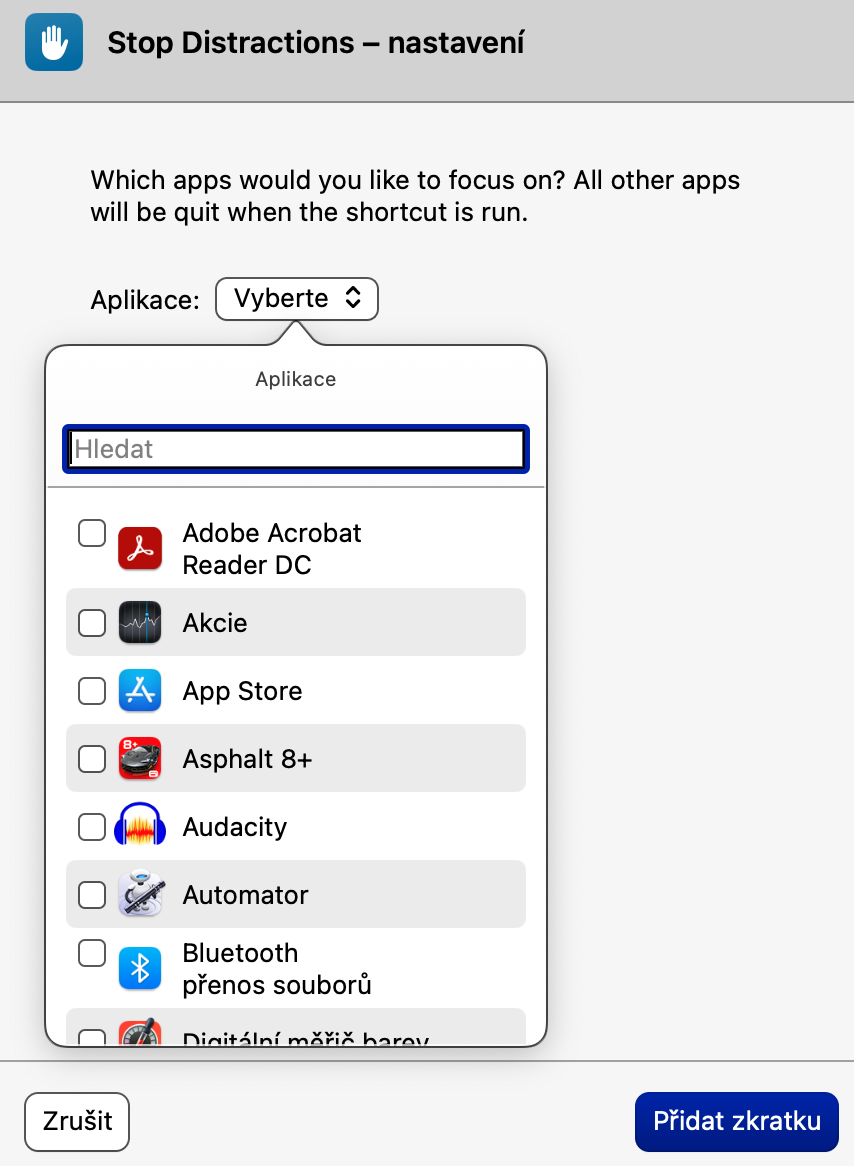新しいバージョンの macOS オペレーティング システムを使用している Mac 所有者であれば、iPhone と同じように Apple コンピュータでもショートカットを使用できることをご存知でしょう。 Mac のショートカットを使用すると、多くの場合、作業が簡単かつ迅速になります。今日の記事では、必ず使うMacのショートカットを5つご紹介します。
かもしれない 興味がありますか
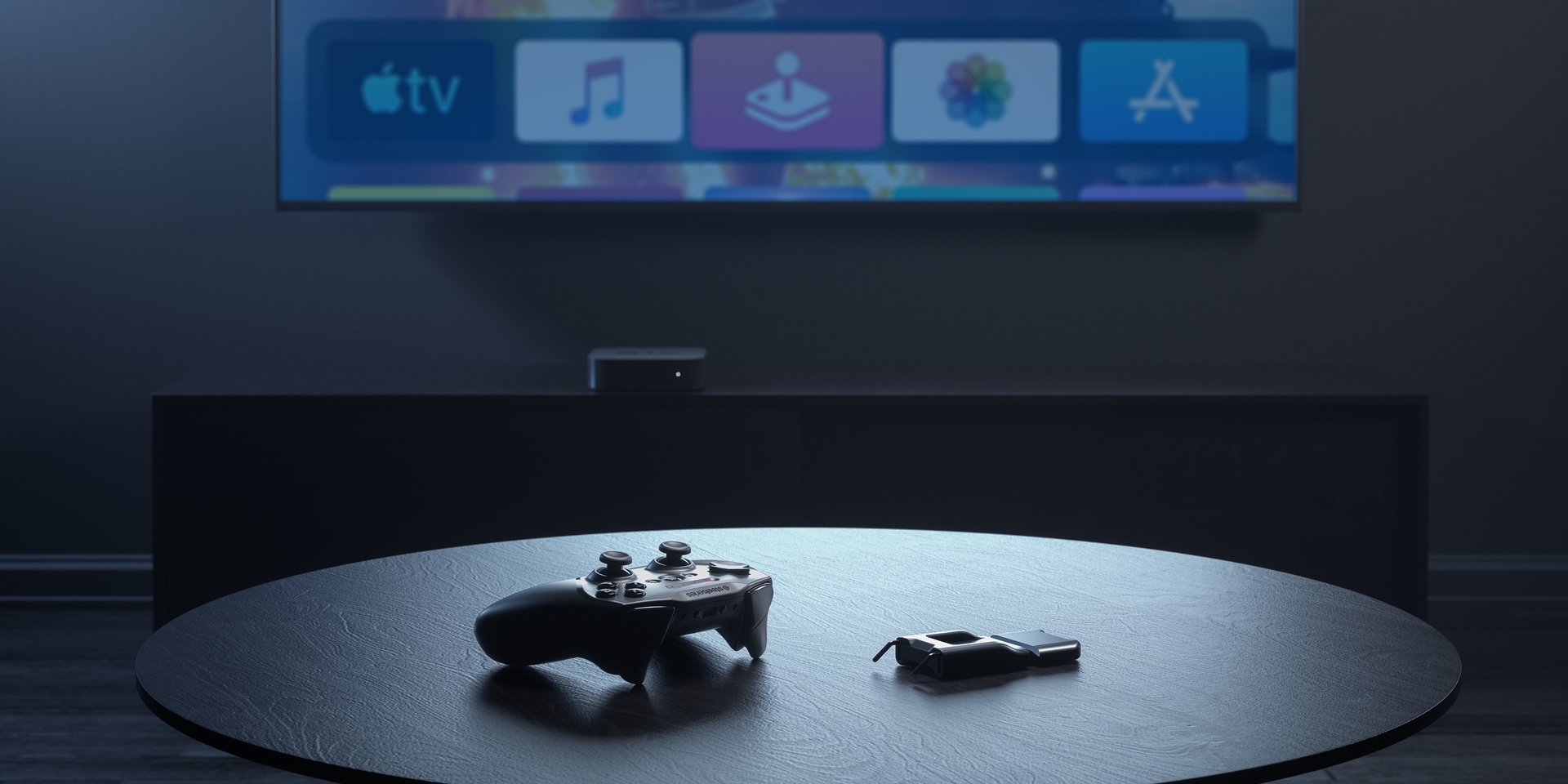
すべてのアプリケーションを終了する
Mac でアプリケーションをすぐに強制終了したい場合は、Apple メニュー -> 強制終了をクリックしてこの手順に進むことができます。しかし、macOS のショートカットの出現により、ユーザーは、「アプリを強制終了」というショートカットを使用するだけで、ワンクリックですべてのアプリケーションを閉じることができるようになりました。
ここからアプリを強制終了するショートカットをダウンロードできます。
画面分割ビジネス
macOS オペレーティング システムでは、しばらくの間、2 つの異なるアプリケーション間で画面を効果的に分割する機能が提供され、これにより明確かつ効率的に作業できるようになりました。 Split Screen Business と呼ばれるショートカットを使用すると、Split Screen モードにすばやく簡単に切り替えることができます。このモードでは、起動時に Mac の画面をどのアプリケーションに分割するかを尋ねるだけで、すべてが処理されます。
Split Screen Business ショートカットはここからダウンロードできます。
テキストを音声に変える
「テキストをオーディオに変換」ショートカットの名前がそれを物語っています。 「テキストをオーディオに変換」は、Mac 画面上で選択したテキストをすぐにオーディオに変換できる便利なショートカットです。テキストをコピーしてショートカットを実行し、コピーしたテキストをショートカットのダイアログ ボックスに貼り付けるだけです。
ここからテキストをオーディオに変換するショートカットをダウンロードできます。
ネットワークツール
何らかの理由で、Mac のインターネット速度を測定したり、ネットワーク接続に関連するデータを確認したりするための他のツールに満足できない場合は、ネットワーク ツールと呼ばれるショートカットを試すことができます。このショートカットを使用すると、インターネット速度の測定、IP アドレスによる地図上での位置の検索、接続に関する情報の表示などを行うことができます。
ネットワーク ツールのショートカットはここからダウンロードできます。
気を散らすものをやめる
一定期間、本当に本当に Mac での作業に集中する必要がありますか?これらの目的のために、「Stop Distractions」という分かりやすい名前のショートカットを試すことができます。このショートカットを起動すると、Mac でフォーカス モードを有効にしながら、仕事や勉強に必要な選択した少数のアプリにのみアクセスできるようになります。