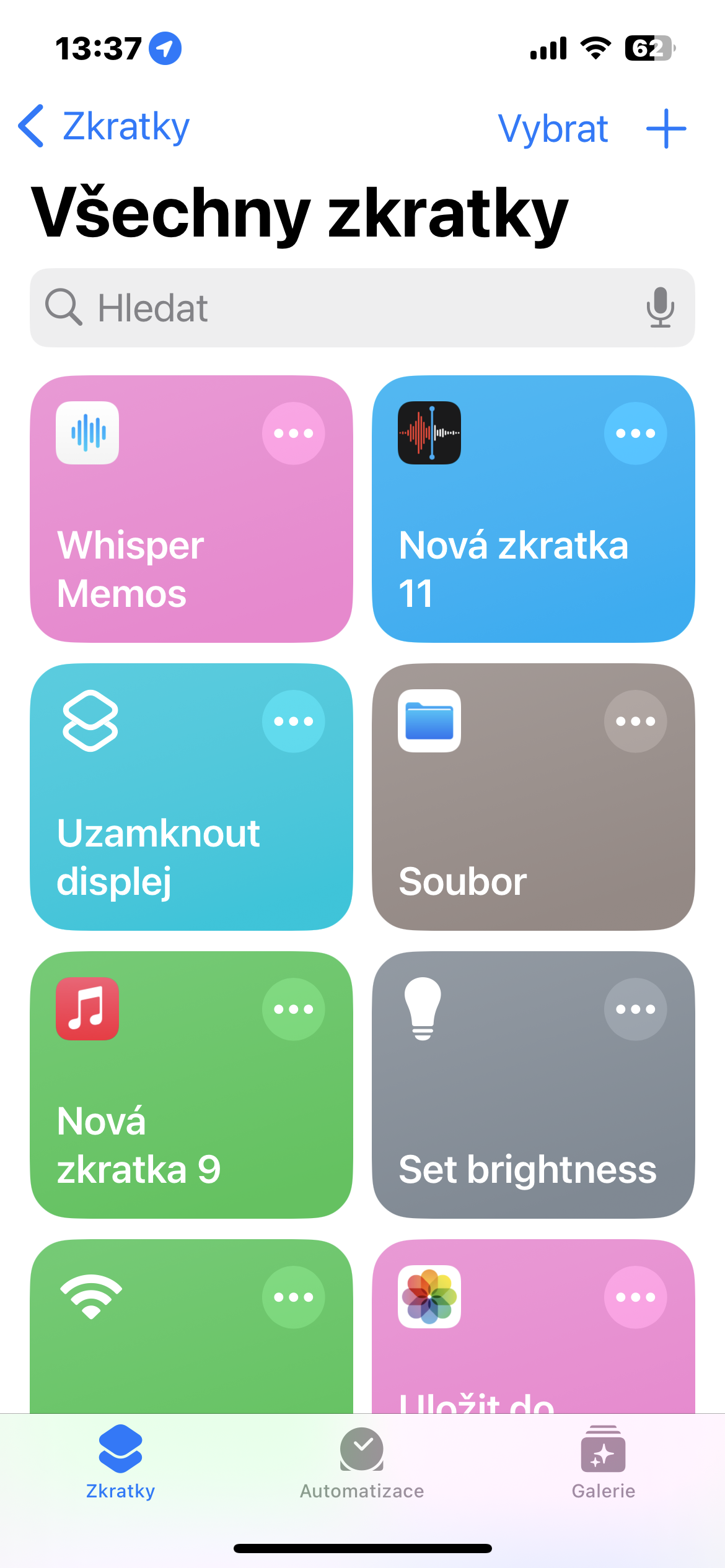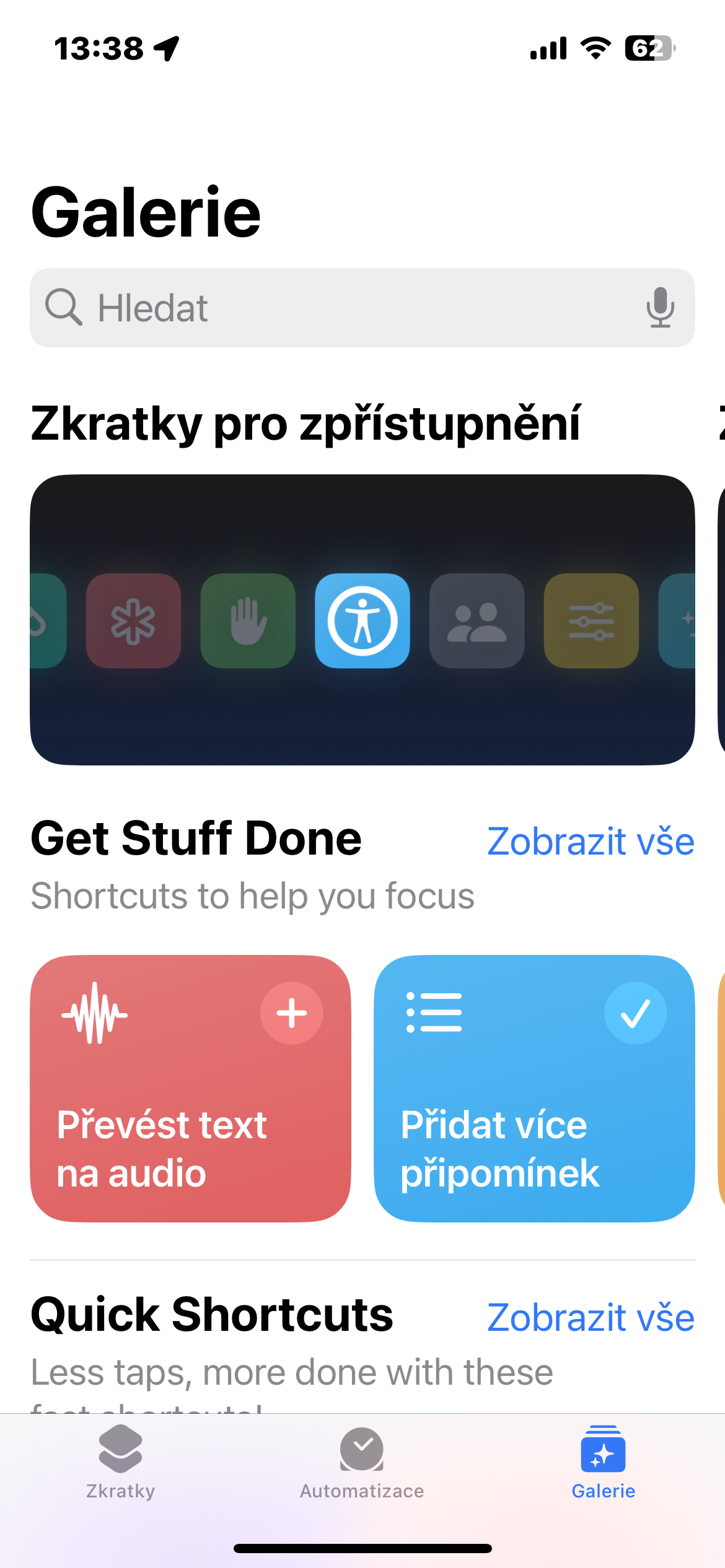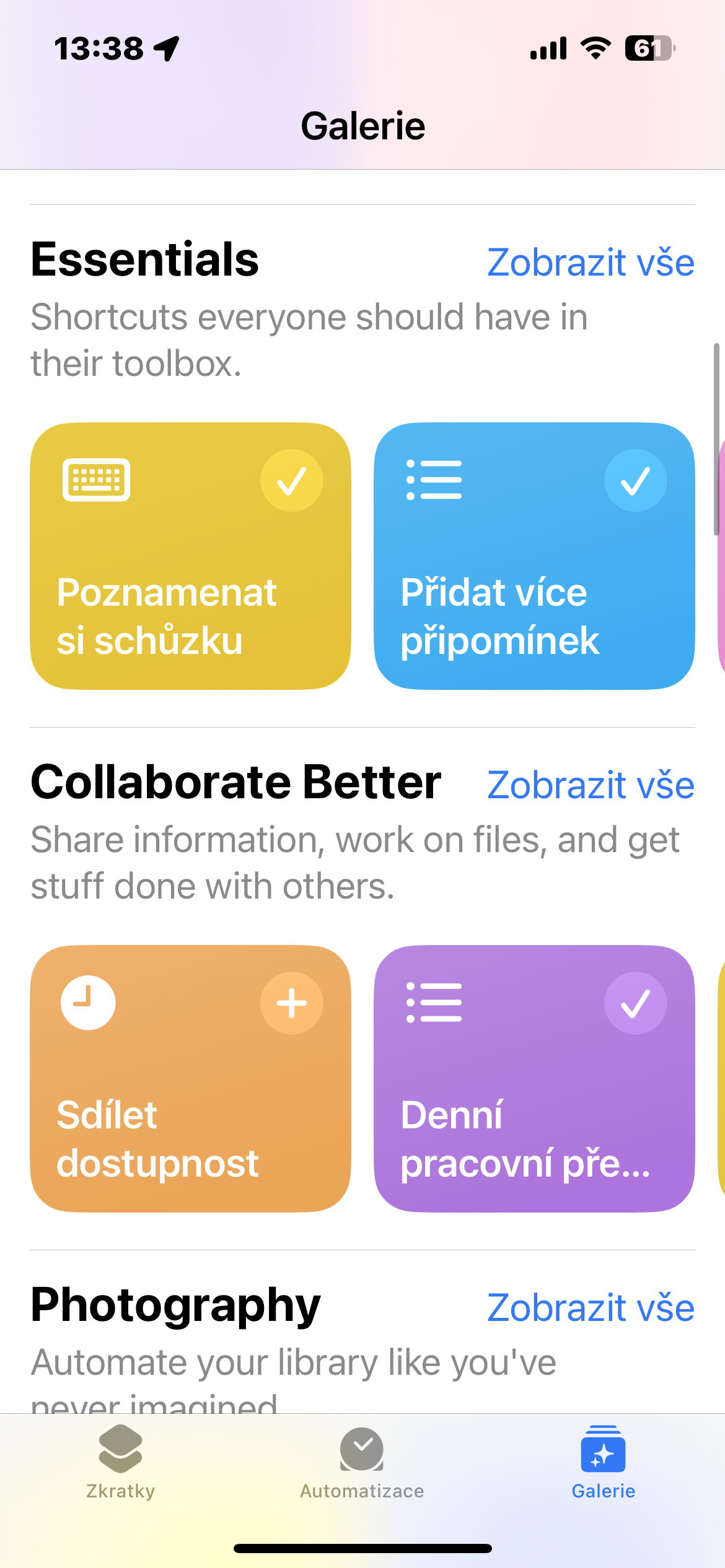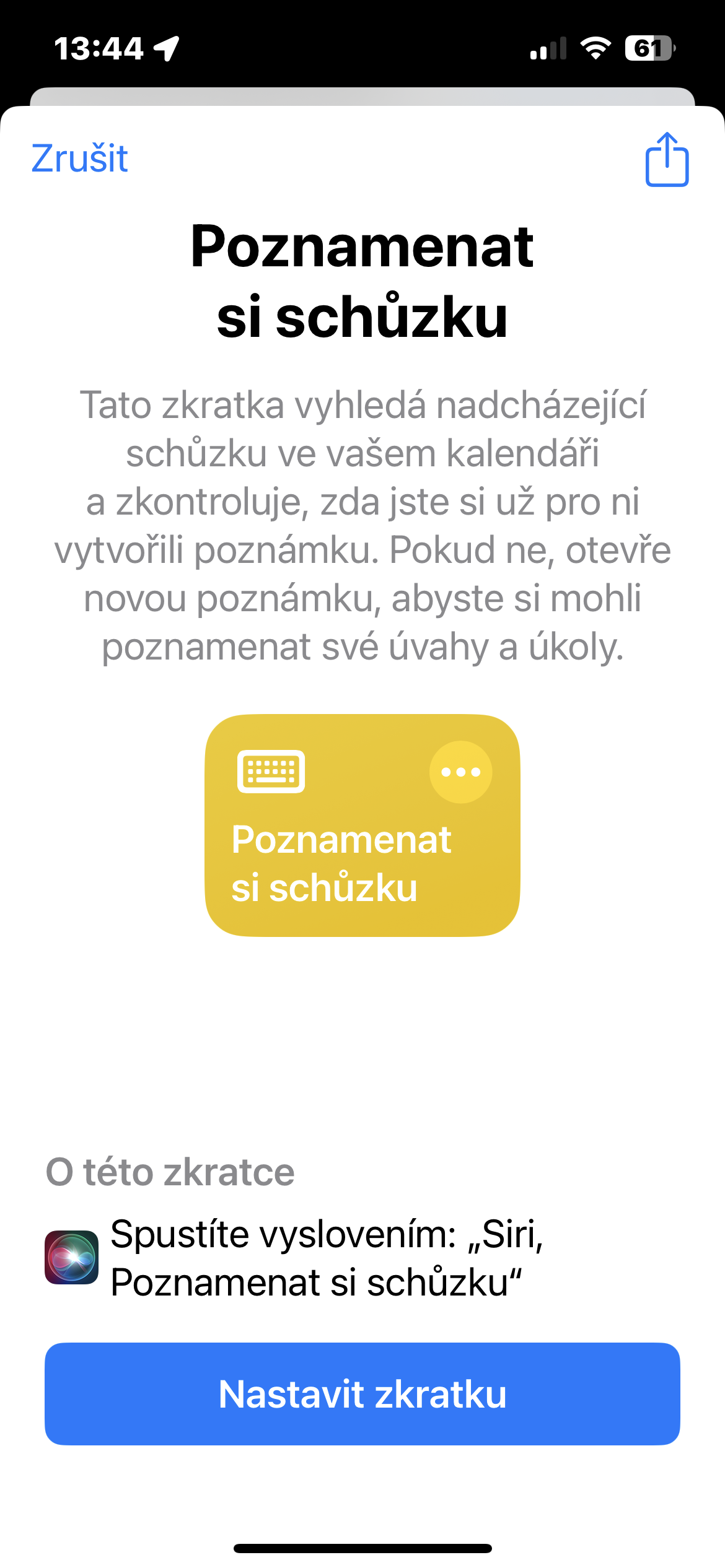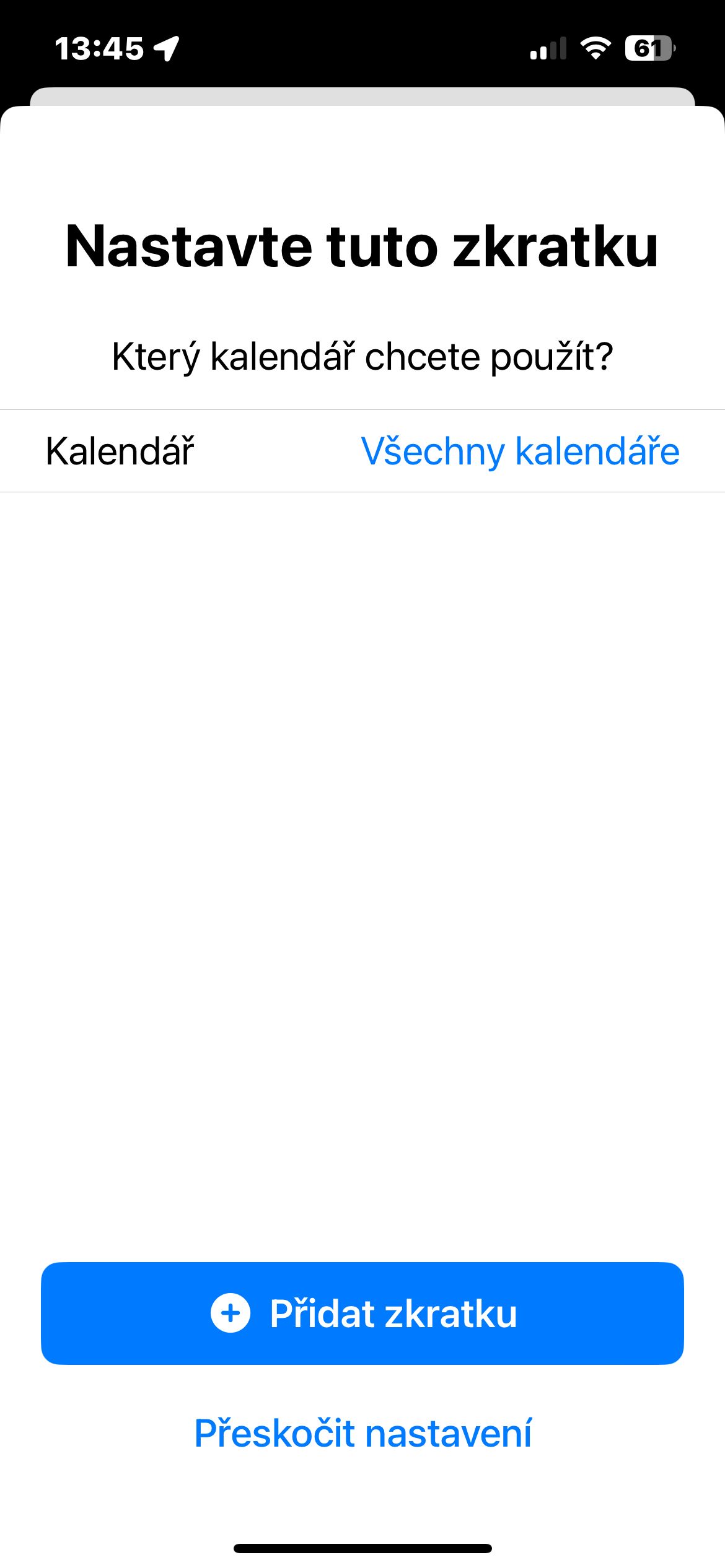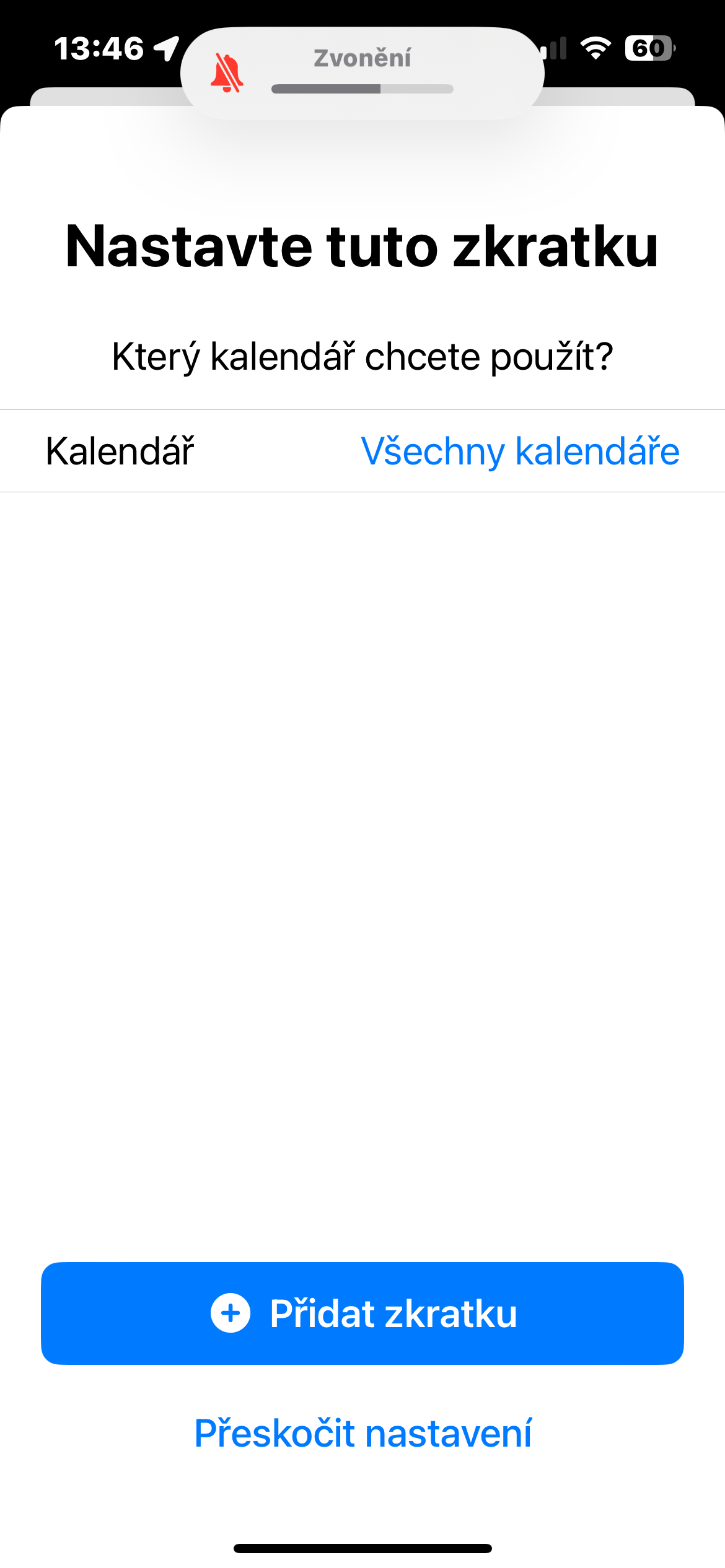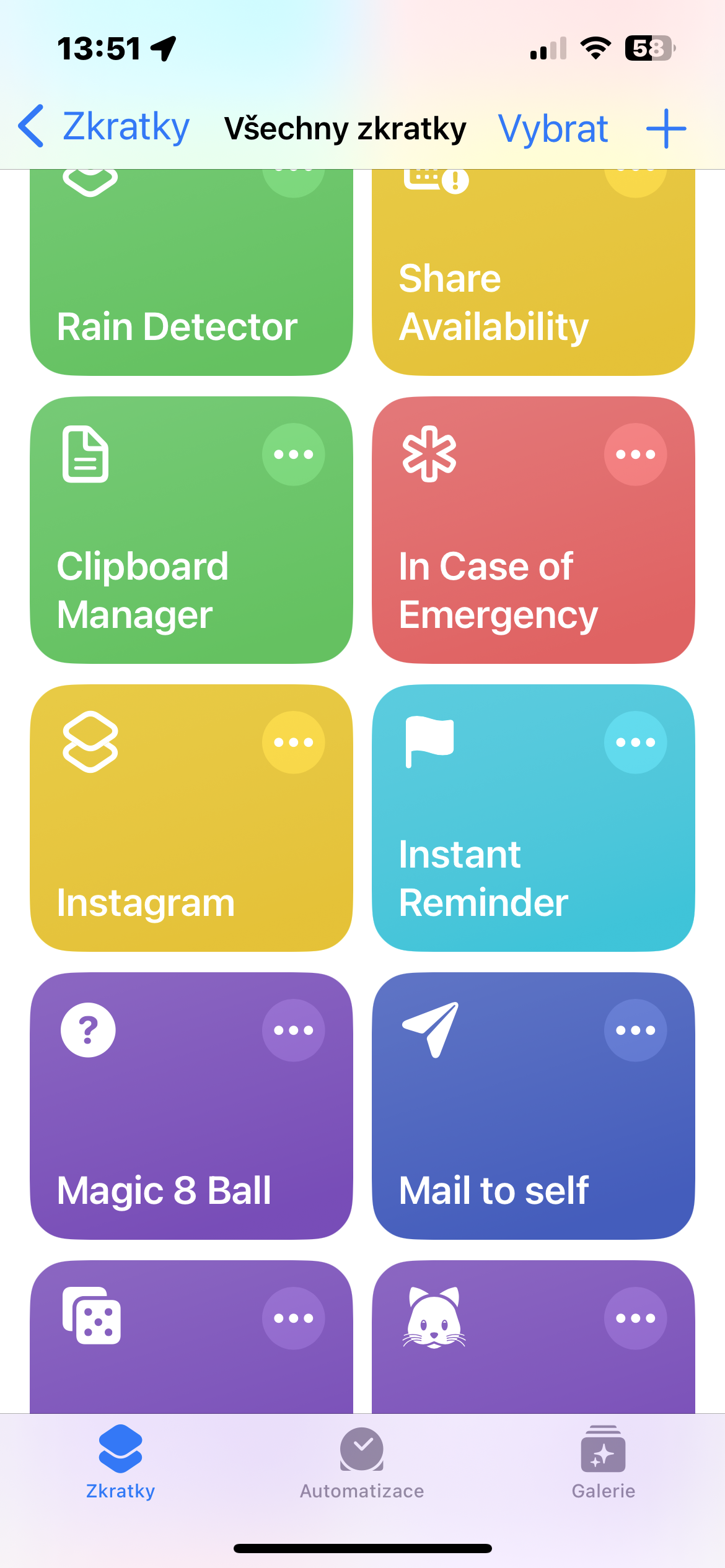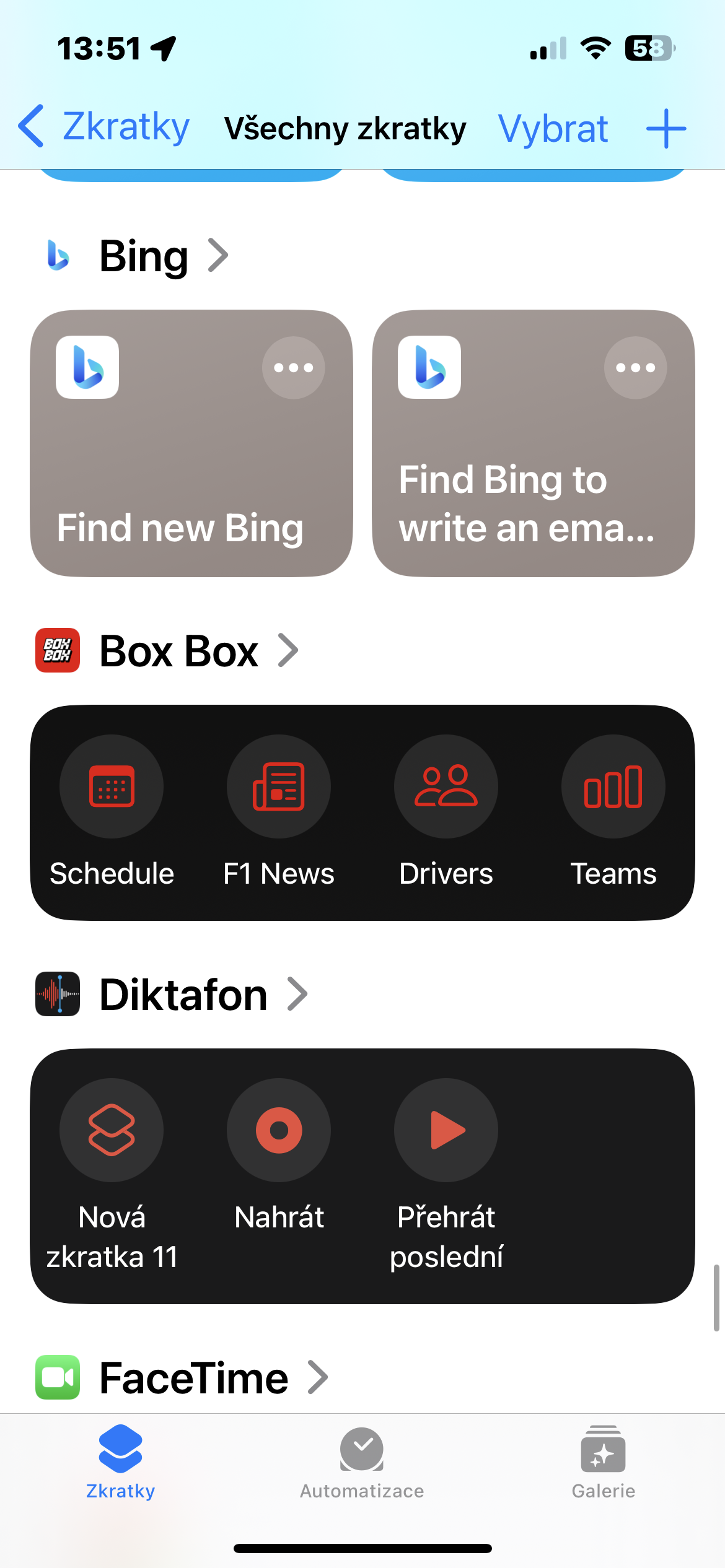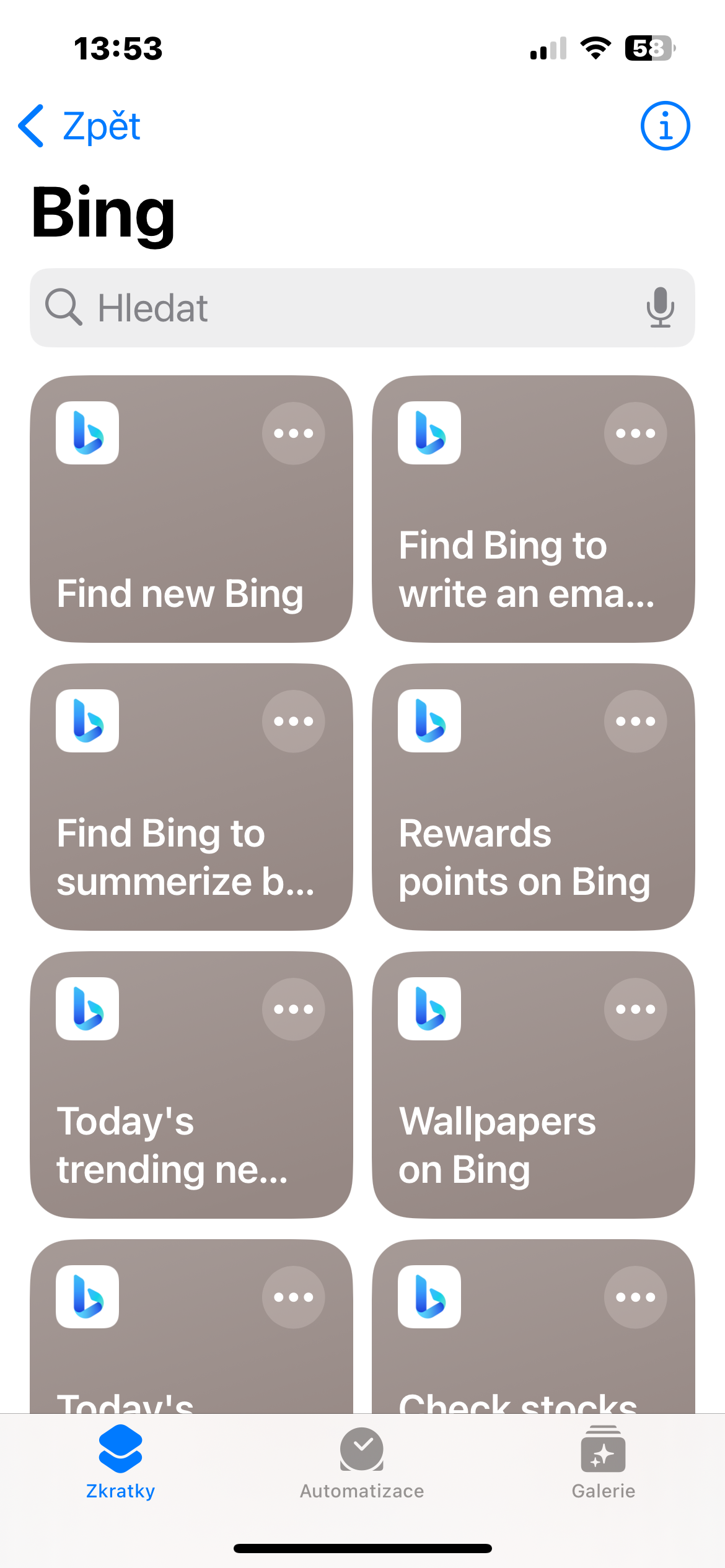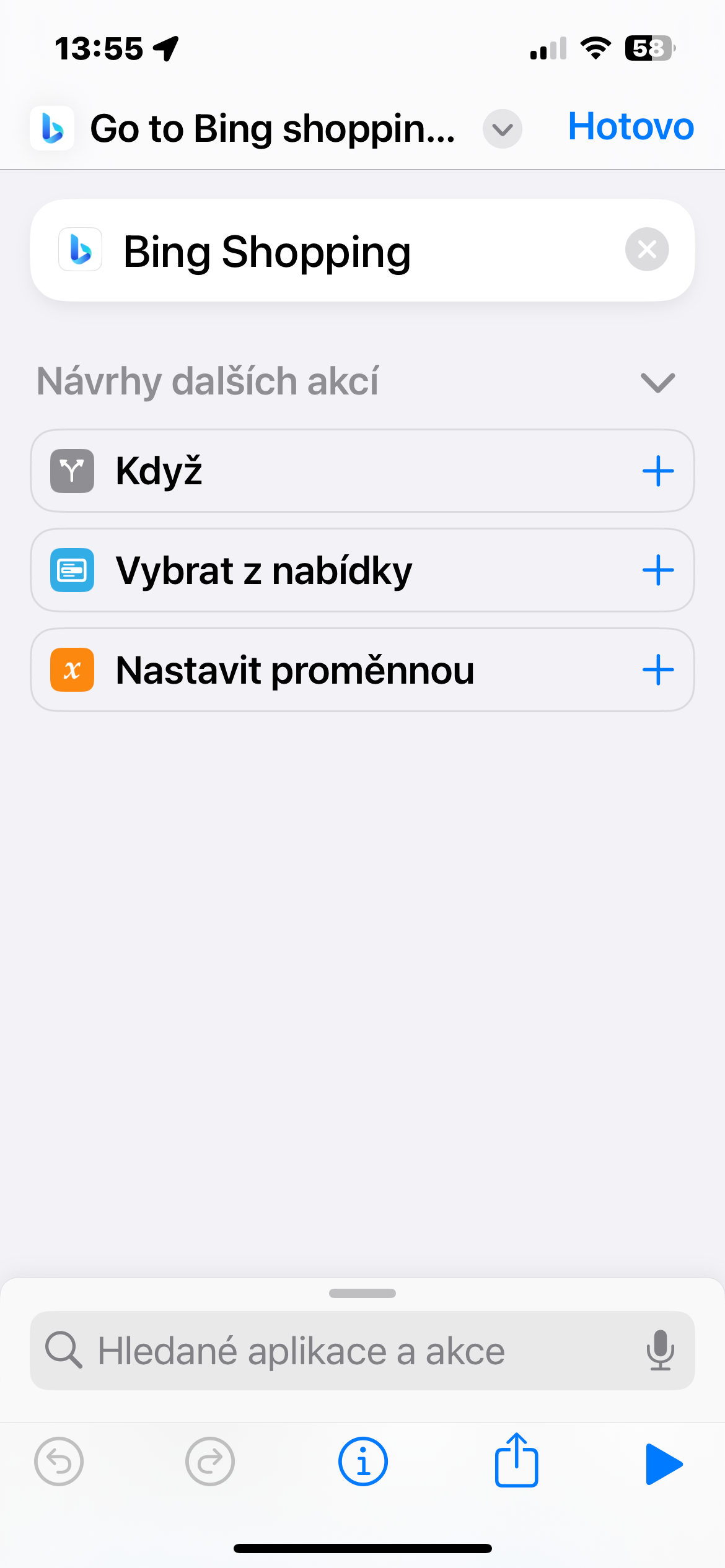ネイティブ ショートカット アプリには、発売以来、自動化を含む多くの優れた新機能が追加されています。これまでネイティブ ショートカットを「女の子っぽい」として避けてきた方に朗報です。あらゆる種類のショートカットを何の干渉もなく使用でき、シンプルなカスタム ショートカットやオートメーションを作成する必要はありません。どちらにしても難しすぎます。今日の記事ではその方法を紹介します。
かもしれない 興味がありますか

ショートカット アプリには、開始するためのプリセットの例が多数用意されていますが、このツールをさらに活用するためのサードパーティ アプリや高度なスクリプト手法もあります。ただし、今日の記事では、将来立ち直ることができる絶対的な基本にのみ焦点を当てます。
アプリの直感的なインターフェイスと、事前に作成されたショートカットの広範なライブラリを組み合わせたシームレスなエクスペリエンスが提供され、ユーザーの生産性とデバイスとの対話が向上します。オートメーションのレベルを上げたいユーザーにとって、ネイティブ ショートカットは、Apple デバイスやスマート ホーム機器を操作するためのオプションを豊富に提供します。 「オートメーション」セクションでも特別な知識は必要なく、基本的なオートメーションを作成するための直感的な方法をガイドします。
略語ギャラリー
独自のショートカットをまだ設定したくない場合は、プリセット ショートカットのギャラリーが不可欠です。心配しないでください、彼女の申し出は本当に寛大です。ネイティブ ショートカットを起動し、右下隅にある [ギャラリー] をタップします。メインのショートカット ギャラリー画面で個々のカテゴリを参照できます。いずれかのショートカットをインストールしたい場合は、それをクリックしてください タイル そして選択します ショートカットを設定する – アプリケーションは、必要なことすべてをすでにガイドしています。一部のショートカットでは、ボタンのみが表示されます ショートカットを追加する - それ以上の設定は必要ありません。
ショートカットとアプリ
多くのサードパーティ アプリは、ネイティブの iPhone ショートカットとも互換性があります。ネイティブ ショートカットを起動し、左下の [ショートカット] をタップします。さらに下に進むと、サードパーティ製アプリとネイティブ Apple アプリの両方の概要と、それらのアプリが提供するショートカットが表示されます。そのアプリのすべてのショートカットを表示するには、 をタップします アプリケーション名。をタップした後、 右上隅にある 3 つの点のアイコン そのショートカットをタイルに追加すると、デスクトップに追加する、新しいショートカットを作成するなどの追加オプションが表示されます。
オートメーション
iPhone のネイティブ ショートカット アプリケーションには、自動化専用のセクションも含まれています。ここでは、たとえば、スマート ホームや iPhone のオートメーションを設定できます。自動化の可能性は実に豊かで、次の記事で詳しく取り上げます。で ディスプレイ下部のバーの中央 iPhone の をタップします オートメーション。をクリックすると、新しいオートメーションの作成を開始できます。 + vpravémhornímrohu。
プリセット アクションのメニューを使用して他のアクションを追加することも、オートメーションを作成する機能、アクション、またはアプリケーションの名前をテキスト フィールドに入力することもできます。個々のイベントに対して条件などを設定できます。独自の自動化を設定してみたい場合は、古い記事のいずれかを使用できます。
かもしれない 興味がありますか

 Apple と一緒に世界中を飛び回る
Apple と一緒に世界中を飛び回る