あなたも毎日スクリーンショットを撮り、それを自分だけのものにしないのであれば、今日のチュートリアルが役立つかもしれません。 macOS のスクリーンショットがデフォルトで PNG 形式で保存されるのはなぜなのか疑問に思ってから数日が経過しました。 PNG 形式は非圧縮形式であるため、そのサイズは、たとえば圧縮された JPG 形式の場合よりも何倍も大きくなります。そのため、スクリーンショットを誰かに送信したい場合は、アップロードされるまで長時間待つか、送信する前に縮小する必要がありました。ただし、この手順を単に回避し、macOS オペレーティング システムによってスクリーンショットが JPG 形式で自動的に保存されるようにすることもできます。その方法に興味がある方は、ぜひこの記事を最後まで読んでみてください。
かもしれない 興味がありますか
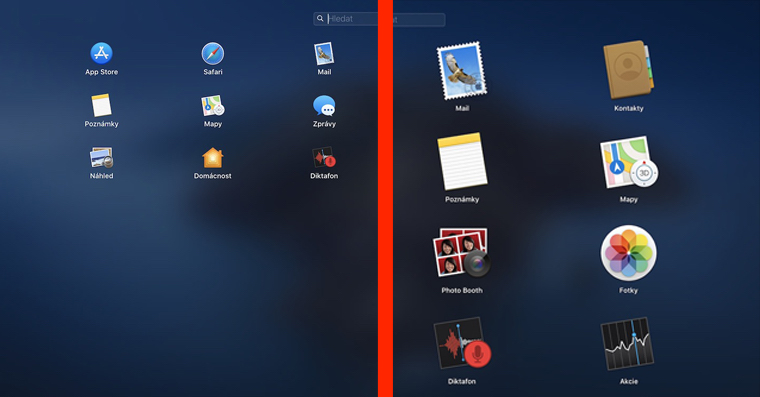
スクリーンショットの形式を PNG から JPG に変更する
いつものように、システムへのより高度な介入の場合は、次を使用する必要があります。 ターミナル, この場合も同様です。 ターミナル どちらでも開くことができます スポットライト、キーボード ショートカットを使用してアクティブ化します。 コマンド + スペースバー、または使用して 虫眼鏡 画面の右上隅にあります。ただし、ターミナルは従来の場所にもあります。 アプリケーション具体的には、という名前のサブフォルダー内 ジン。起動してロードしたら ターミナル これをコピーしてください 指図:
デフォルトは com.apple.screencapture タイプ jpg;killall SystemUIServer を書き込みます
それから窓に置いてください ターミナル。挿入後は押すだけ 入力します、コマンドを確認します。確認後、ウィンドウが点滅しますが、数秒後にはすべてが通常に戻ります。ここでスクリーンショットを撮ろうとすると、次の形式で作成されたことに気づくかもしれません。 JPG PNG形式ではありません。
たとえば、結果として得られる画像の品質が気になるなどの理由で PNG 形式に戻したい場合は、もちろん可能です。指定された手順を使用するだけです 上の。ただし、元のコマンドの代わりにこれを使用してください 指図:
デフォルト書き込み com.apple.screencapture タイプ png;killall SystemUIServer
それからもう一度確認してください 入力 そしてMacが再び「回復」するまで待ちます。今撮影したスクリーンショットはすべてその形式で再度保存されます PNG.
これは、Mac に JPG 形式で保存されたすべてのスクリーンショットを簡単に取得する方法です。前に述べたように、この変更は主に JPG 画像が占めるスペースが少なくなるため便利です。より速く誰かに送信したり、Web 上のどこにでもアップロードしたりできます。

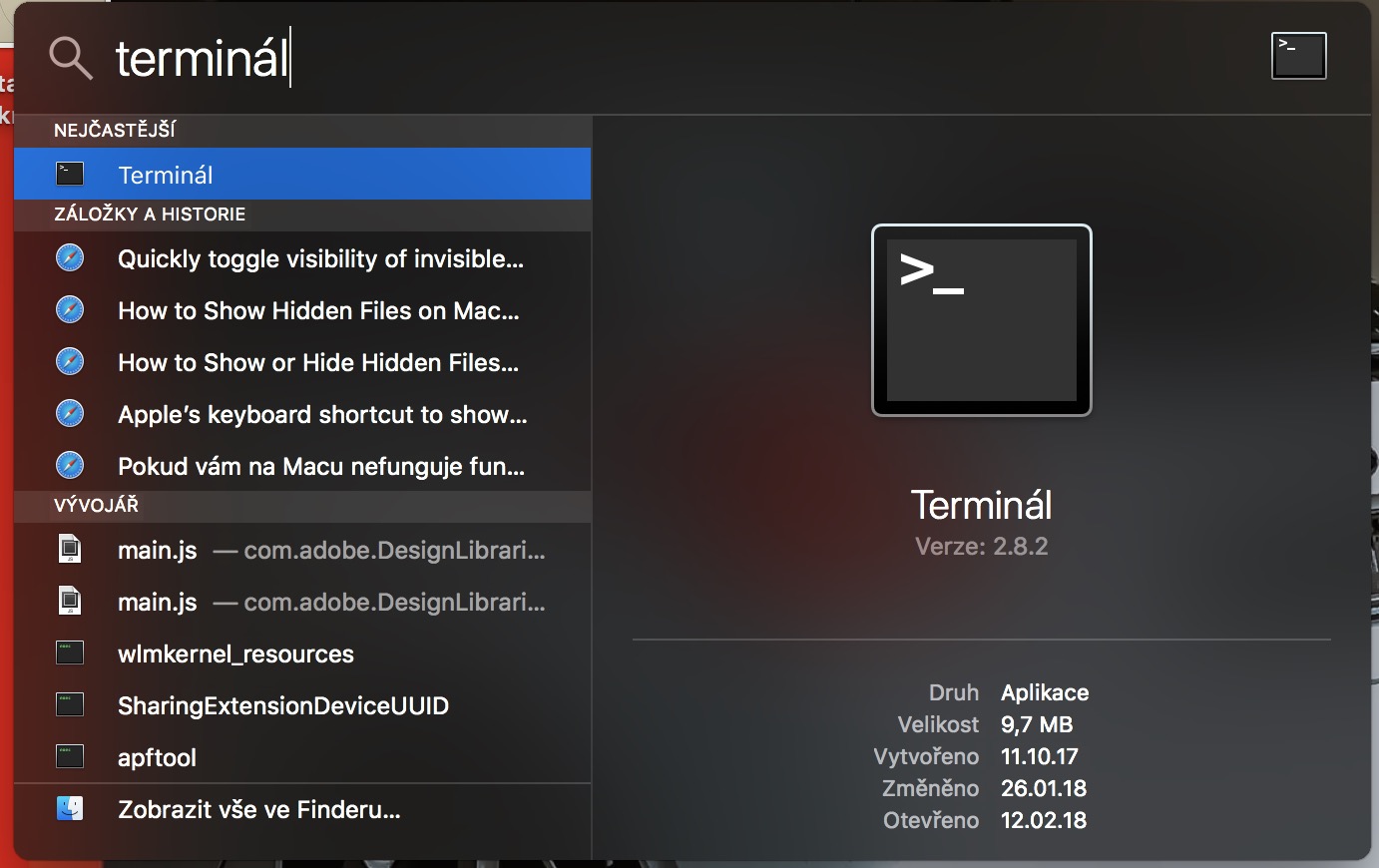
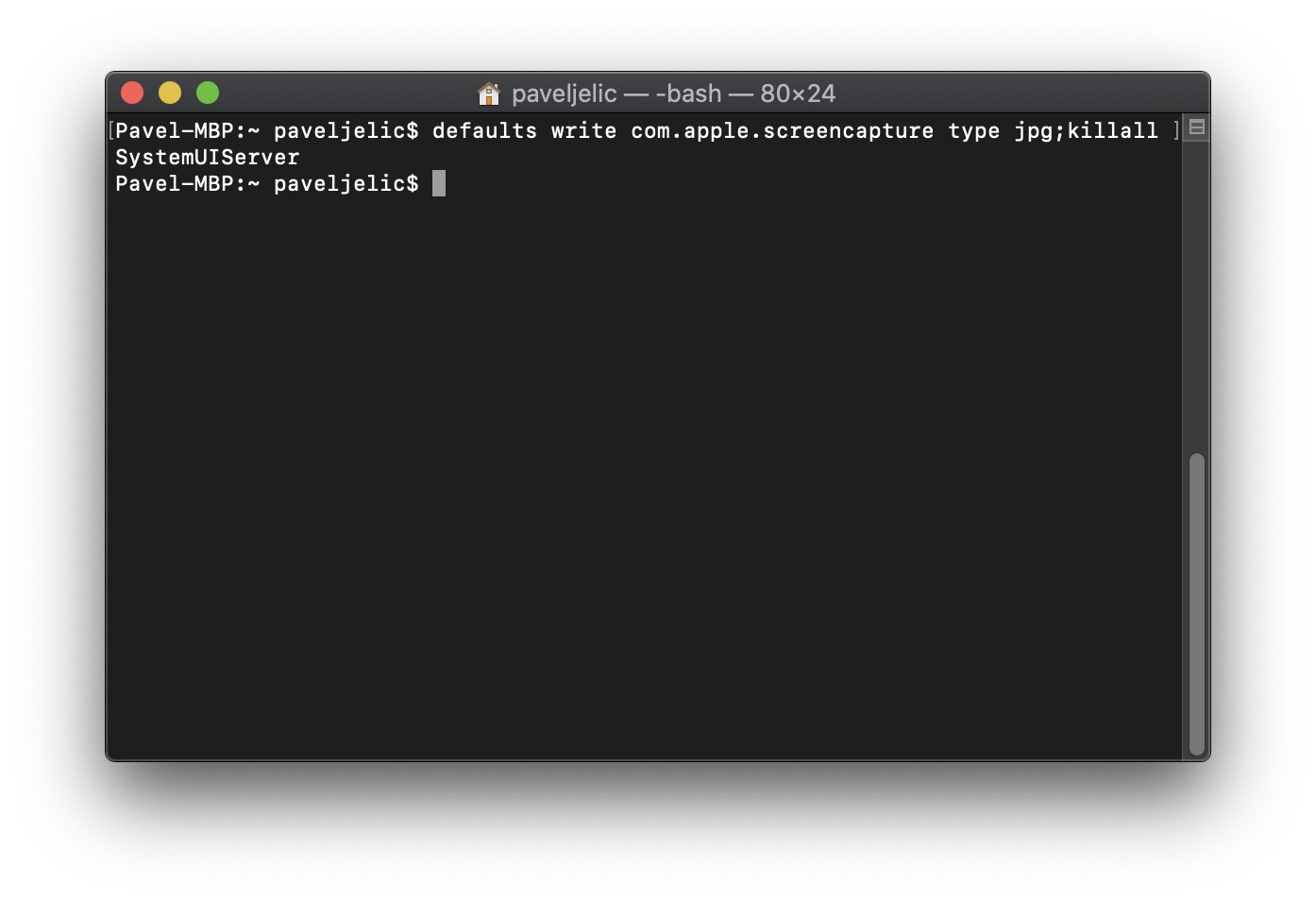
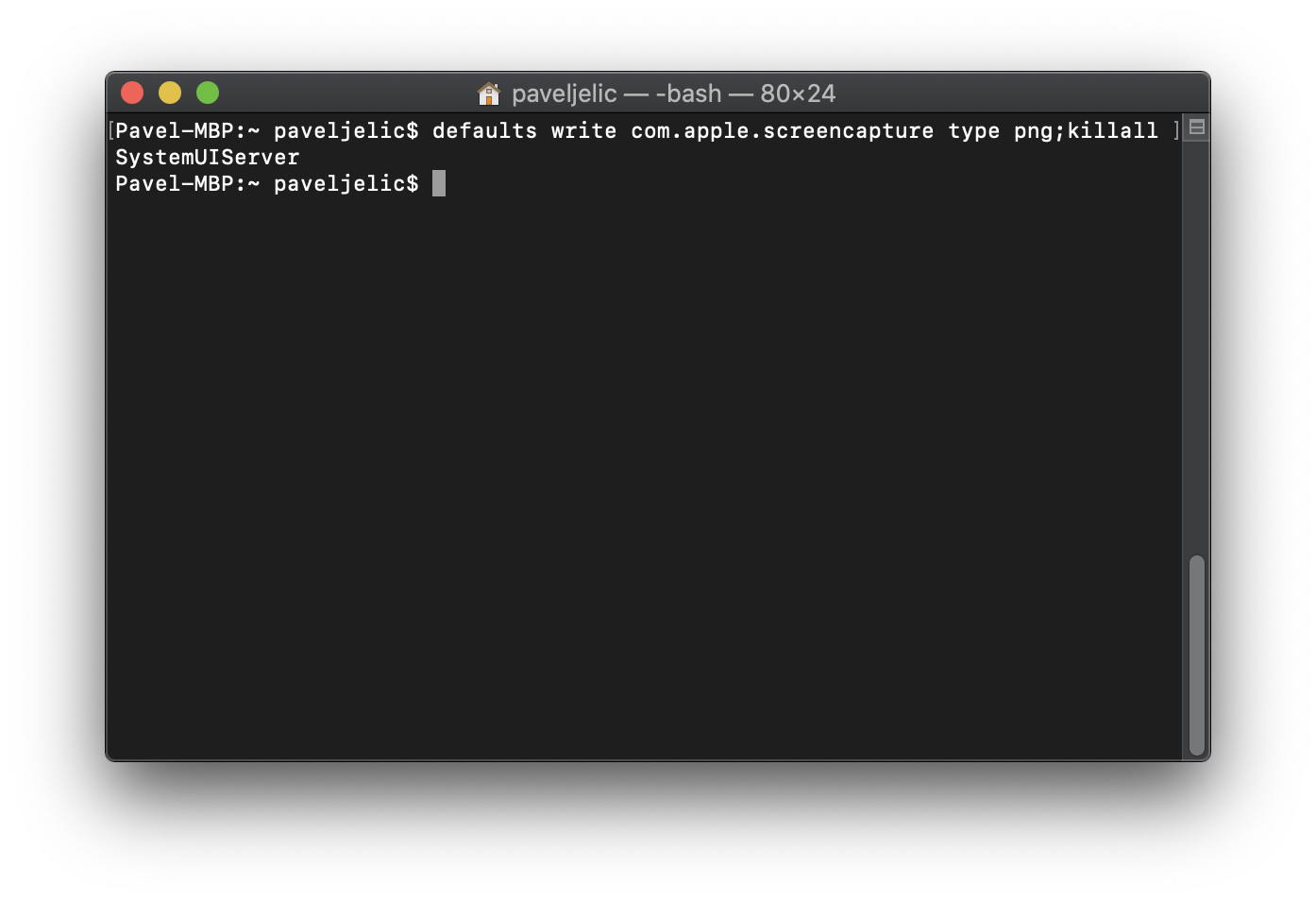
しかし、さあ…修正してください… .PNG は非圧縮です! PNG は、JPG の非可逆圧縮に対して、可逆圧縮です。はい、PNG はそのため少し大きくなりますが、圧縮されています。たとえば、.BMP は非圧縮です。