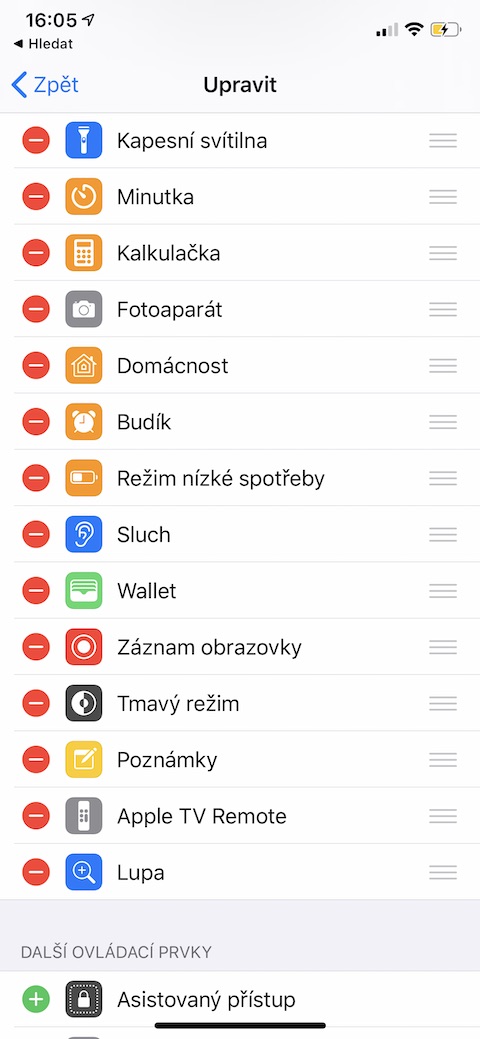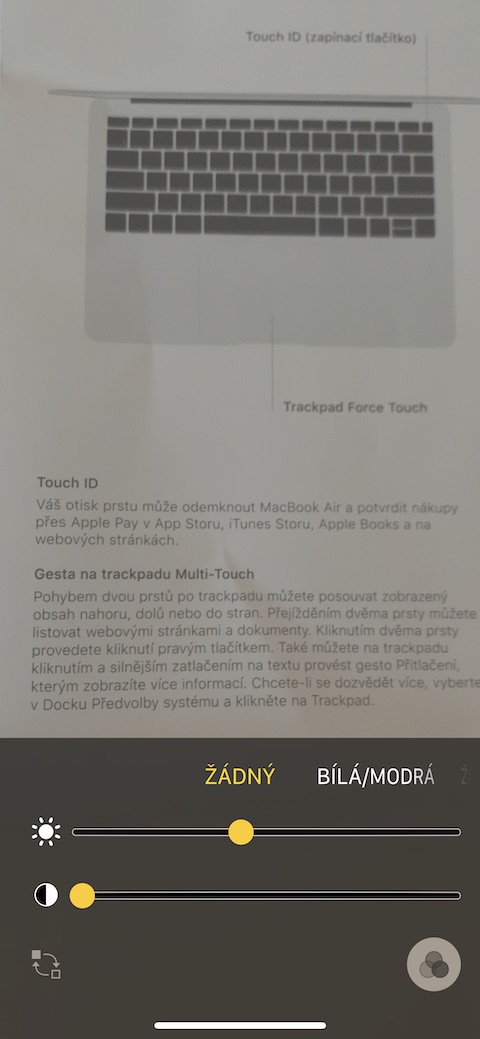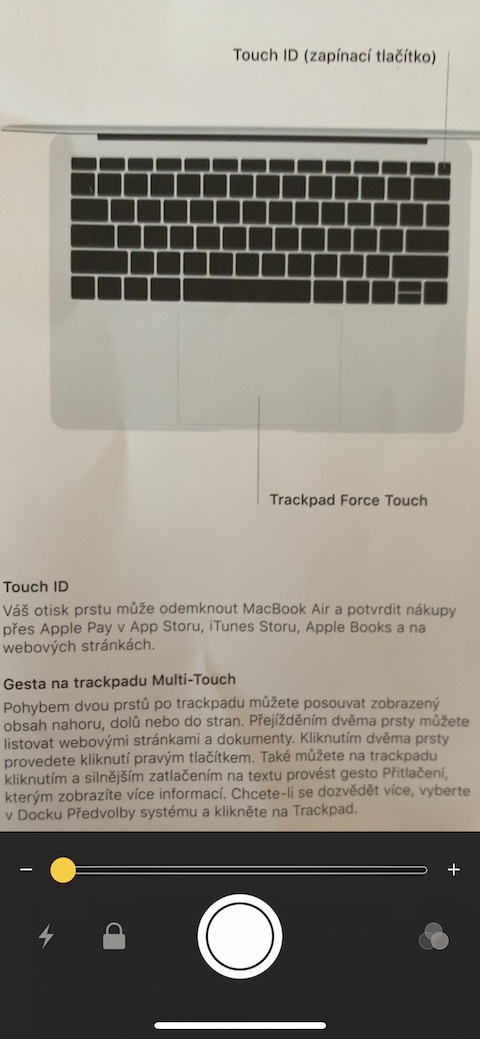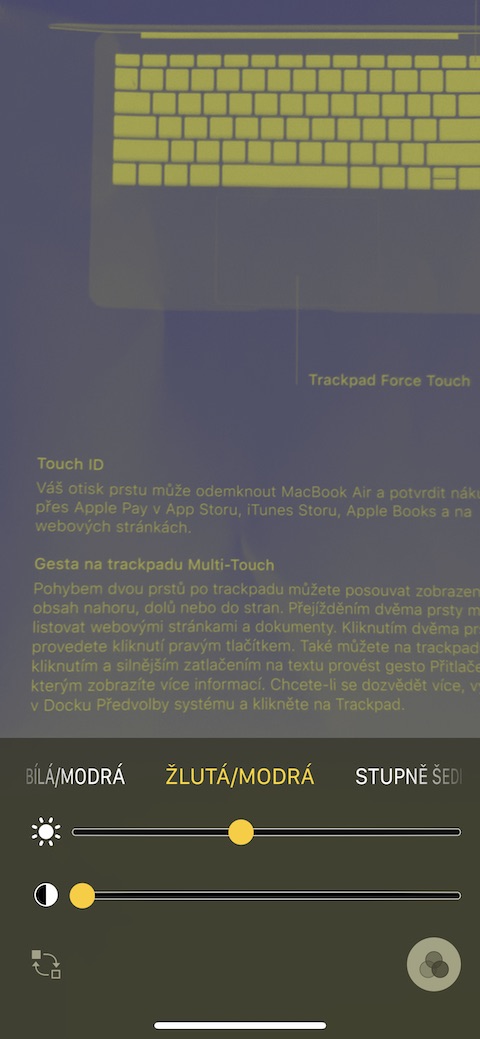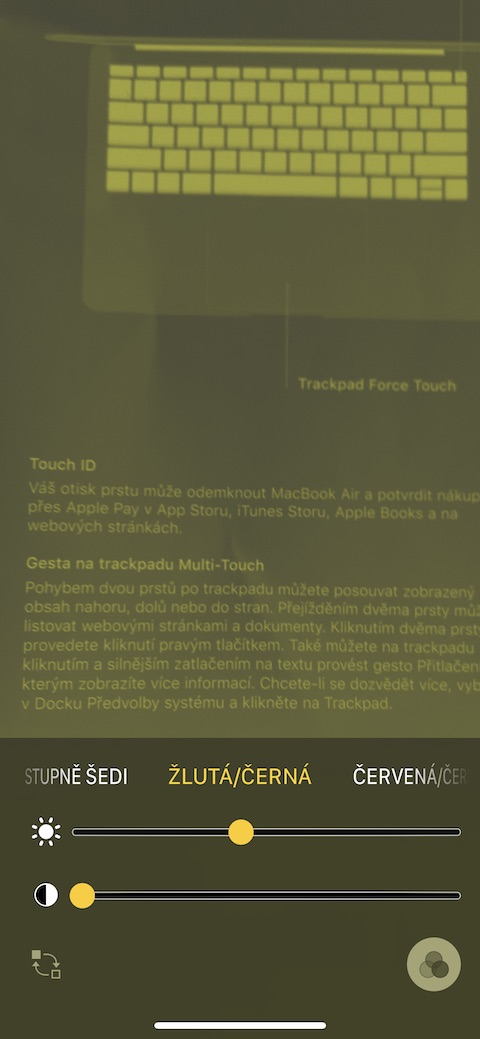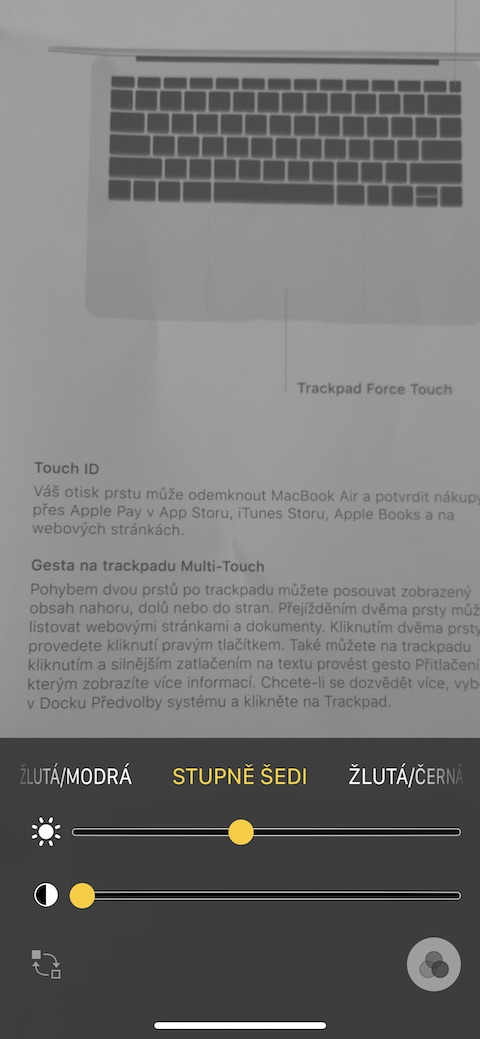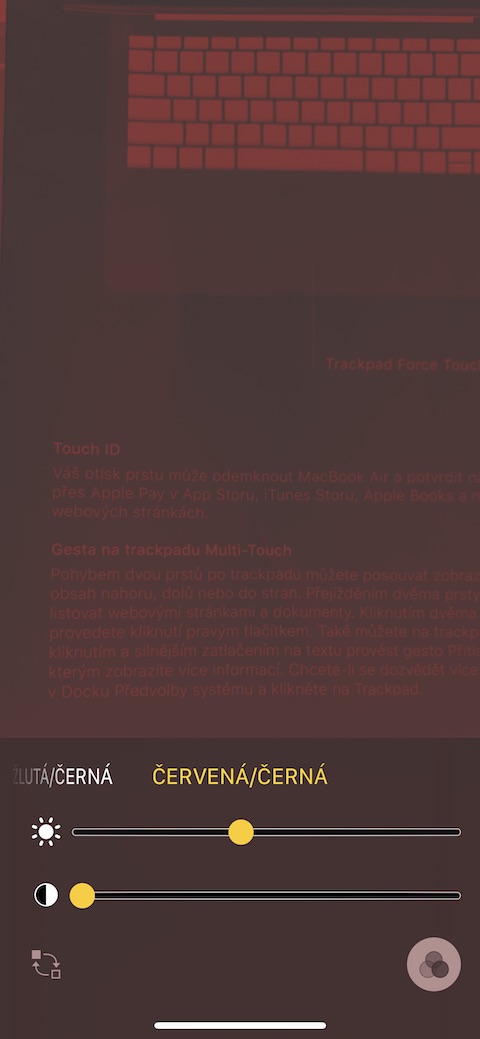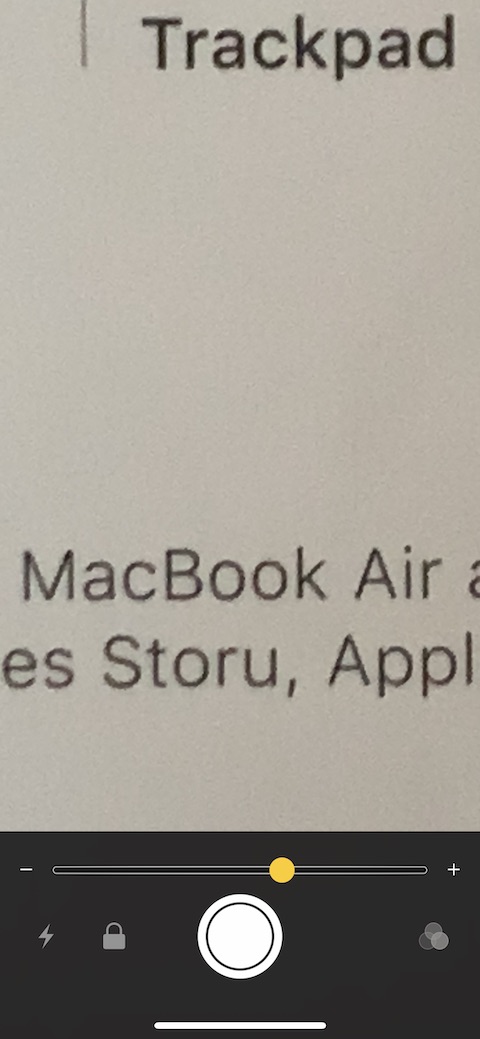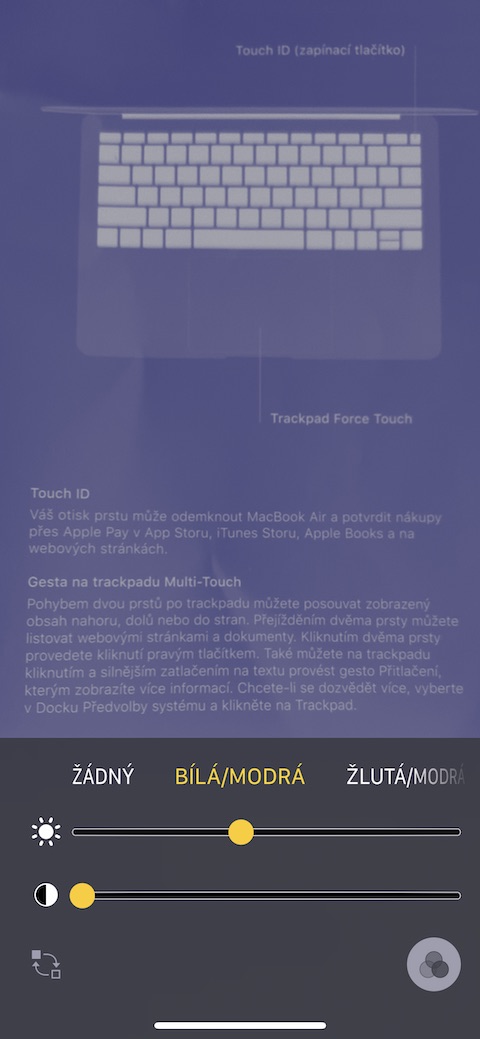iPhoneの拡大鏡機能の存在はご存知の方も多いのではないでしょうか。しかし、iPhone の拡大鏡は、小さすぎるテキストを拡大するためだけに使用する必要がないこともご存知ですか?今日の記事では、iPhone 上のこの便利なアクセシビリティ コンポーネントのすべての機能を詳しく見ていきます。
かもしれない 興味がありますか
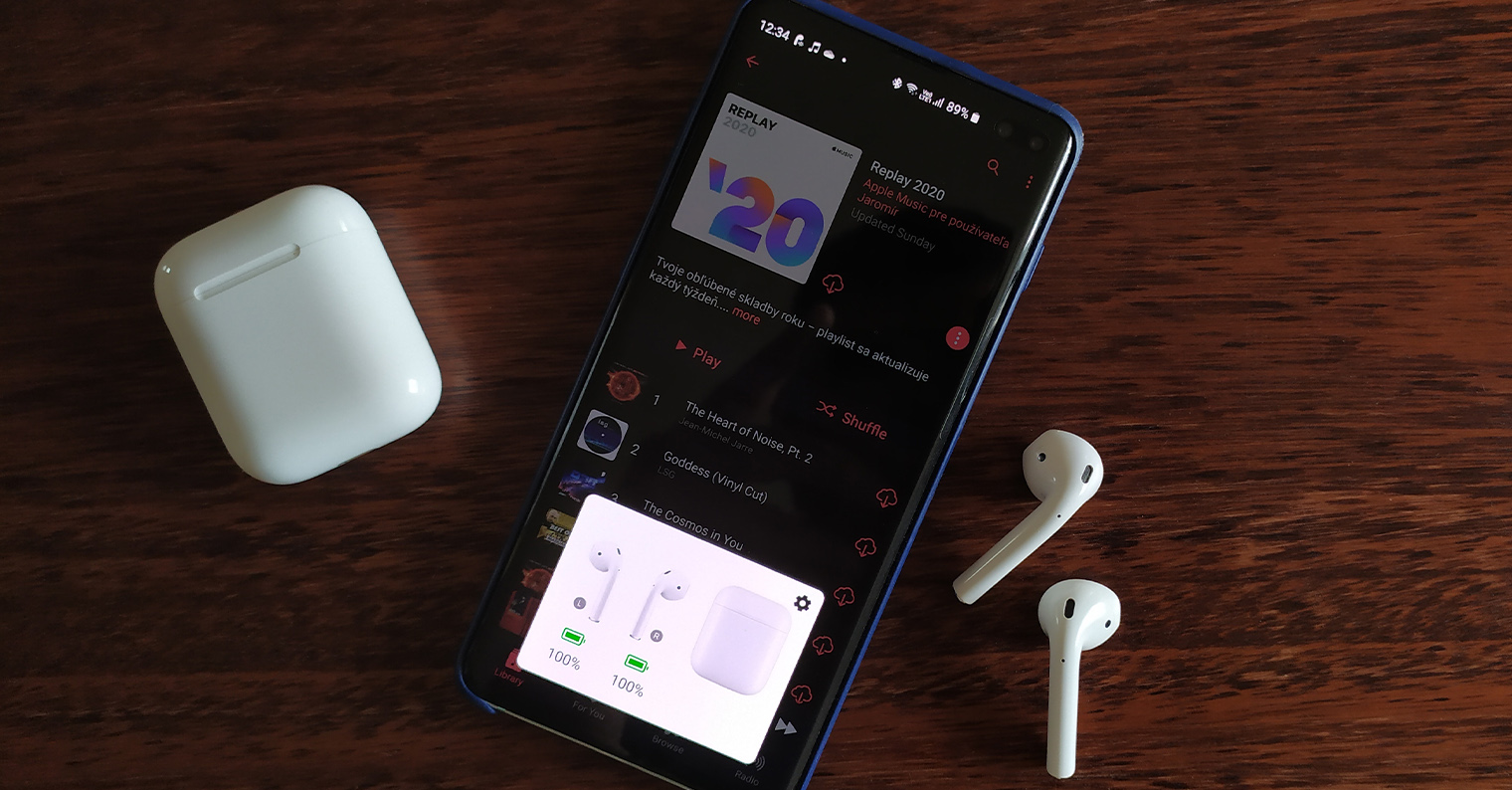
アクティベーション、スタートアップおよび基本機能
拡大鏡はデフォルトでは iPhone に含まれていません。これはアクセシビリティ機能の一部であるため、最初に有効にする必要があります。 iPhone で [設定] を起動し、[アクセシビリティ] セクションに進み、[拡大鏡] セクションで必要な機能を有効にします。 [設定] -> [コントロール センター] -> [コントロールの編集] で、拡大鏡のショートカットをコントロール センターに追加することもできます。サイドボタンを 8 回押す (Face ID 搭載デバイスの場合)、またはホームボタンを XNUMX 回押す (iPhone XNUMX 以前) ことでも、拡大鏡をアクティブにすることができます。拡大鏡を開始した後、下部バーのスライダーでテキストのズームインまたはズームアウトを調整できます。下部バーの中央にあるシャッター ボタンをクリックしてテキストの写真を撮ります。もう一度シャッター ボタンを押すと、写真撮影モードを終了できます。フラッシュもありますね。
カラーフィルターと色反転
あなたが従来の拡大鏡を使用していても視覚に問題があるユーザーの一人である場合は、iPhone の拡大鏡がどのように動作するか、および表示しているコンテンツをどのように表示するかをカスタマイズできます。カラーフィルターも虫眼鏡の便利な部分です。虫眼鏡のフィルターを簡単に有効にすることができます。まず、上記のいずれかの方法を使用して iPhone で拡大鏡を起動します。ディスプレイの右下隅にフィルターを切り替えるボタンがあります。白/青、黄/青、グレースケール、黄/黒、赤/黒から選択することも、フィルターなしで表示モードを使用することもできます。下部バーのスライダーでフィルターの表示をさらにカスタマイズできます。左下隅にあるボタンを押すと、色を「交換」できます。