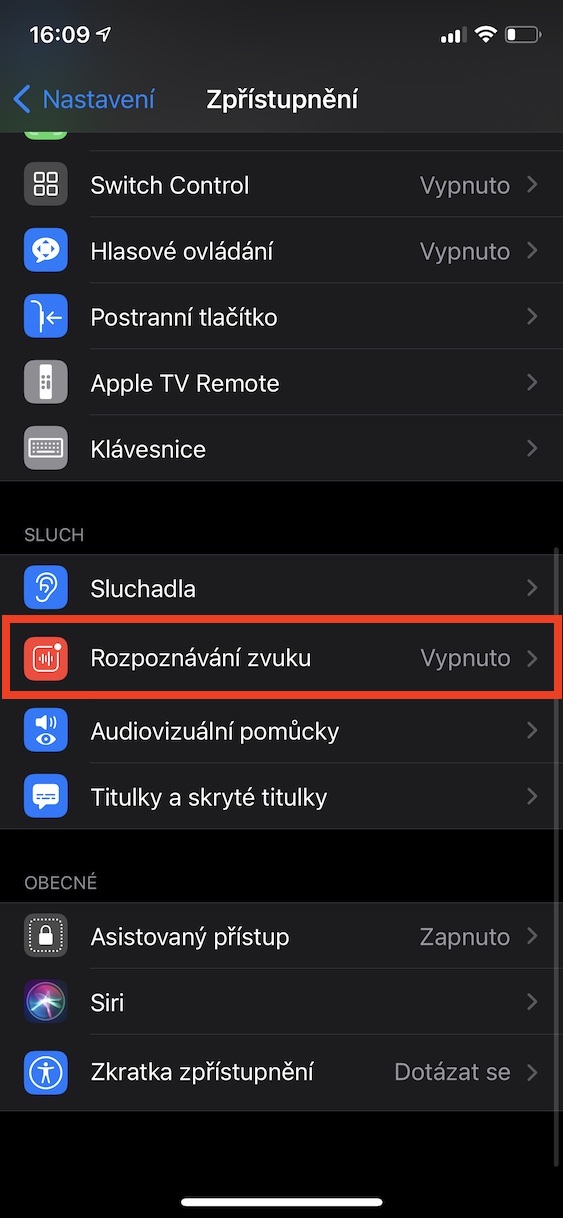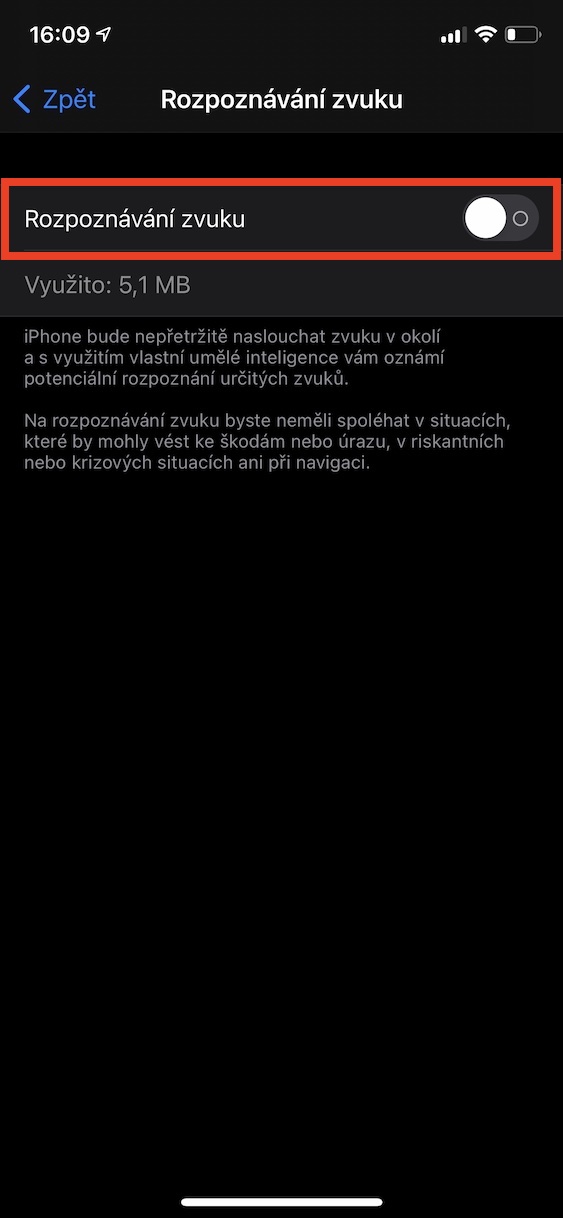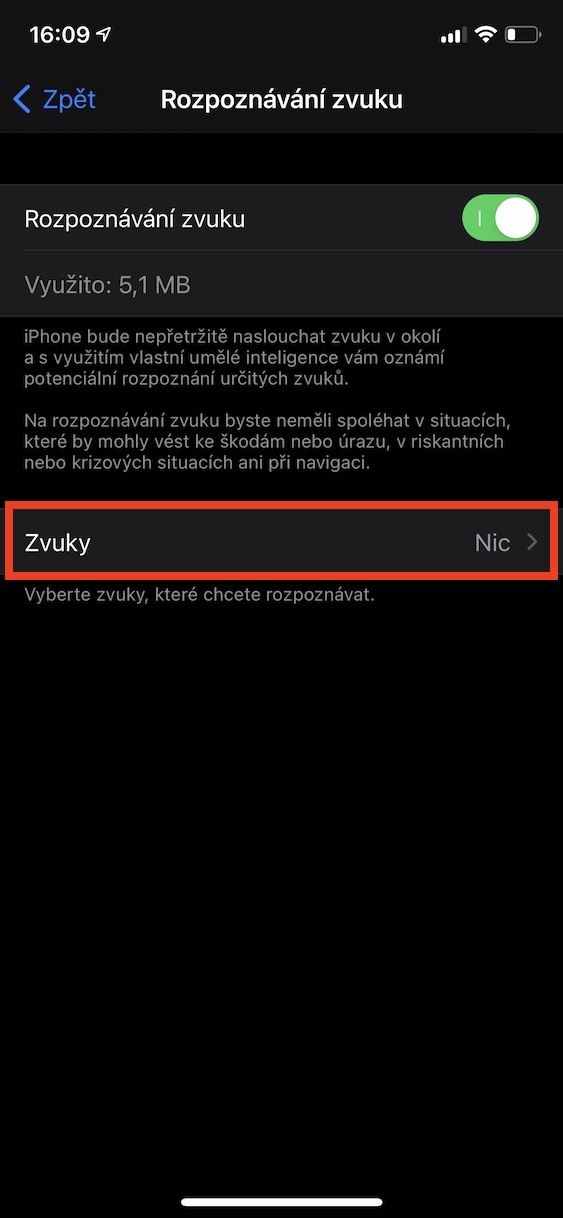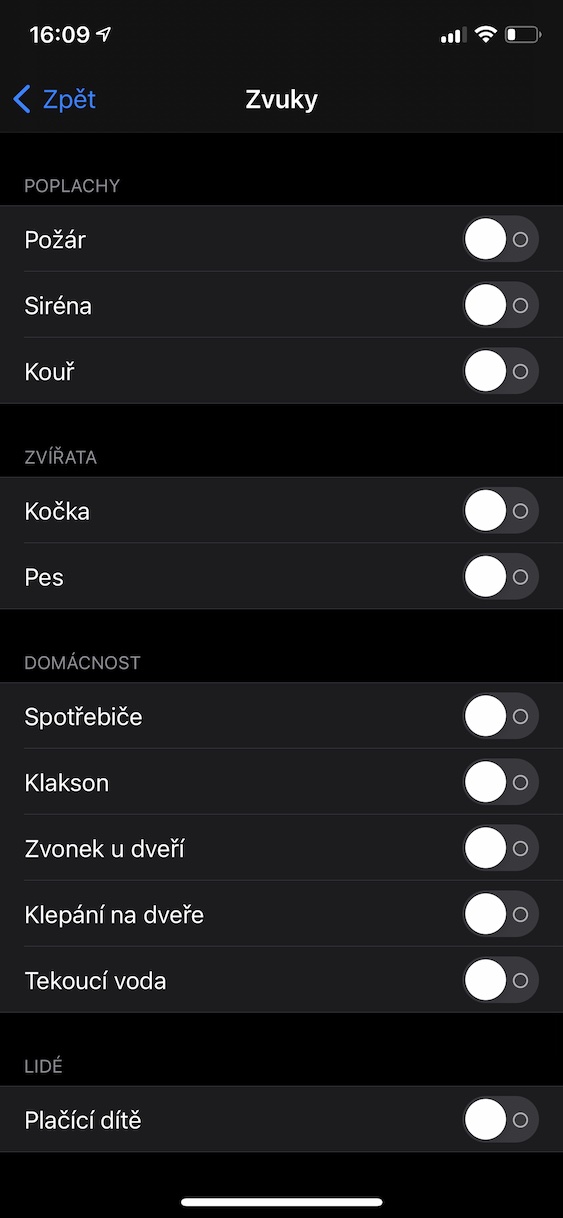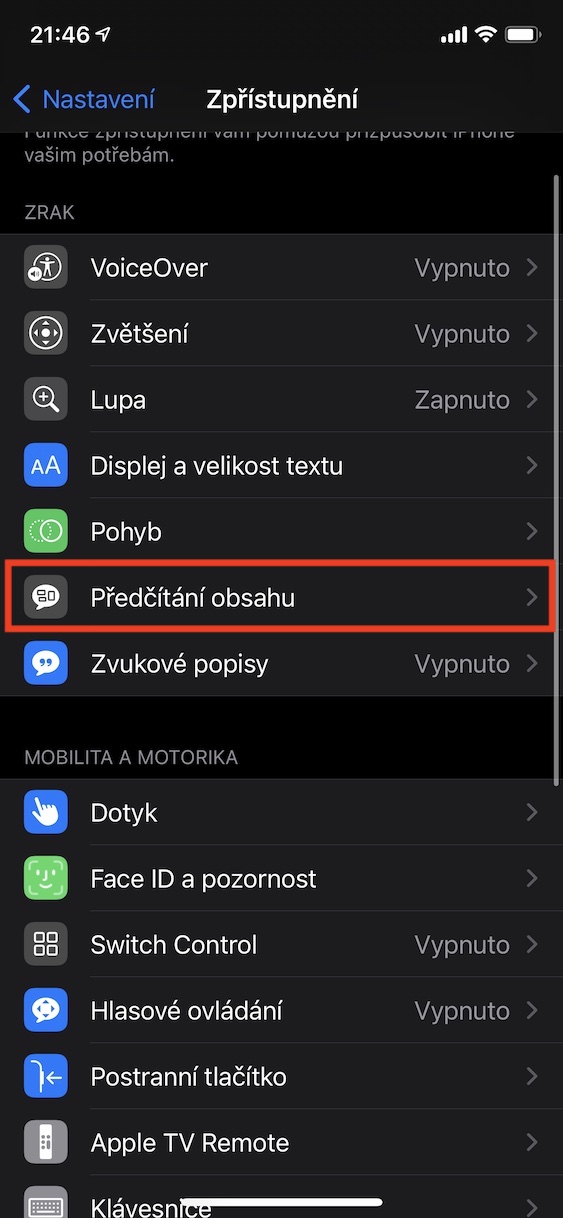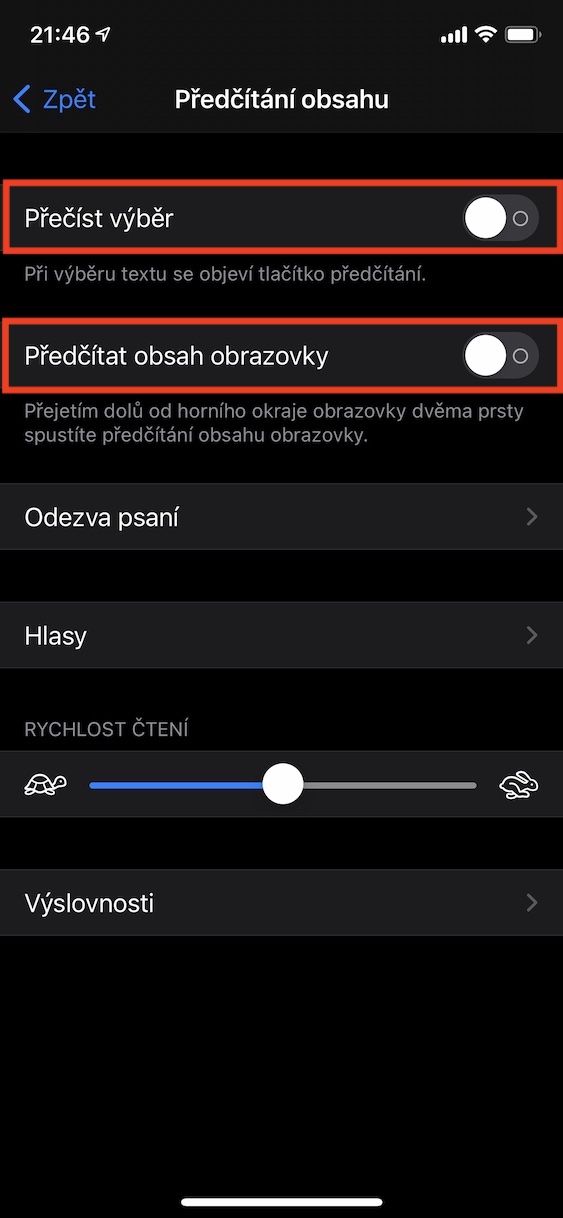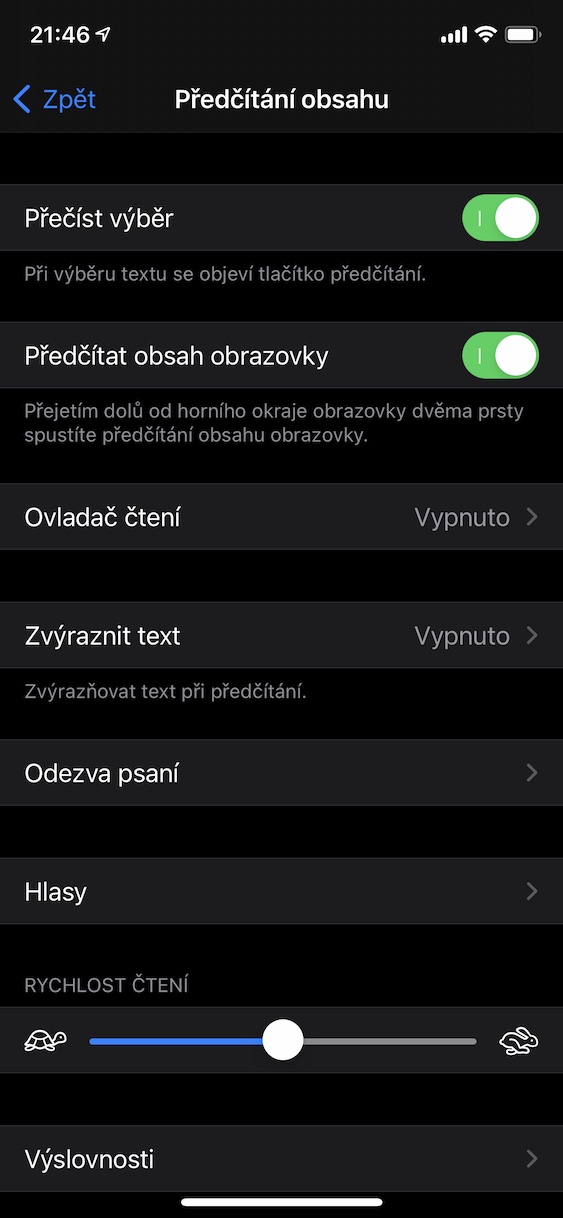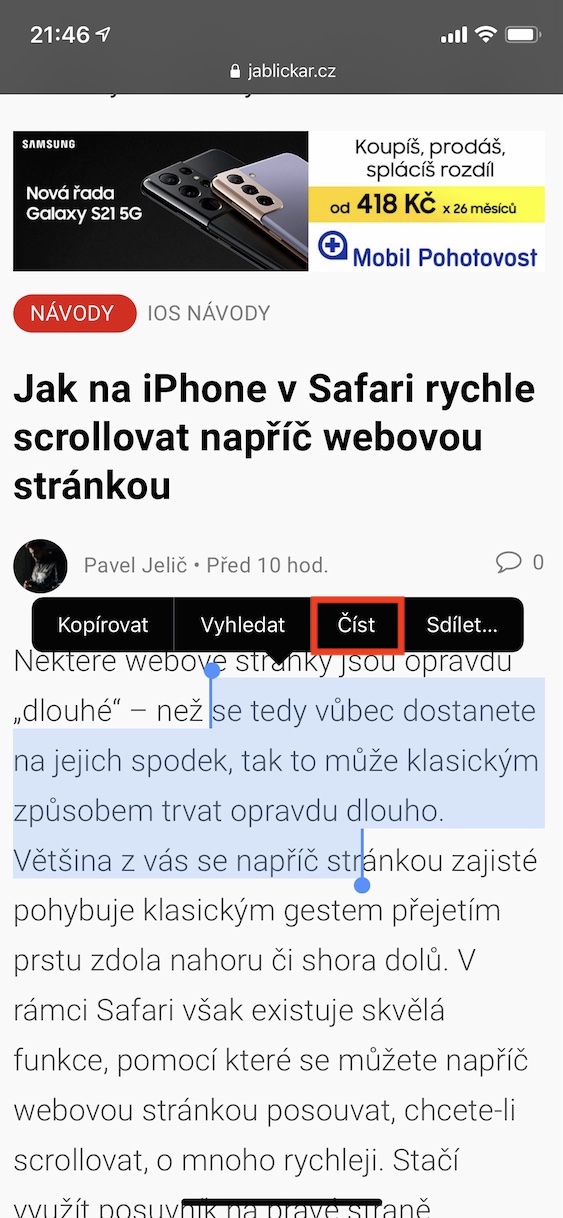iOS (および iPadOS) オペレーティング システムの [設定] 内には、特に [アクセシビリティ] セクションがあります。このセクションは主に、視覚障害者や聴覚障害者など、Apple デバイスの使用が何らかの形で制限されているユーザーを対象としています。そこには無数の優れた機能があり、恵まれないユーザーが iPhone や iPad を最大限に活用できるようになります。ただし、これらの機能の一部は、障害を持たない従来のユーザーでも日常の機能を容易にすることができます。あなたが知らないかもしれない iPhone のアクセシビリティに関する 5 つのヒントを一緒に見てみましょう。
かもしれない 興味がありますか

警報音
もちろん、聴覚障害者は音を認識することができないため、誰かがノックを始めたり、アラームが鳴ったりした場合に問題が発生する可能性があります。幸いなことに、iOS には、聴覚障害者にあらゆる「奇妙な」音を通知と触覚反応で警告できる機能があります。場合によっては、この機能はクラシック ユーザーや、耳が聞こえなくなった高齢者にも役立ちます。でアクティベートできます 設定 -> アクセシビリティ -> 音声認識、以下を忘れないでください サウンドを選択する 通知を受け取りたい内容。
内蔵拡大鏡
iPhone で何かをズームインしたい場合は、カメラを使用する可能性が高くなります。ただし、写真撮影時のズーム オプションは比較的小さいため、写真を撮ってから写真アプリケーションでズームインする必要があります。しかし、リアルタイムでズームするためだけに使用できる、拡大鏡という「隠れた」アプリがあることをご存知ですか?拡大鏡アプリケーションの表示をアクティブにすることのみが必要です。これを行うには、次のコマンドを実行します。 設定 -> アクセシビリティ -> 拡大鏡、オプション 活性化。 その後、ホーム画面とアプリに戻るだけです 拡大鏡 彼らは立ち上げた。
背中を叩く
iOS 14 の登場により、現在有効化できるアクセシビリティでおそらく最も人気のある機能が追加されました。これはバックタップで、デバイスの背面をダブルまたはトリプルタップすることで iPhone を制御できる機能です。この機能は iPhone 8 以降でのみ利用可能で、次の場所にアクセスして有効にできます。 設定 -> アクセシビリティ -> タッチ -> 戻るタップ、必要に応じてそこに移動します ダブルタップ かどうか トリプルタップ。 ここではどちらかを選択するだけです アクション デバイスの背面をタップした後に実行する必要があります。スクリーンショットの撮影や音量の変更といった従来の機能に加えて、ショートカットの実行を設定することもできます。
読書内容
時々、iPhone や iPad でいくつかのコンテンツを読み上げてもらうと便利だと思うかもしれません。たとえば、十分に理解できない場合に備えて、私たちの記事などです。この場合、次の場所に移動するだけです。 設定 -> アクセシビリティ -> コンテンツを読む、スイッチを使用する場合 アクティブ 可能性 選択内容を読む a 画面の内容を読んでください。 機能を使いたい場合 選択範囲を読む それで タグの内容 読みたい内容を選択し、メニューからオプションを選択します 読む。 あなたが望むなら 画面の内容を読んで、 それで十分です 2 本の指でディスプレイの上端から下にスワイプします。上の [設定] セクションでは、音声やその他の設定に加えて、読み上げ速度も設定できます。
iPhoneの高速化
Apple のオペレーティング システムには、文字通り目に楽しい、あらゆる種類のアニメーションやエフェクトが満載です。これらはシステムの見栄えを良くし、動作を改善します。信じられないかもしれませんが、このようなアニメーションやエフェクトをレンダリングするだけでもある程度の電力が消費され、さらにアニメーション自体の実行にも時間がかかります。これは、すでに速度が遅く、追いつかない古いデバイスでは特に問題になる可能性があります。ここでは、利用可能なあらゆるパフォーマンスが役に立ちます。 iPhone の速度を向上させるために、アニメーション、効果、透明度、その他の視覚的に優れた効果の表示を無効にできることをご存知ですか?ただ行ってください 設定 -> アクセシビリティ -> モーション、どこで アクティブ ファンクチ 動きを制限します。 さらに、次のことができます 設定 -> アクセシビリティ -> 表示と文字サイズ 活性化 オプション 透明度を下げる a より高いコントラスト.