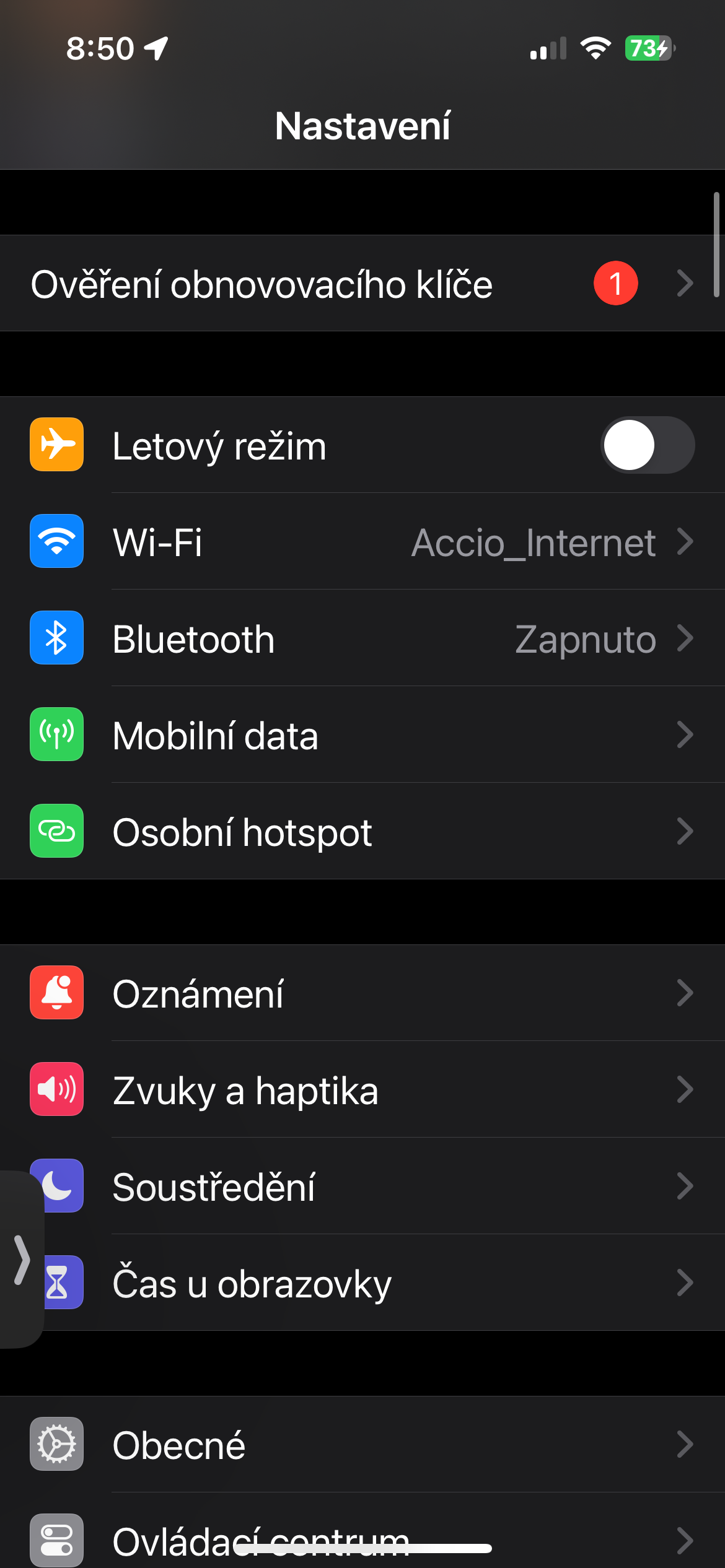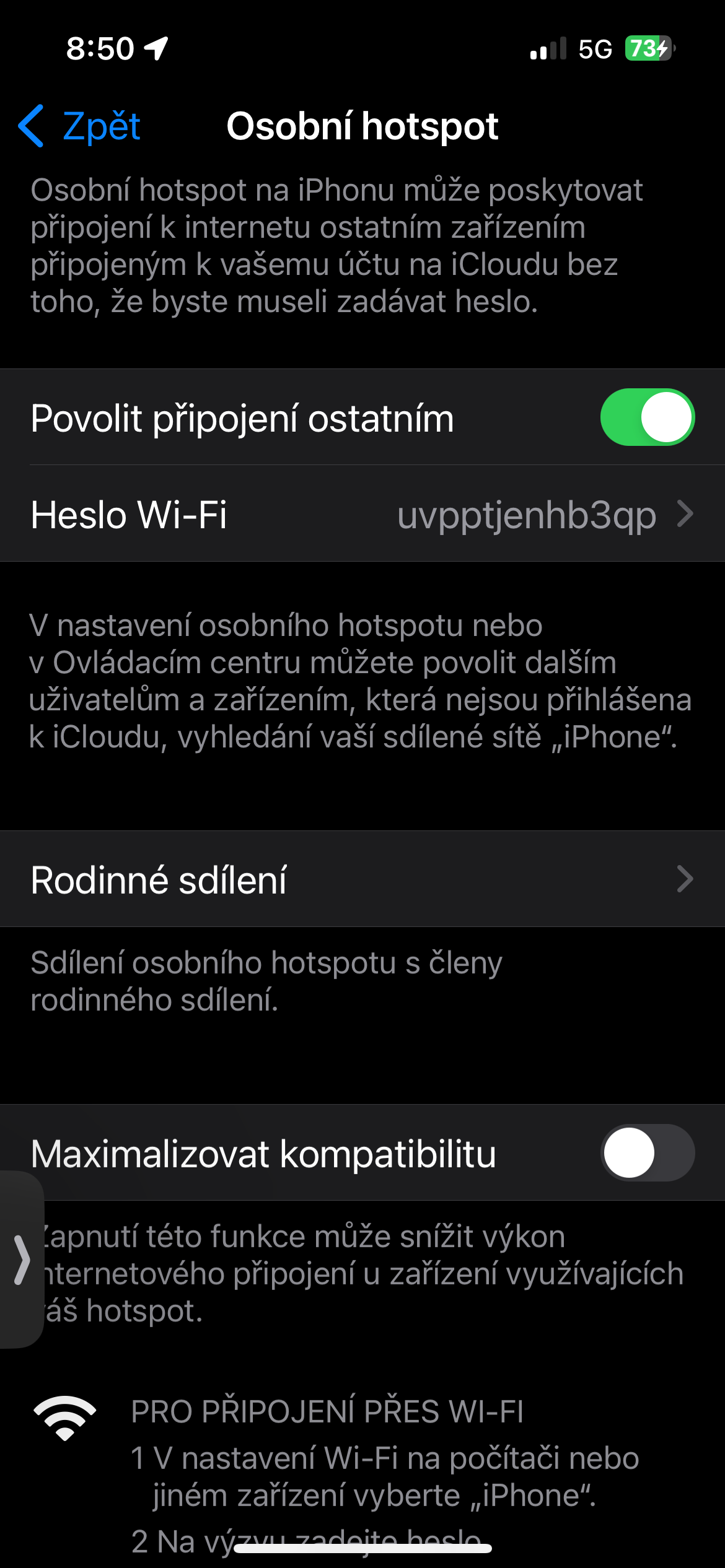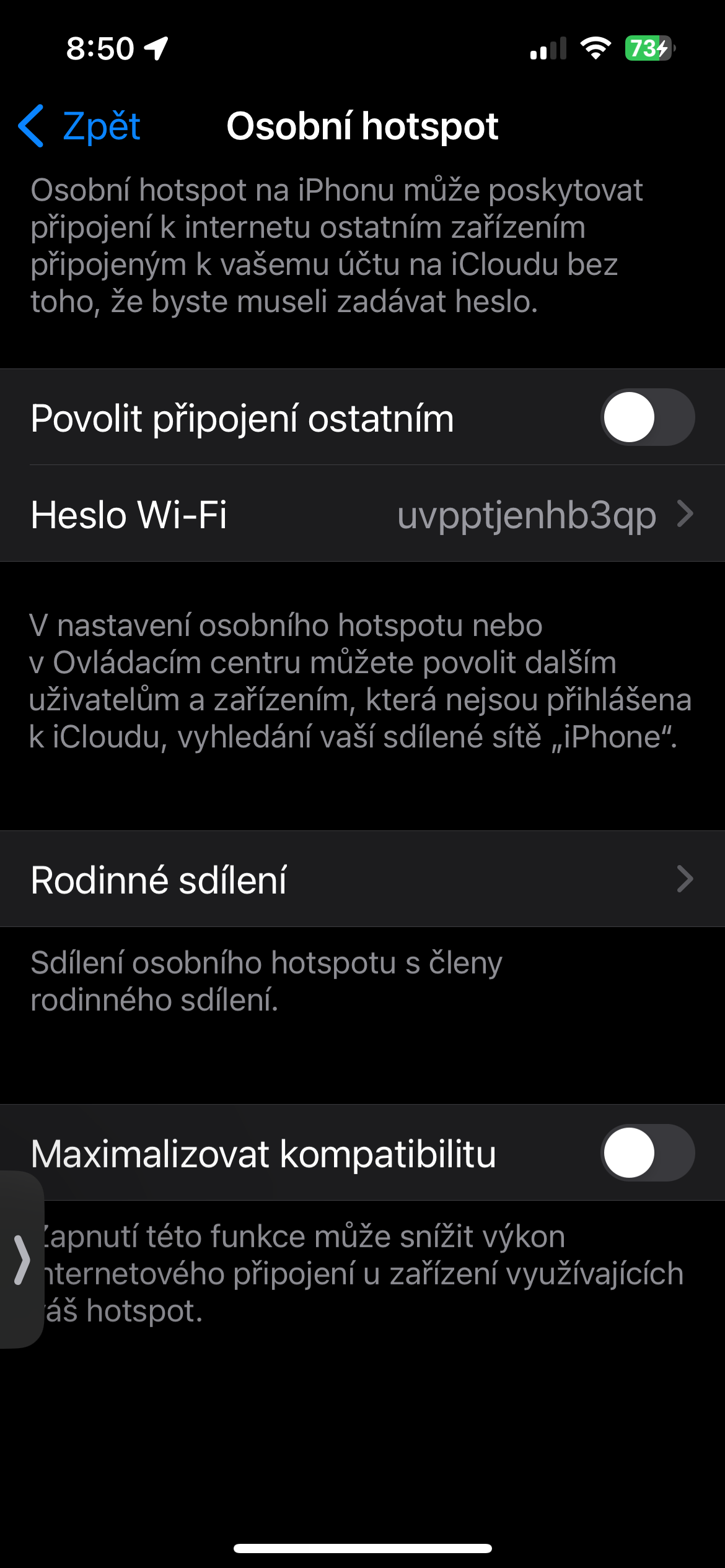AirDrop は間違いなく Apple ユーザーにとって最も便利で便利な機能の 1 つです。 Bluetooth または Wi-Fi 経由でメディア、リンク、ドキュメントを範囲内の他の Apple デバイスに送信できるように設計されており、iPad、iPhone、または Mac ユーザーにとって強力な資産となります。
かもしれない 興味がありますか
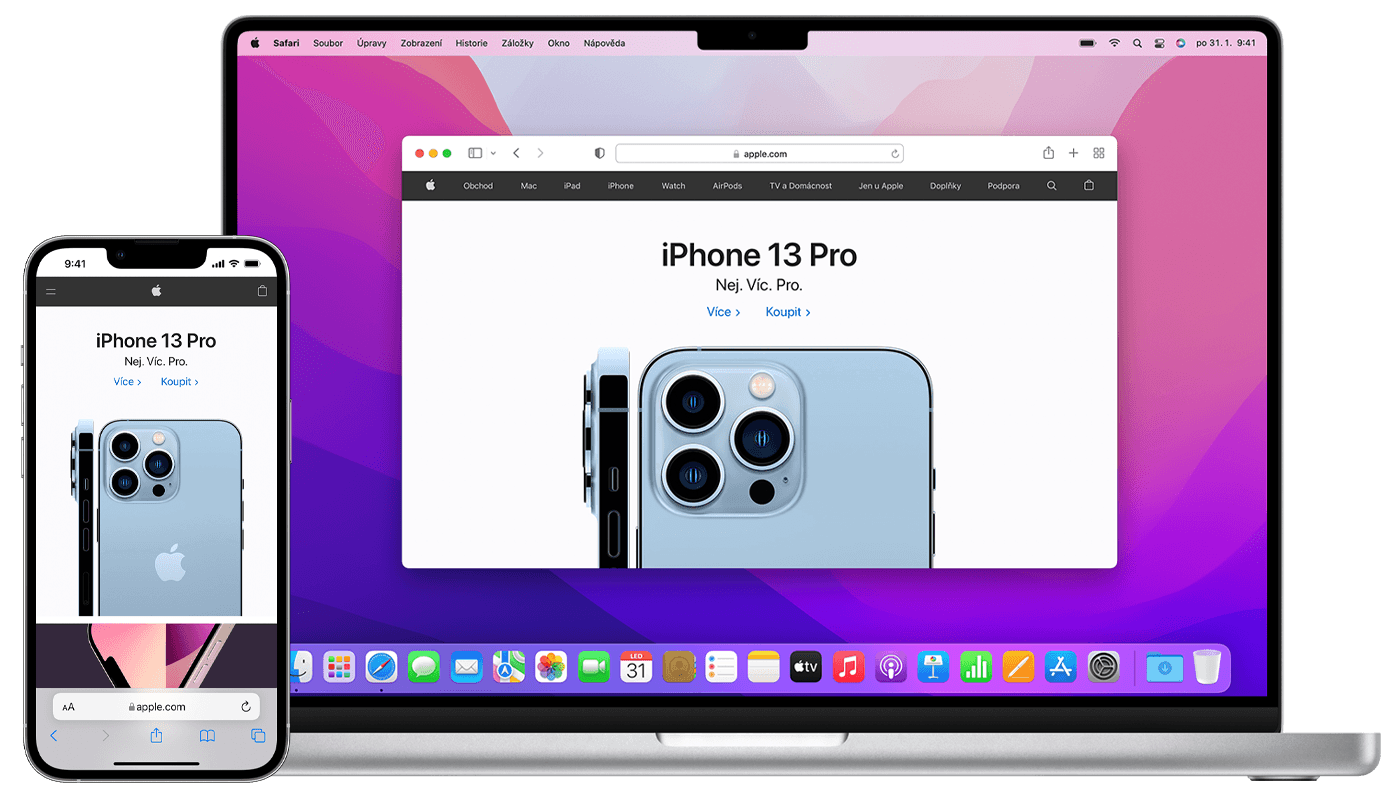
Apple は、自社の製品、アプリ、サービス、機能が「機能する」と繰り返すのが好きです。とはいえ、AirDropに限らず、意外とこだわりのある機能であることが多く、特に理由もなく動作しないこともあります。あなたも最近、Apple デバイスで AirDrop が機能しないという事実に遭遇した場合、考えられる解決策がいくつかあります。
ロック解除してありますか?
AirDrop に関する問題には、多くの場合、デバイスのロックなど、不合理で簡単に修正できる原因が考えられます。他の人の iPhone に何かを AirDrop しようとしている場合、または誰かがあなたを AirDrop している場合は、対象の電話の電源が入っており、ロックが解除されていることを確認してください。ロックされた iPhone は、AirDrop 経由でファイルを受信できるデバイスとして表示されません。同様に、iPhone のロックが解除されていても動作しない場合は、単にデバイスを近づけてみてください。これは、Wi-Fi がダウンしていて AirDrop が Bluetooth を使用しようとしている場合に特に重要です。
かもしれない 興味がありますか

ホットスポットをオフにする
iPhone を個人用ホットスポットとして使用している場合は、悪い知らせがあります。AirDrop は機能しません。解決策は、少なくとも AirDrop を使用している間はホットスポットをオフにすることです。ファイルの共有を停止した後、再度オンにすることができます。ホットスポットをオフにするには、アプリを起動します ナスタベニ アイテムをタップしてください パーソナルホットスポット。ページ上部のボタンをスライドします 他の人が接続できるようにする 左。これで個人用ホットスポットがオフになり、AirDrop をもう一度試すことができます。
Bluetooth と Wi-Fi を確認する
おそらく、AirDrop がファイルの転送に Wi-Fi と Bluetooth の両方を使用することはご存知でしょう。そのため、AirDrop に使用するデバイスでこれらのワイヤレス ネットワークが両方ともオンになっていることを確認する必要があります。 iPhone または iPad で実行 ナスタベニ そしてタップしてください Wi-Fi。 Wi-Fi の右側にあるボタンが右に移動していることを確認します。次に、ボタンをクリックすると、 ズペト メインの設定ページに戻り、 をタップします Bluetooth。 Bluetooth ボタンもオンになっていることを確認してください。個々の接続をしばらくの間無効にしてから、再度有効にしてみることもできます。
かもしれない 興味がありますか
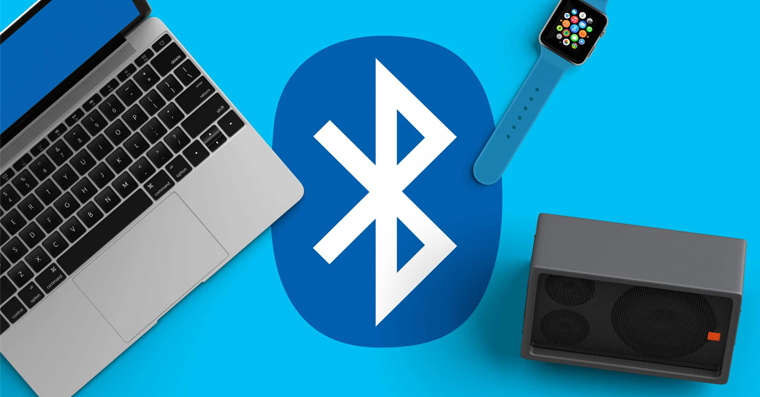
デバイスをリセットする
他に解決しない場合は、デバイスを再起動してみてください。モバイル デバイスまたはコンピューターの設定を最近変更した場合は再起動が必要になる場合があります。また、再起動すると、デバイスの正常な動作を妨げる時折発生する不具合が修正される場合もあります。デバイスの電源をオフにして再度オンにするだけで、起動して実行できるようになります。 Mac でリセットを試すこともできます NVRAMとSMC.
かもしれない 興味がありますか