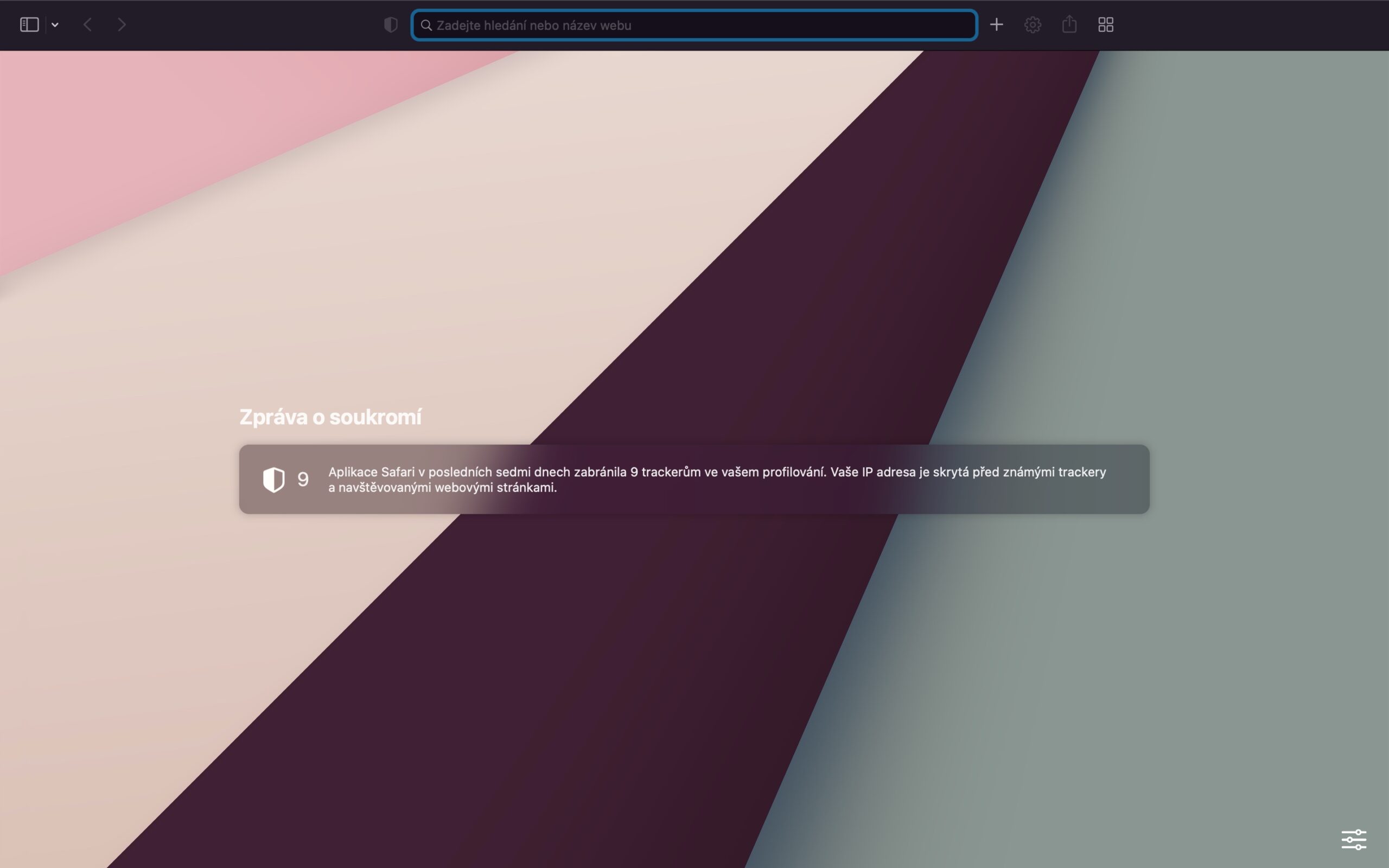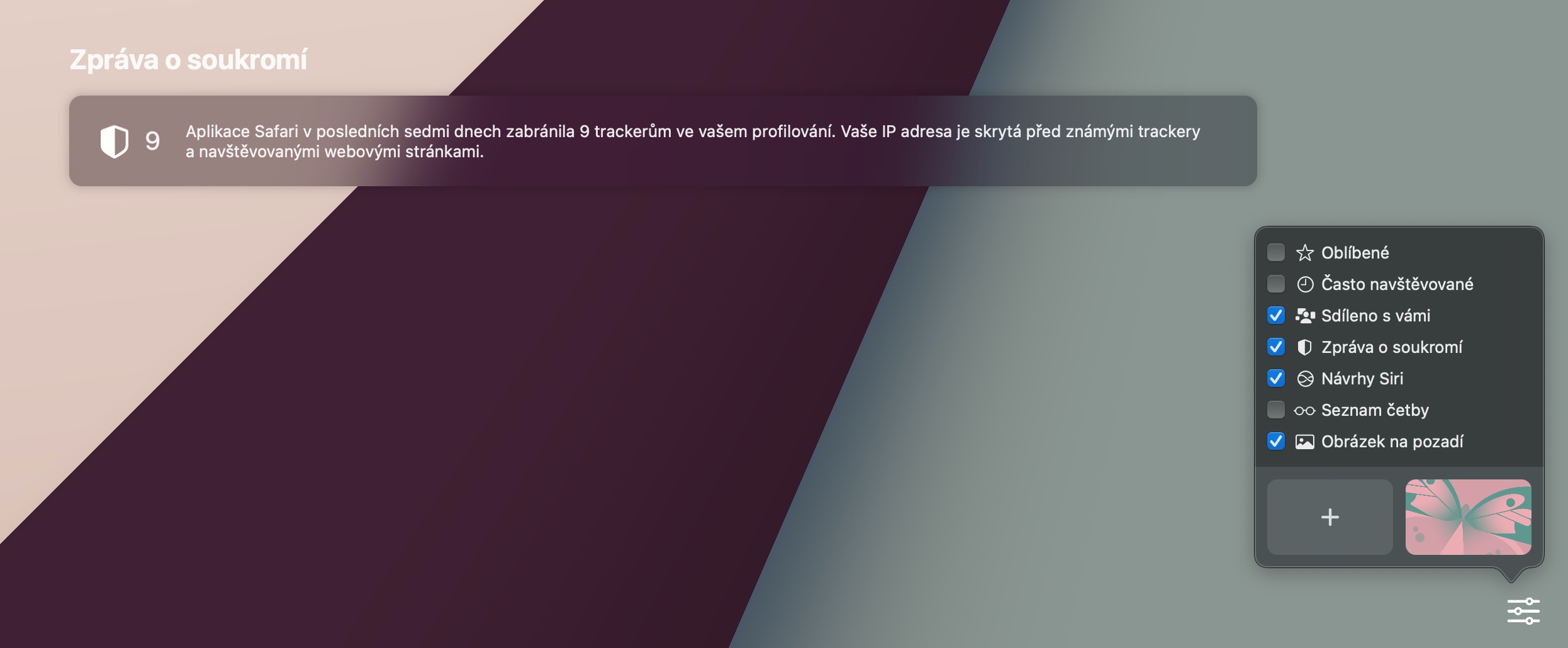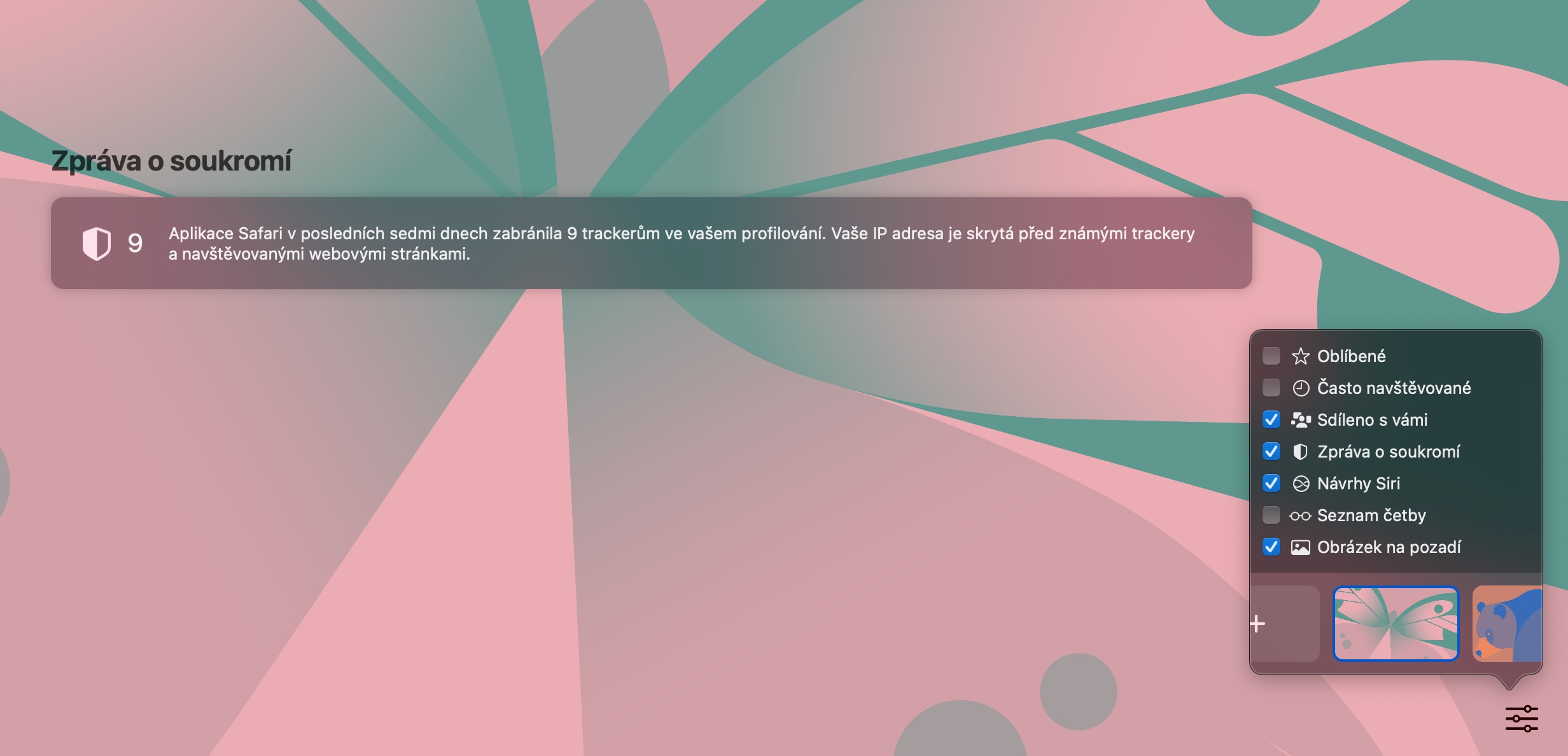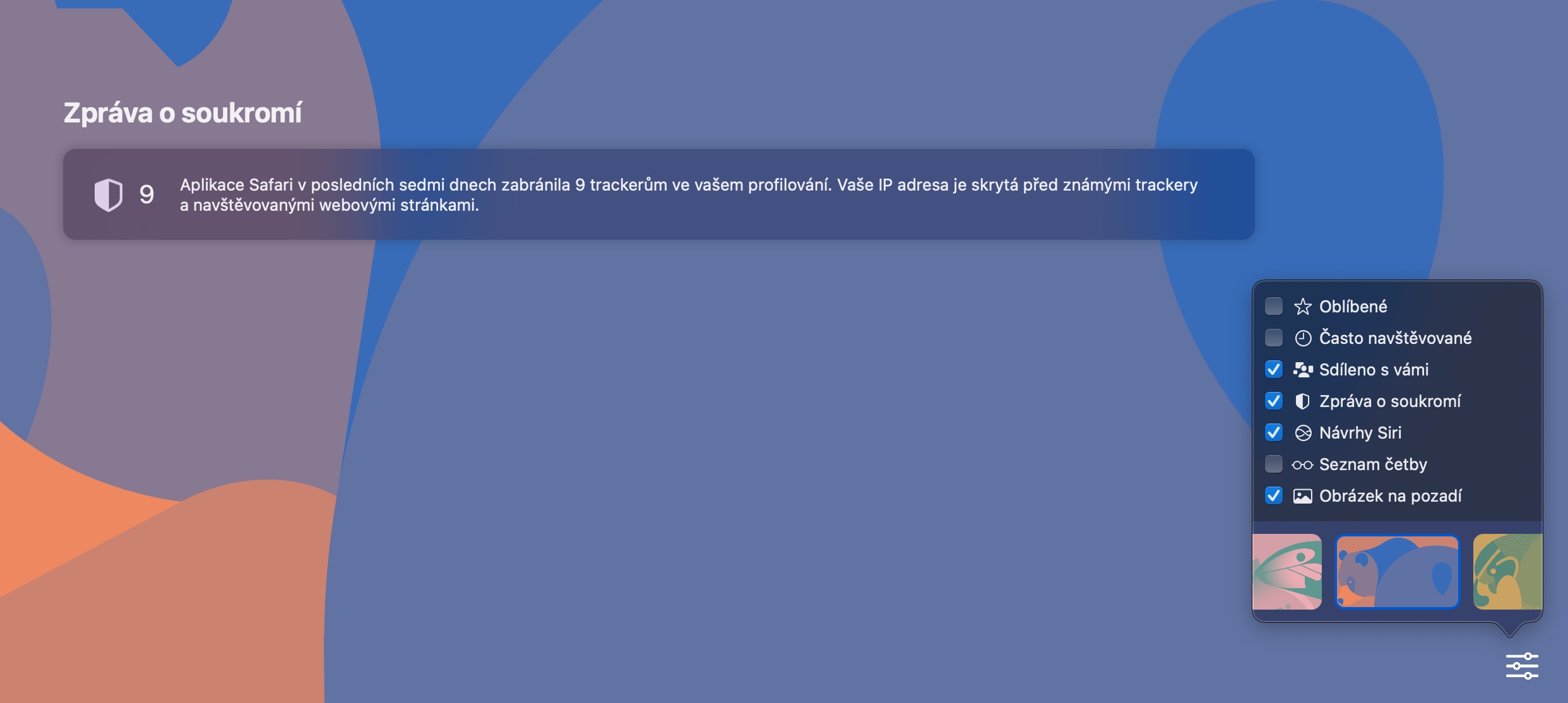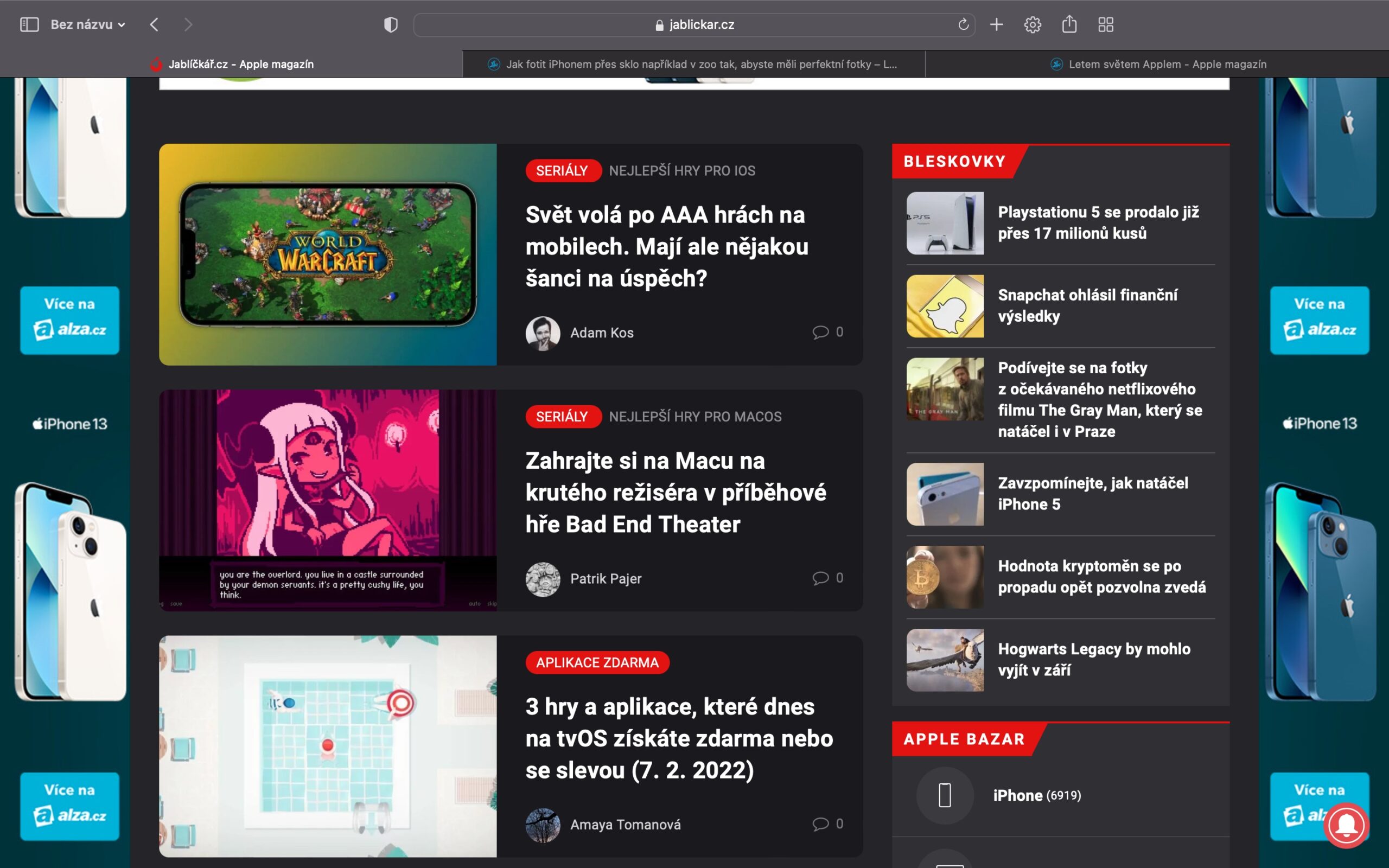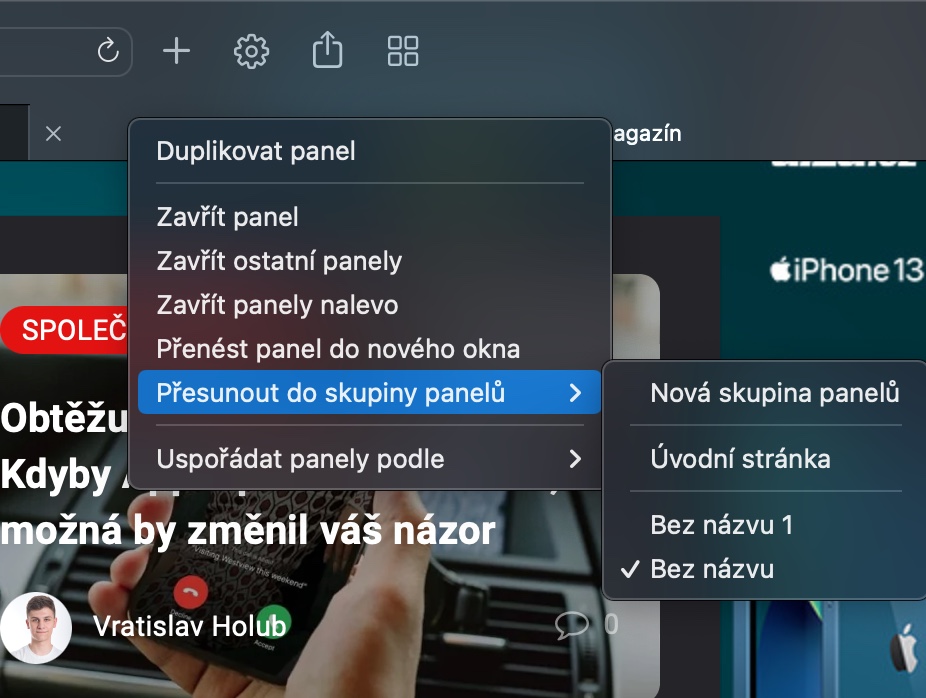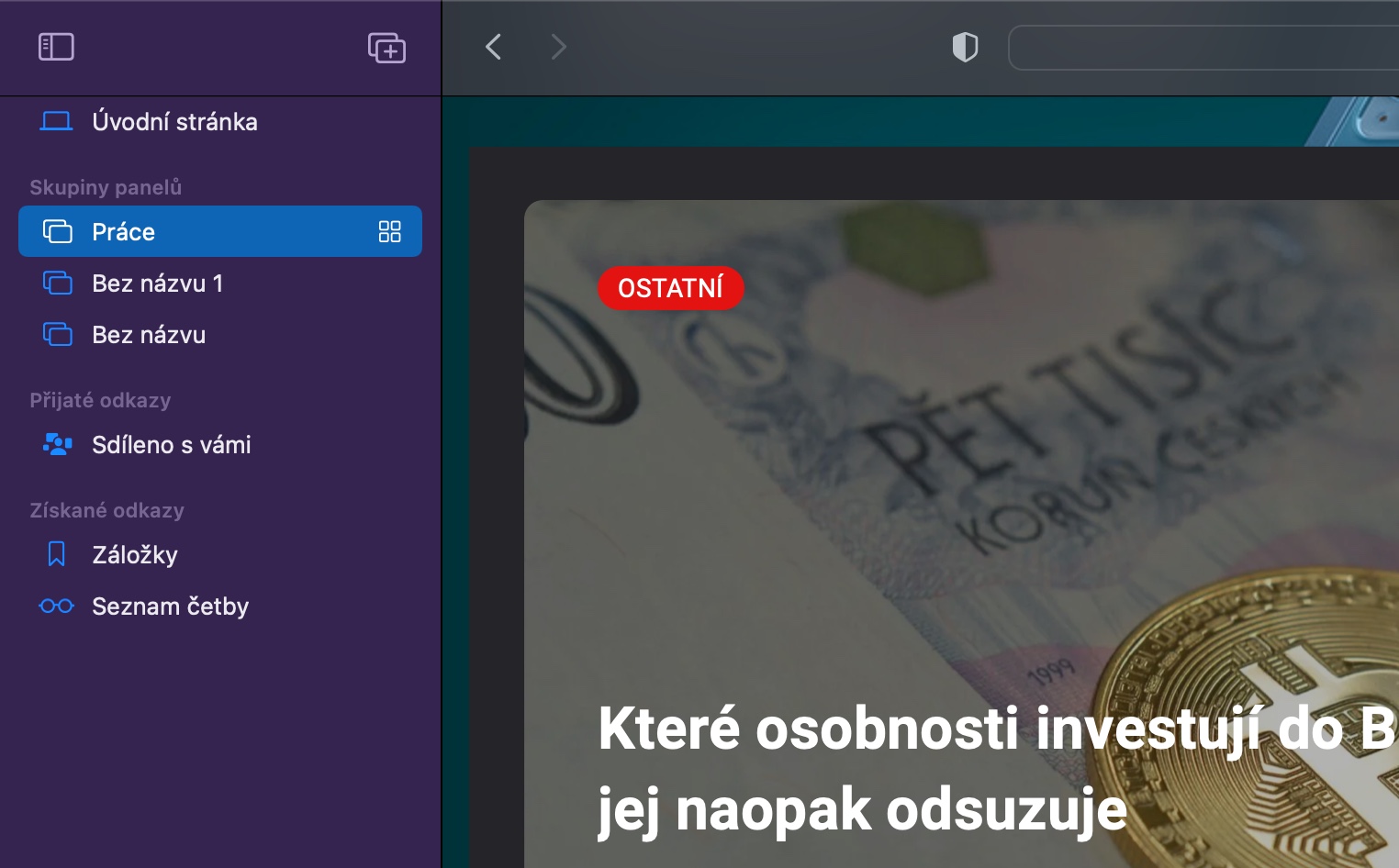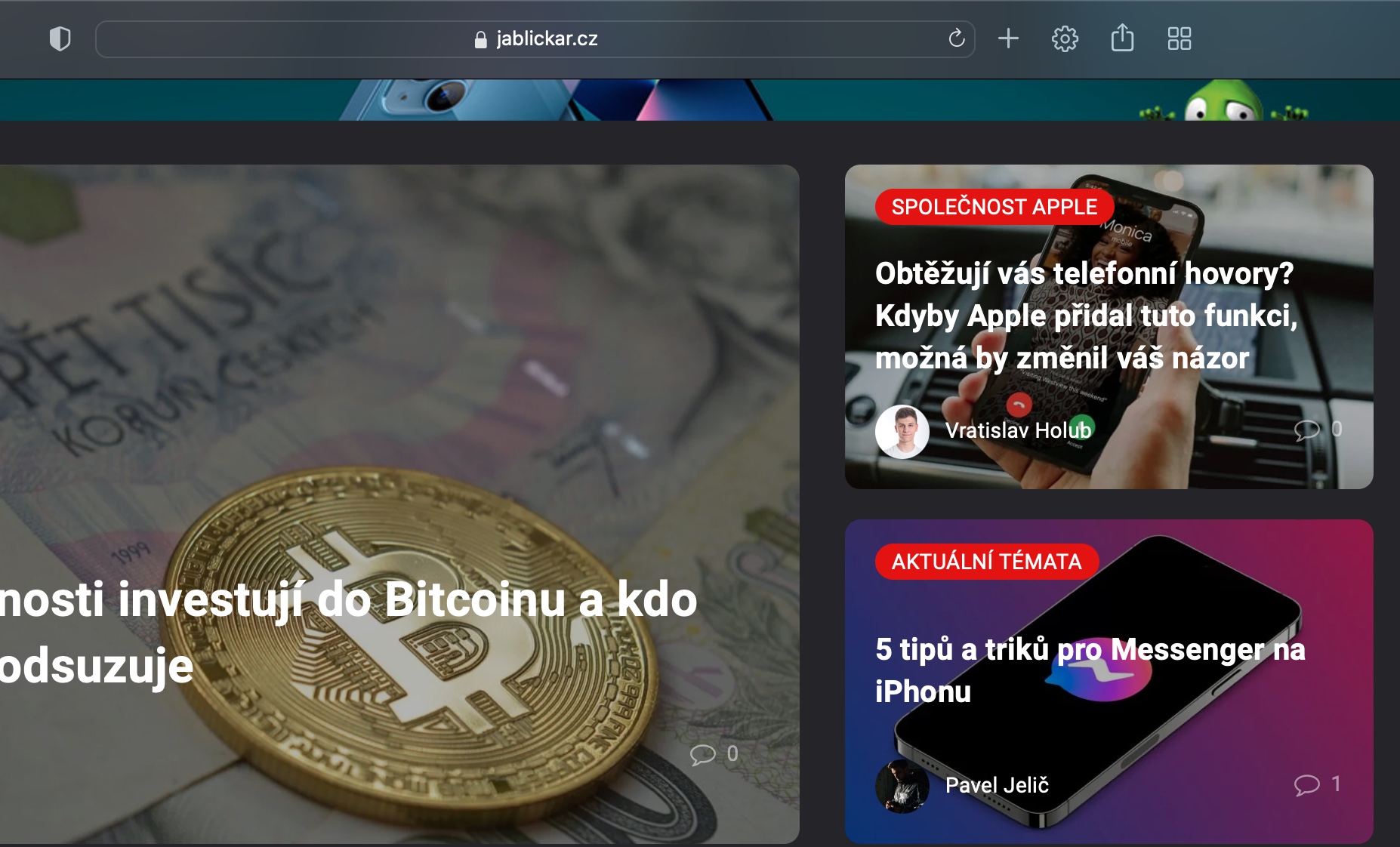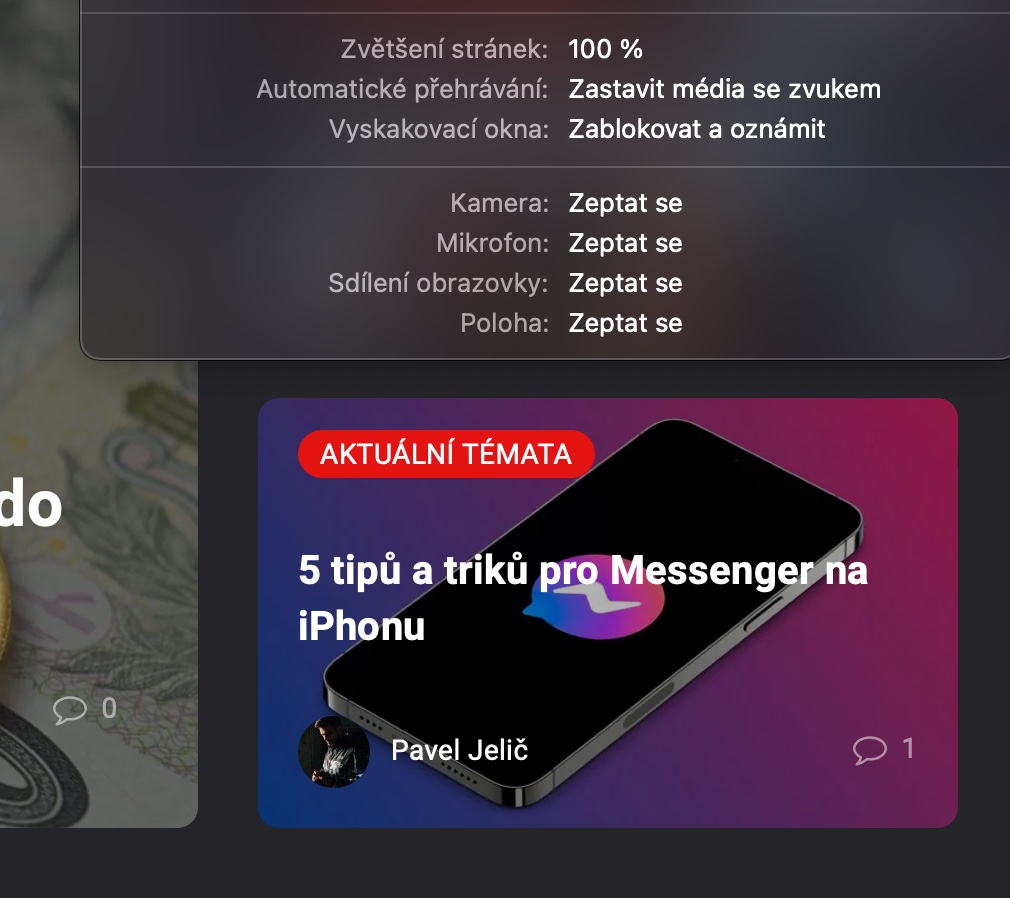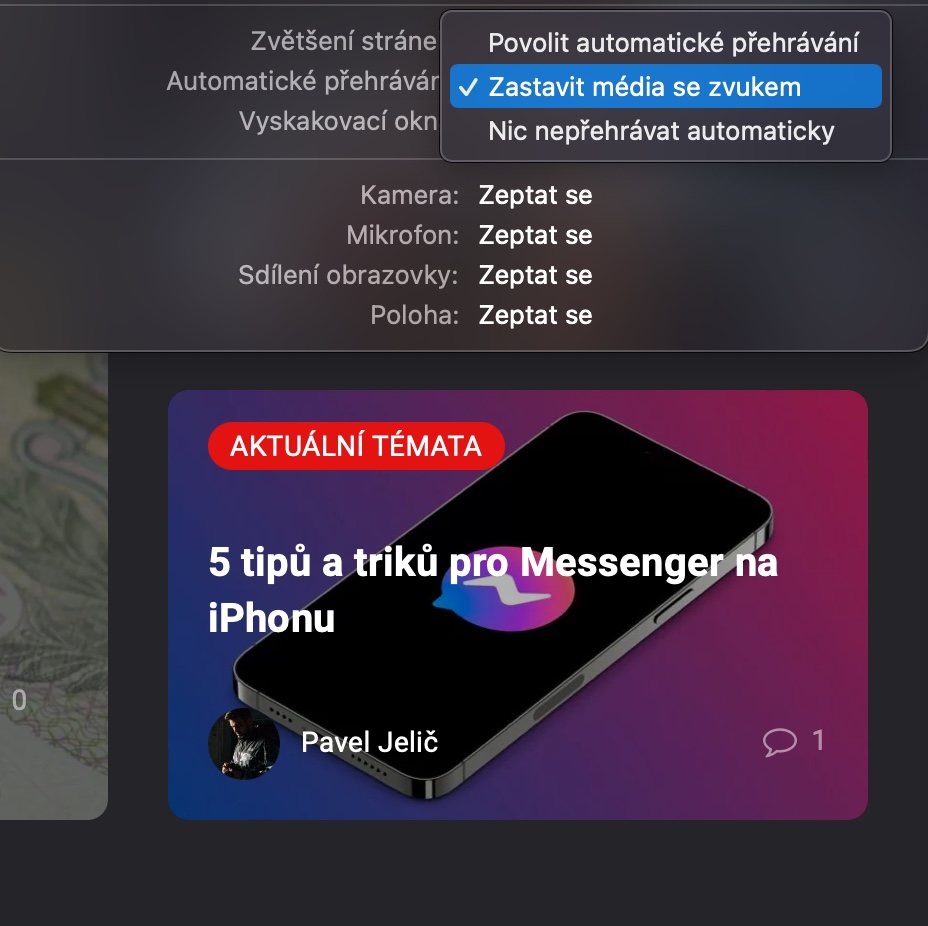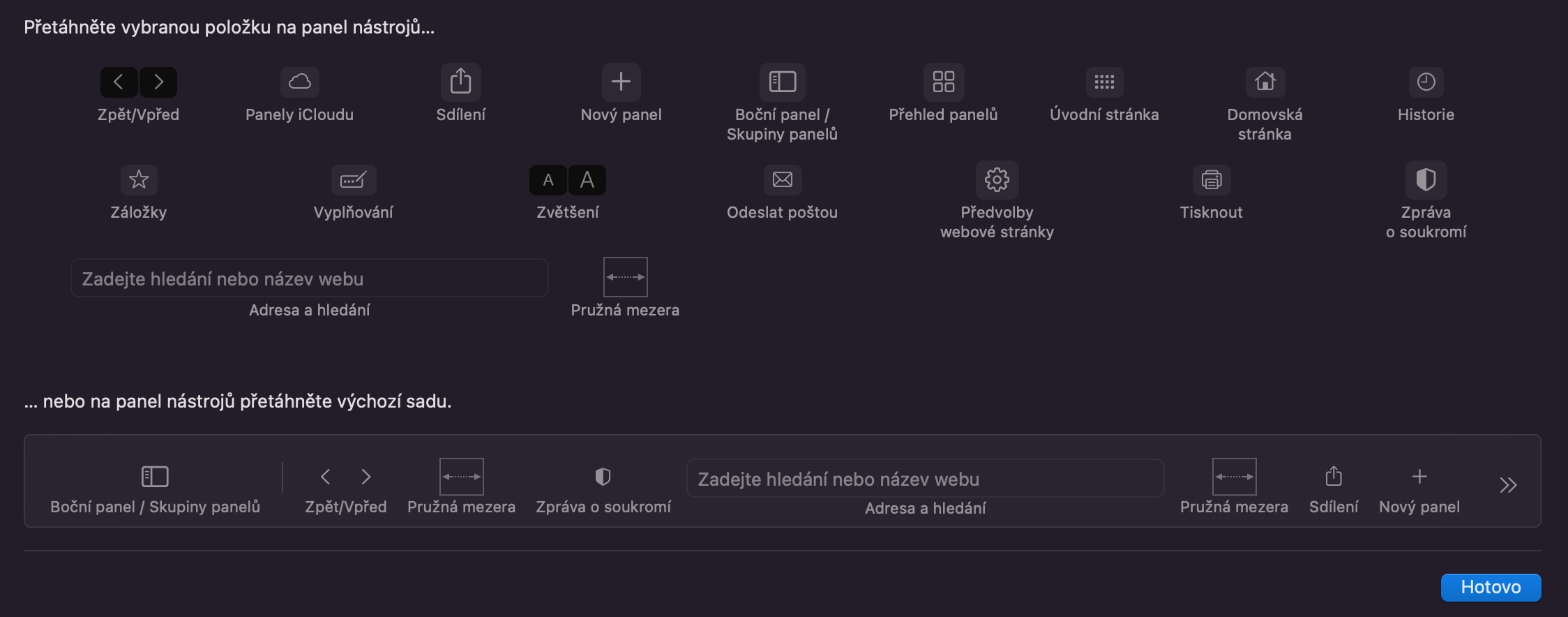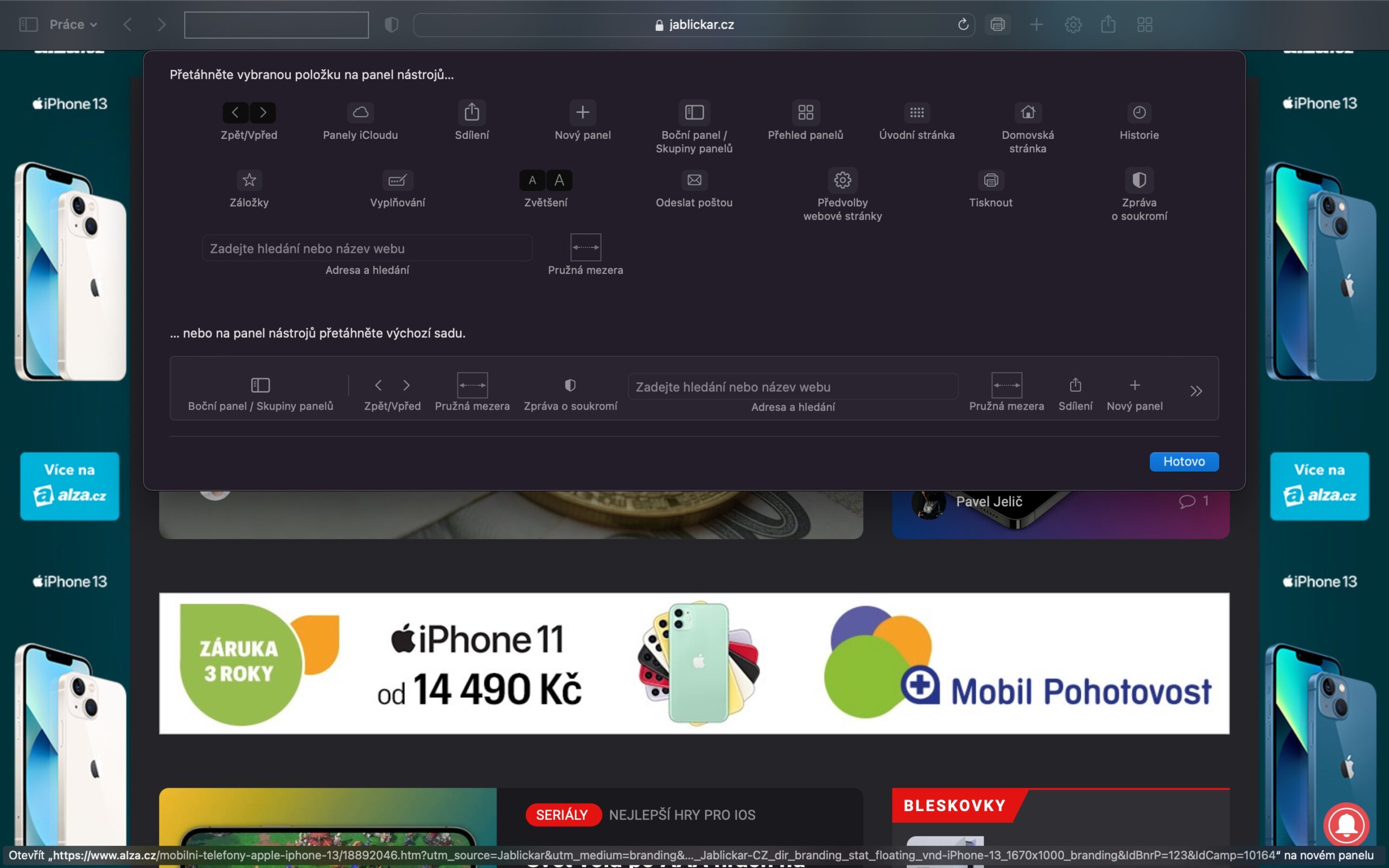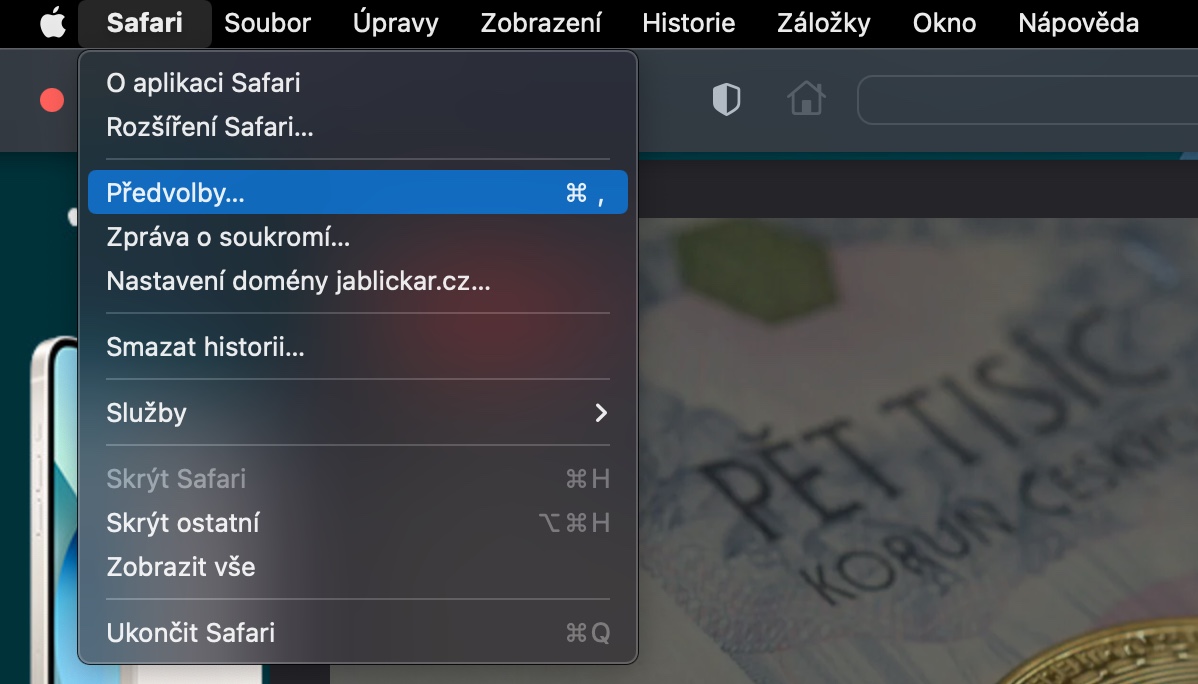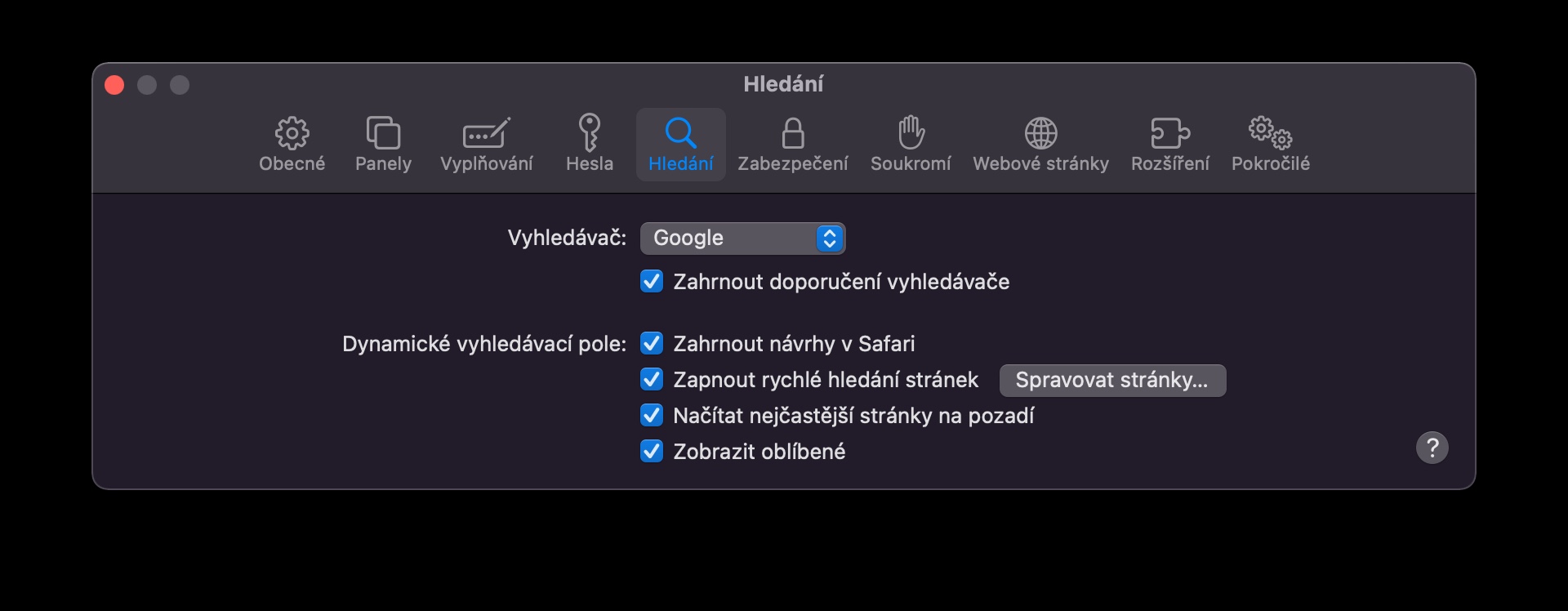Safari は Apple のネイティブ マルチプラットフォーム Web ブラウザであり、さまざまな機能を提供しますが、多くのユーザーはさまざまな理由から他のブラウザを好みます。あなたもその一人であり、同時に Safari にもう一度チャンスを与えたいと考えている場合は、macOS 環境での Safari に関する 5 つのヒントとコツを試してみてください。
かもしれない 興味がありますか
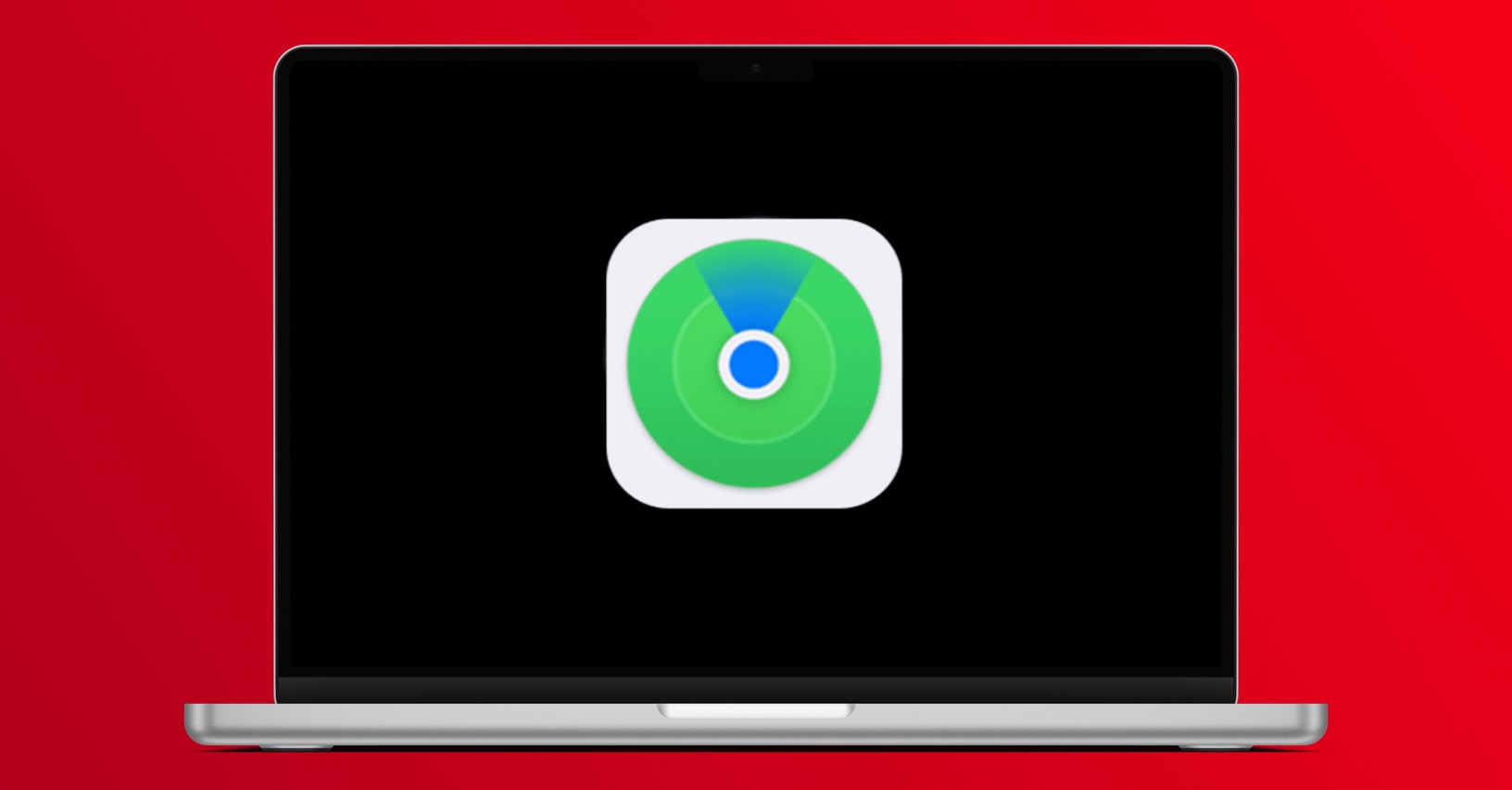
ホームカードのカスタマイズ
macOS オペレーティング システムの新しいバージョンで Safari が提供する機能の 1 つは、新しいタブをかなり詳細にカスタマイズできる機能です。たとえば、壁紙 (独自の画像を含む) を設定したり、そこに表示するコンテンツを決定したりできます。新しい Safari タブをカスタマイズするには、右下隅にあるスライダー アイコンをクリックします。表示されるメニューで、ホームタブに配置したい項目にチェックを入れます。このメニューの下部にある壁紙のプレビューをクリックして、カードの背景を変更することもできます。
パネルグループにタブを追加する
macOS オペレーティング システムの新しいバージョンの Safari ブラウザでは、とりわけ、選択した Web ページを含むパネルのグループを組み立てて名前を付ける機能も提供されます。このようにして、仕事、遊び、あるいは勉強の際に通常使用するページを含む複数のグループを作成できます。パネルをグループに追加するには、選択した Web ページが含まれるパネルを右クリックし、「パネル グループに移動」を選択します。目的のグループを選択するか、新しいグループを作成し、名前を付けて保存します。
ウェブサイトの個別カスタマイズ
Mac の Safari Web ブラウザでアクセスする Web サイトに対して独自の設定を行うことができます。この方法で設定した環境設定は、常に選択したページにのみ適用されます。個別の設定を行うには、選択した Web サイトの歯車アイコンをクリックすると、表示されるメニューで個別の設定を行うことができます。
ツールバーのカスタマイズ
開くタブに加えて、macOS の Safari ブラウザのツールバーをカスタマイズして、実際に使用するツールのみをそこに配置することもできます。 Safari でツールバーをカスタマイズするには、ツールバーを右クリックし、[ツールバーのカスタマイズ] を選択します。パネルのプレビューが開き、ドラッグするだけで個々の要素を編集できます。編集が完了したら、要素パネルの右下隅にある [完了] をクリックします。
検索エンジンを変更する
Mac の Safari が使用する検索エンジンが気に入らないですか? Mac 画面の上部にあるツールバーで、「Safari」→「環境設定」をクリックします。環境設定ウィンドウの上部で、「検索」タブをクリックし、ドロップダウン メニューから目的の検索ツールを選択します。