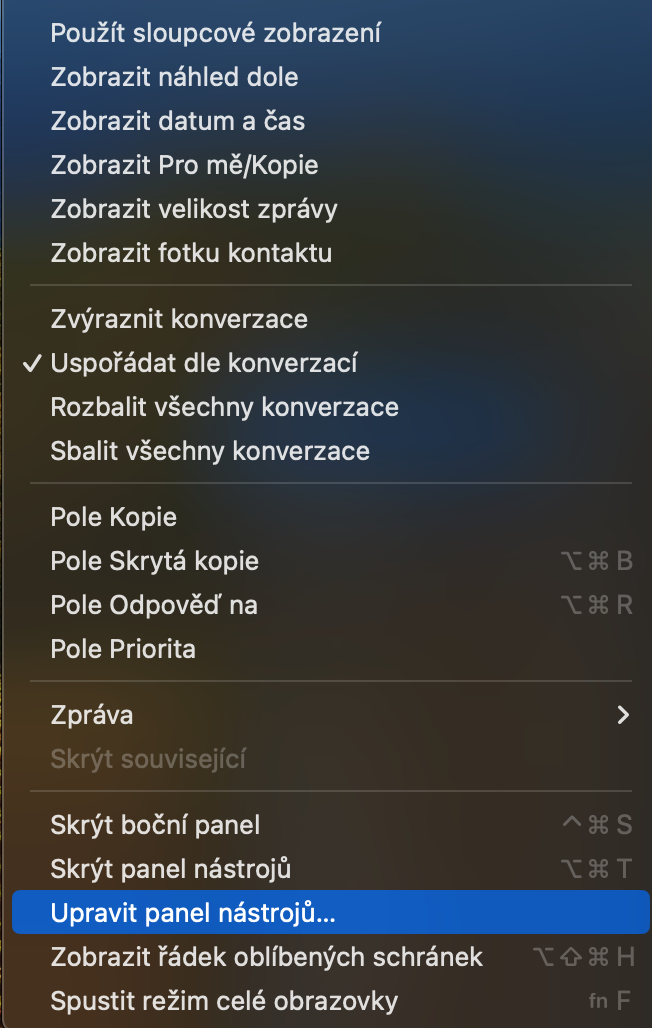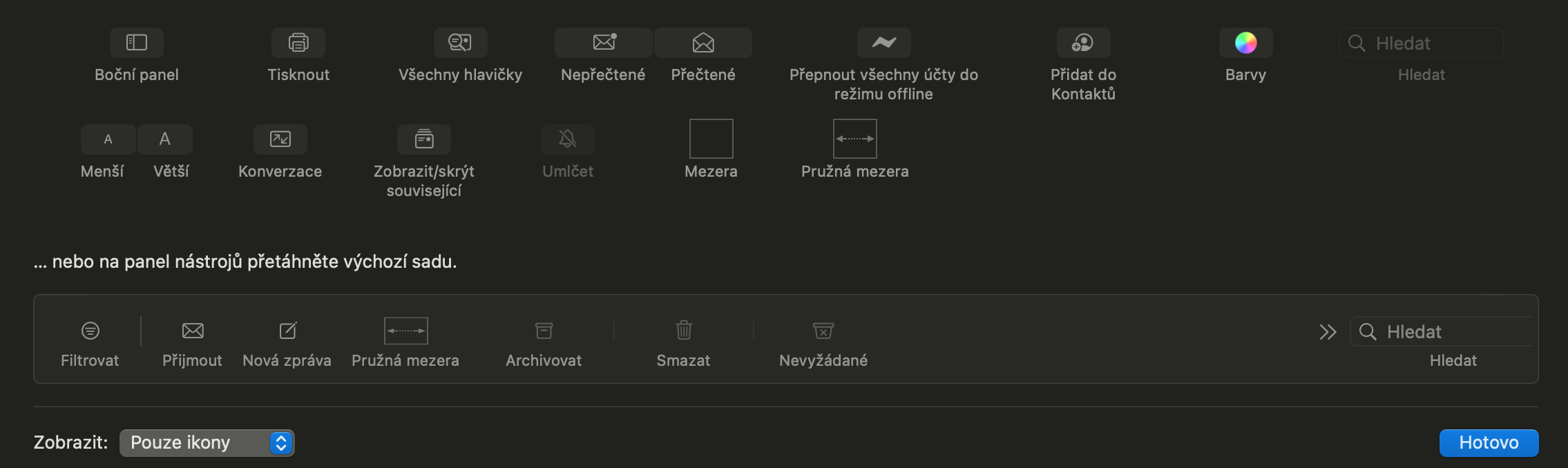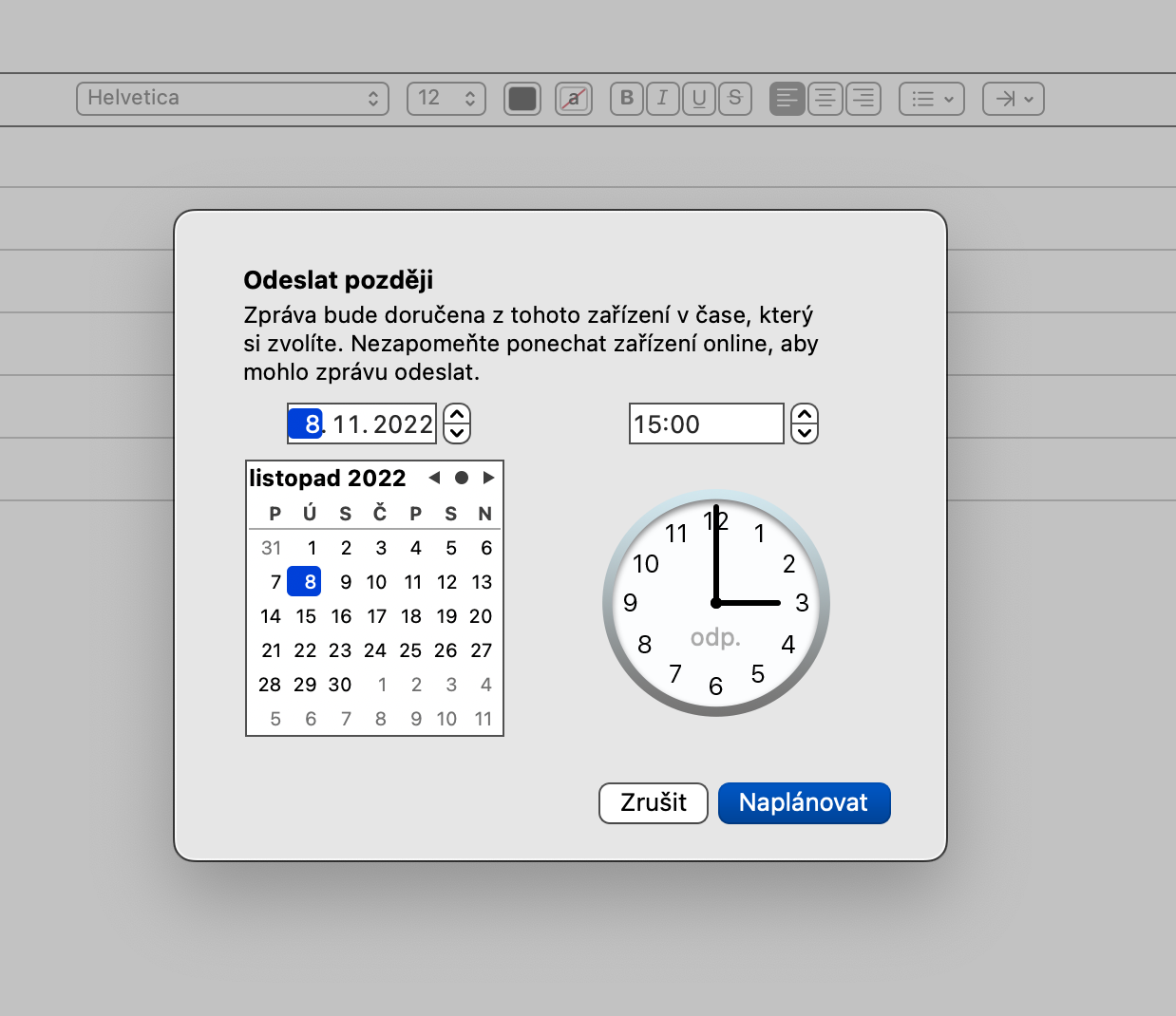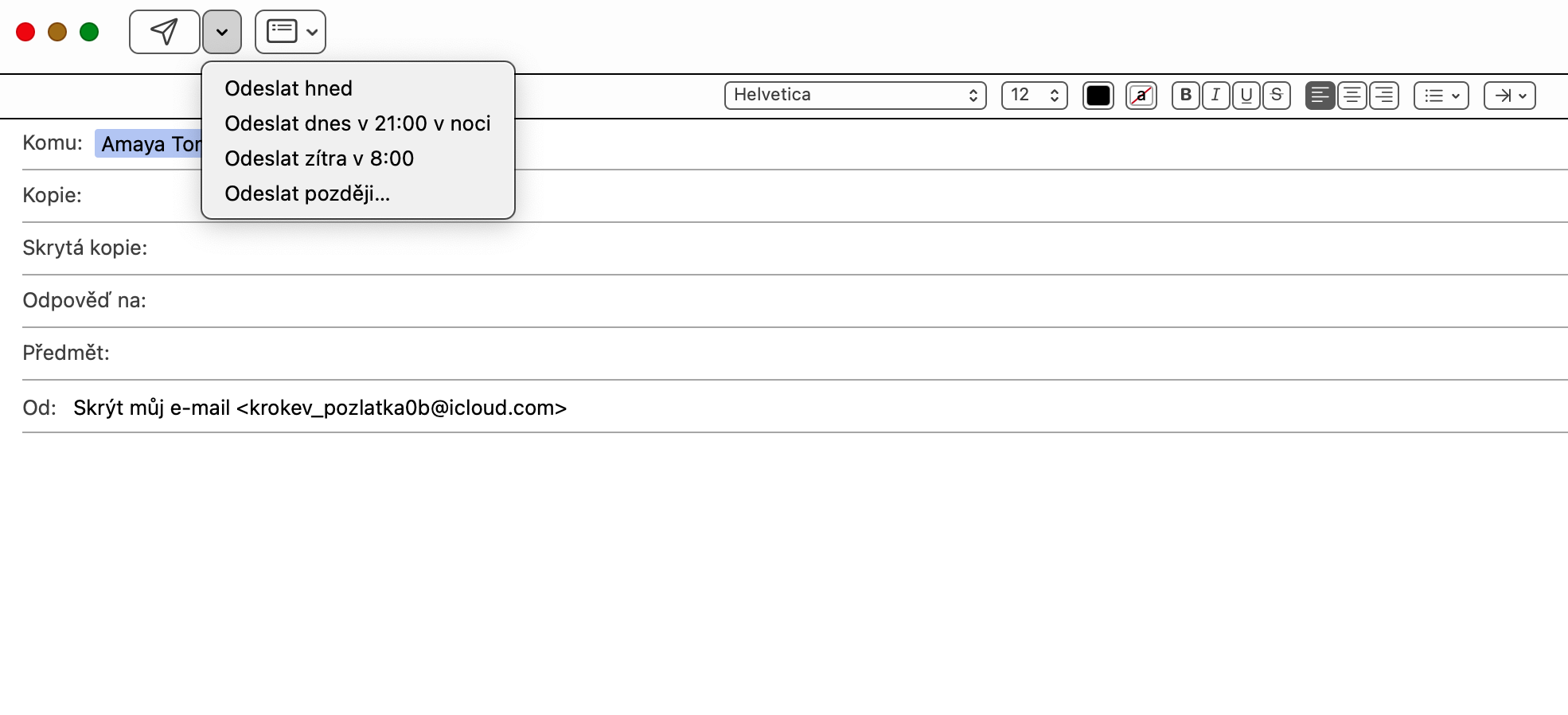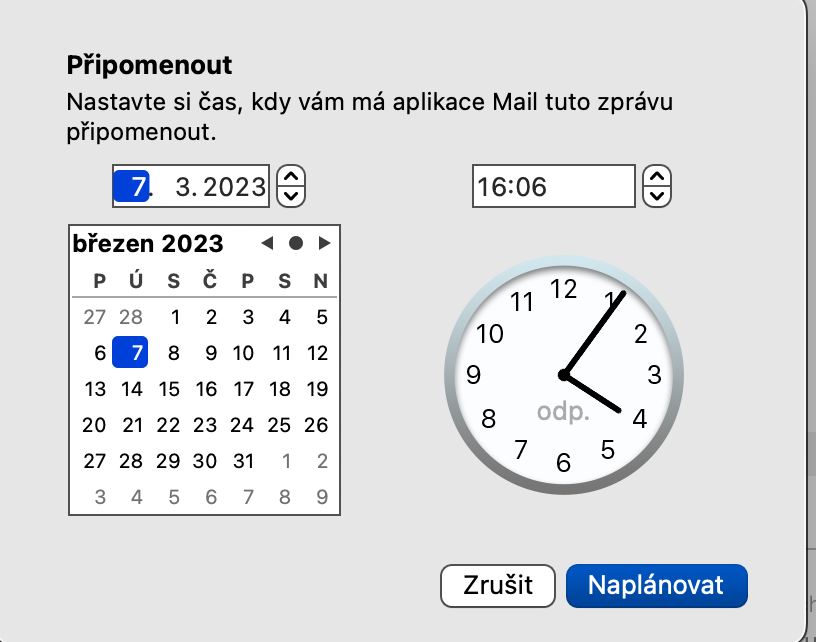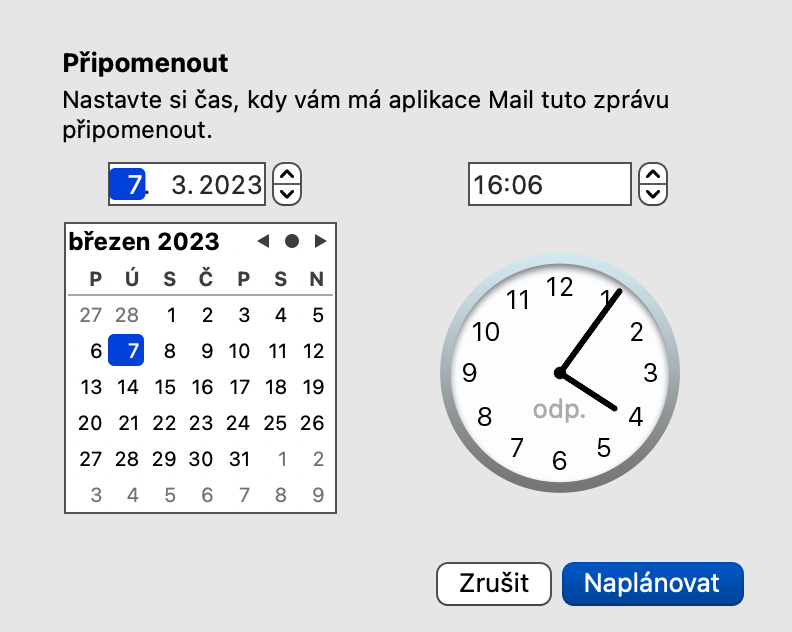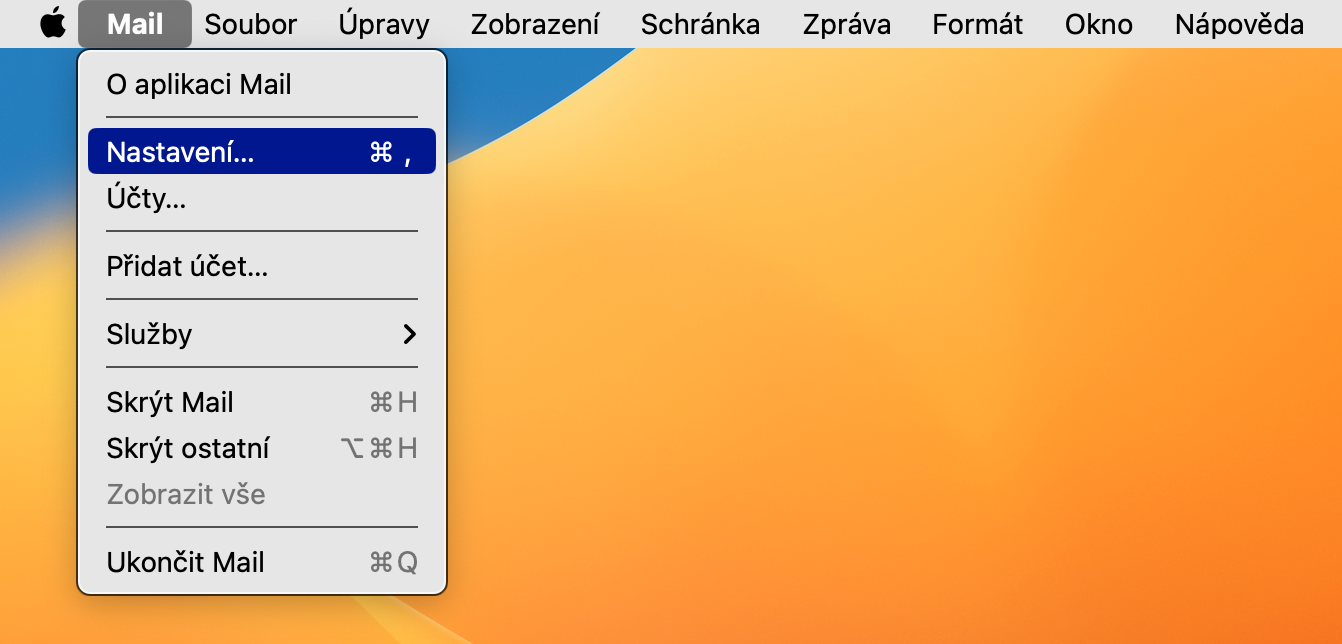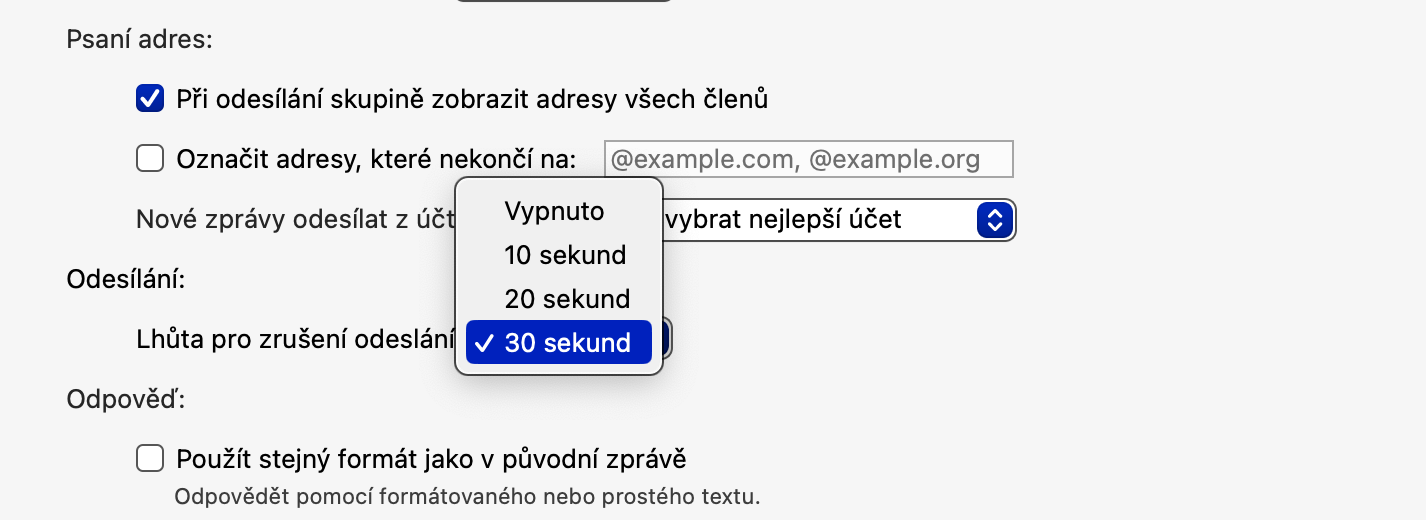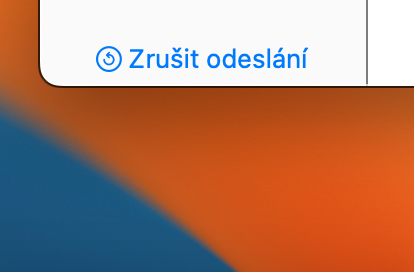ツールバーのカスタマイズ
メール アプリを開くと、ウィンドウの上部にいくつかの便利なボタンがあることに気づくかもしれません。好みに合わせてカスタマイズできるツールバーです。 Mac 画面の上部をクリックするだけです 表示 -> ツールバーのカスタマイズをクリックし、ドラッグ アンド ドロップして個々の項目を調整し、配置が適切になるようにします。
発送のスケジュールを立てる
macOS Ventura 以降のバージョンのメールにおける重要な革新の 1 つは、間違いなく電子メールの送信をスケジュールする機能です。この機能は、メールに返信するのが夜遅くなりがちだが、その時間には送信したくない場合など、さまざまな状況で便利です。送信をスケジュールするには、新しいメールまたは返信インターフェイスに移動し、送信ボタンの右側にある小さな矢印アイコンをタップするだけです。次に、2 つの事前設定された送信時刻のいずれかを選択するか、[後で送信…] をタップして特定の日付と時刻を選択します。
電子メールによるリマインダー
後で確認しようと思って、都合の悪いタイミングで誤ってメールを開いてしまったことはありませんか?もしそうなら、最終的には忘れてしまっている可能性があります。幸いなことに、macOS オペレーティング システムの新しいバージョンでは、Apple は通知を使用して電子メールの定期的なリマインダーを設定する機能を提供しています。リマインダーを設定するには、電子メールを右クリックし、 思い出させる。ここでは、あらかじめ設定された日付を選択するか、 後で思い出してください… 特定の日付と時刻を指定します。
送信をキャンセルする
おそらく、電子メールを送信してすぐに、そのメールにエラーが含まれていたり、添付ファイルが欠落していたり、コピーに受信者を追加するのを忘れていたことに気づいたかもしれません。幸いなことに、Apple は、macOS オペレーティング システムの新しいバージョンで電子メールの送信を取り消す機能を提供しています。メールの送信をキャンセルするには、オプションをクリックしてください 送信をキャンセルする 電子メールの送信後に左下隅にある をクリックすると、電子メールが返され、必要な編集をすぐに行うことができます。
Mac のメールでは、電子メール メッセージの送信を取り消すことができる期間を調整することもできます。まず、ネイティブ メールを起動し、画面上部のメニュー バーをクリックします。 Mac の「メール」→「設定」。 設定ウィンドウの上部で、「準備」タブに移動し、「送信のキャンセル」項目のドロップダウン メニューで希望の期間を選択します。