クリスマスの日が近づいており、ツリーの下に欲しかった Apple Pencil 付きの iPad が置かれることを期待している人もいるかもしれません。 Apple 製品の最初の起動とその後の使用は非常に簡単ですが、それでも新しい Apple タブレットの使用を開始する方法に関するガイドが役に立つかもしれません。
かもしれない 興味がありますか

アップルID
Apple 製品を初めて起動した直後に行う必要があることの 1 つは、Apple ID にサインインすることです。これにより、さまざまな Apple サービスにサインインしたり、デバイス間で設定を同期したり、購入したりできるようになります。 App Store などから。すでに Apple ID をお持ちの場合は、関連するデバイスを新しいタブレットの隣に置くだけで、システムがすべてを処理してくれます。 Apple ID をまだお持ちでない場合は、いくつかの簡単な手順で新しい iPad に直接 Apple ID を作成できます。心配しないでください。タブレットがプロセス全体をガイドします。
かもしれない 興味がありますか
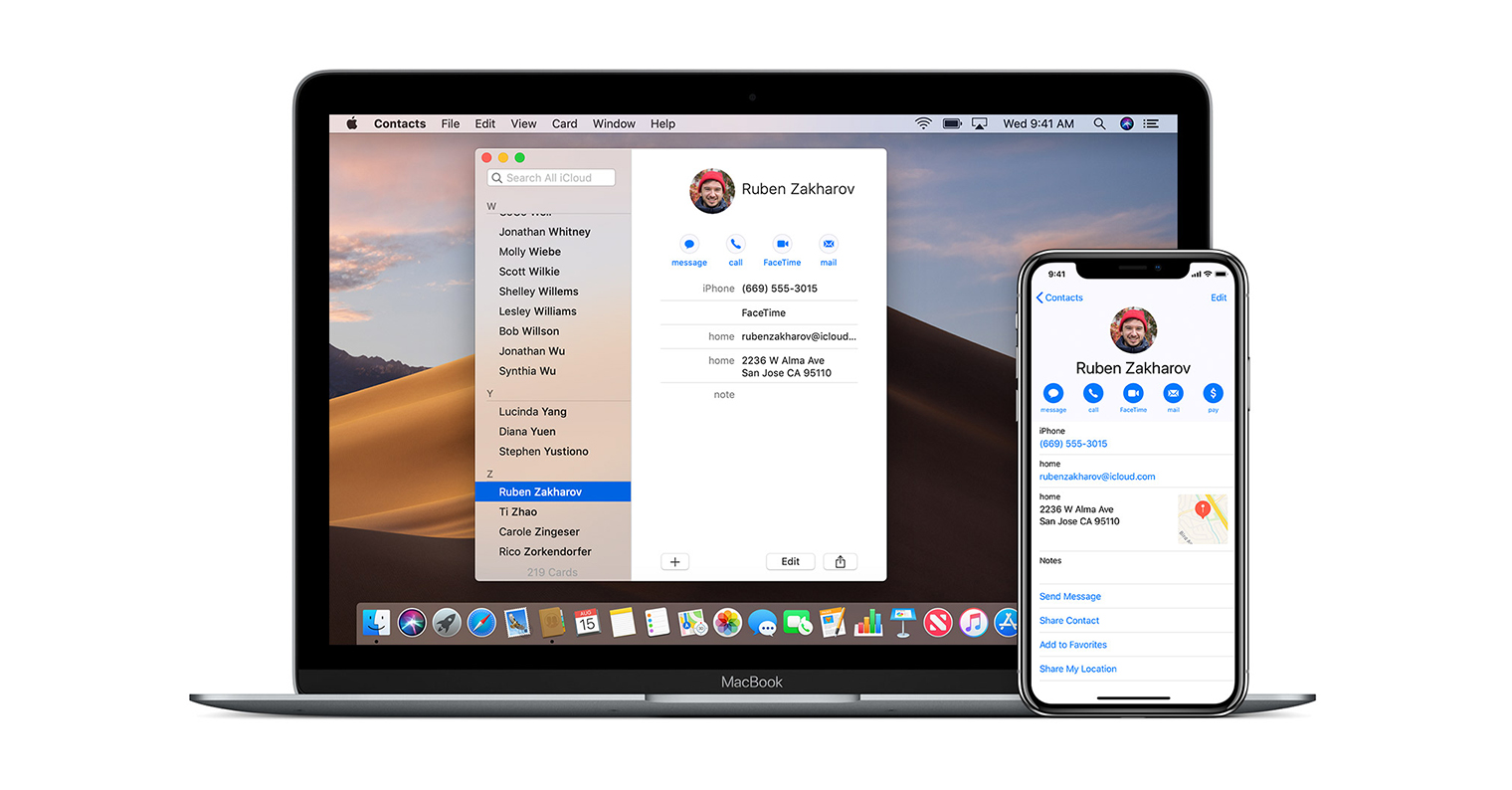
便利な設定
すでにいくつかの Apple デバイスを所有している場合は、必要に応じて iCloud 経由で同期設定、連絡先、ネイティブ アプリをセットアップできます。新しい iPad では、iTunes を使用したバックアップのオプションも提供されます。もう 1 つの便利な設定は、「iPad を探す」機能の有効化です。タブレットが紛失または盗難された場合に備えて、リモートでタブレットの位置を特定、ロック、または消去できます。検索機能を使用すると、iPad を家のどこかに置き忘れて見つからない場合に、iPad を「鳴らす」こともできます。必要に応じて、新しい Apple タブレットで開発者とのバグ共有を有効にすることもできます。
必須のアプリ
初めて iPad を起動すると、計画、メモ、リマインダー、コミュニケーション、またはドキュメントの操作のためのネイティブ アプリケーションが Apple タブレットにすでに多数含まれていることがわかります。 iPad の使用目的に応じて、ストリーミング アプリ、お気に入りの電子メール アプリ、ビデオや写真を操作するツール、電子書籍リーダー アプリなど、App Store から多くのサードパーティ アプリをインストールすることもできます。 .books、ネイティブの Apple Books が合わない場合。次回の記事では、新しいiPadにインストールできる便利なアプリケーションについて説明します。
かもしれない 興味がありますか
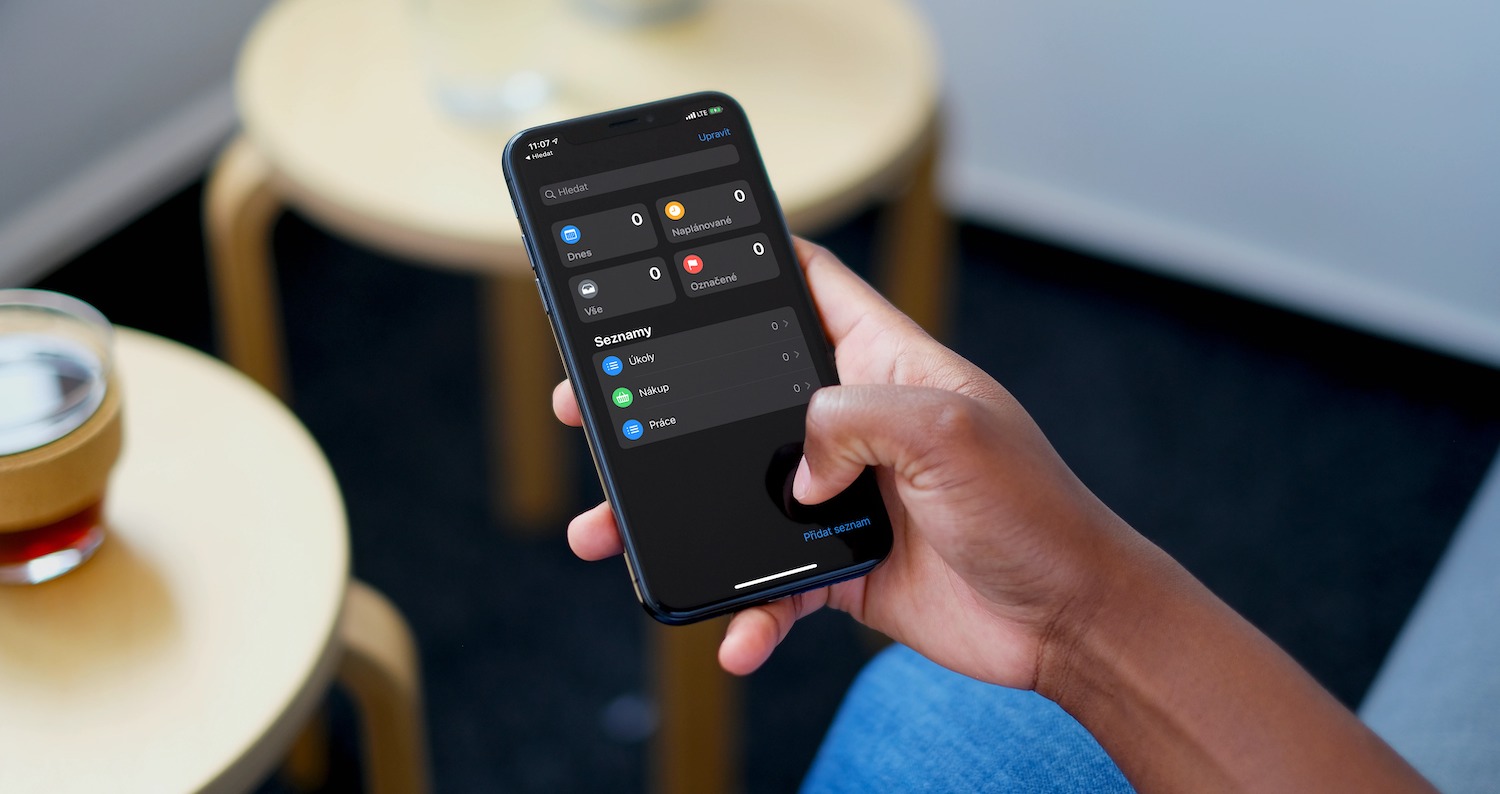
ユーザーインターフェイス
iPadOS オペレーティング システムの登場により、Apple タブレットのユーザー インターフェイスにはもう少しカスタマイズ オプションが提供されます。たとえば、今日のビューに便利なウィジェットを追加できます。 iPad の操作は非常にシンプルかつ直感的で、すぐに慣れることができます。アプリケーションのアイコンをフォルダに整理できます。選択したアプリケーションのアイコンを別のアプリケーションにドラッグするだけです。アプリケーション アイコンを Dock に移動して、そこからすばやく簡単にアクセスできるようにすることもできます。 「設定」では、デスクトップの壁紙やロック画面、iPad のコントロールセンターに表示される要素を変更できます。
iPadOS 14:
アップル鉛筆
今年、iPad と一緒に木の下で Apple Pencil を見つけた場合、それを使ってできる最善の方法は、開梱して Lightning コネクタに挿入するか、iPad の側面にある磁気コネクタに取り付けることです (状況に応じて)。第一世代の Apple スタイラスを購入したか、第二世代の Apple スタイラスを購入したかについて。対応する通知が iPad のディスプレイに表示されたら、あとはペアリングを確認するだけです。第 1 世代の Apple Pencil の場合は、iPad の Lightning コネクタに差し込むだけで充電できます。第 2 世代の Apple Pencil の場合は、iPad の側面にある磁気コネクタにスタイラスを置くだけです。


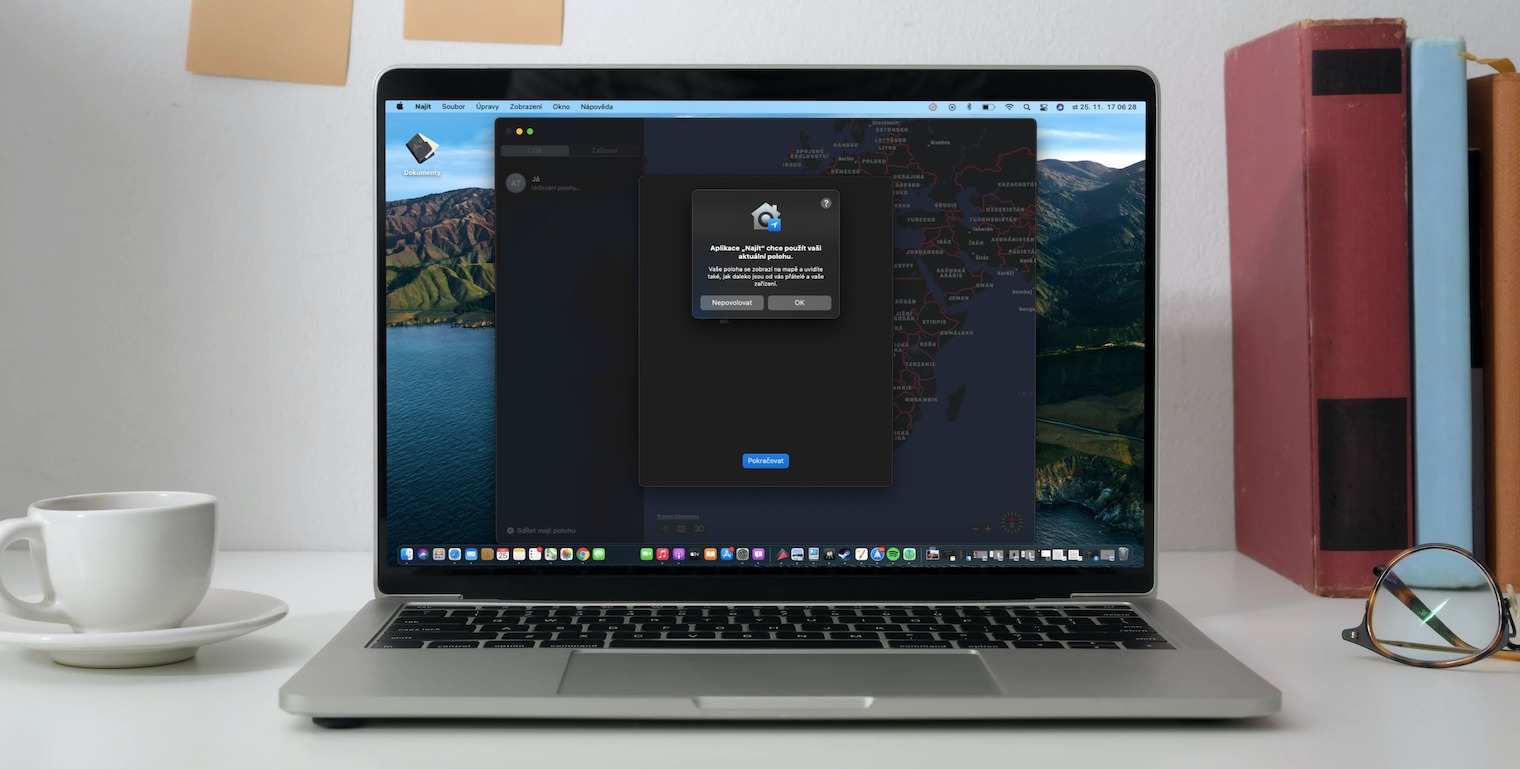

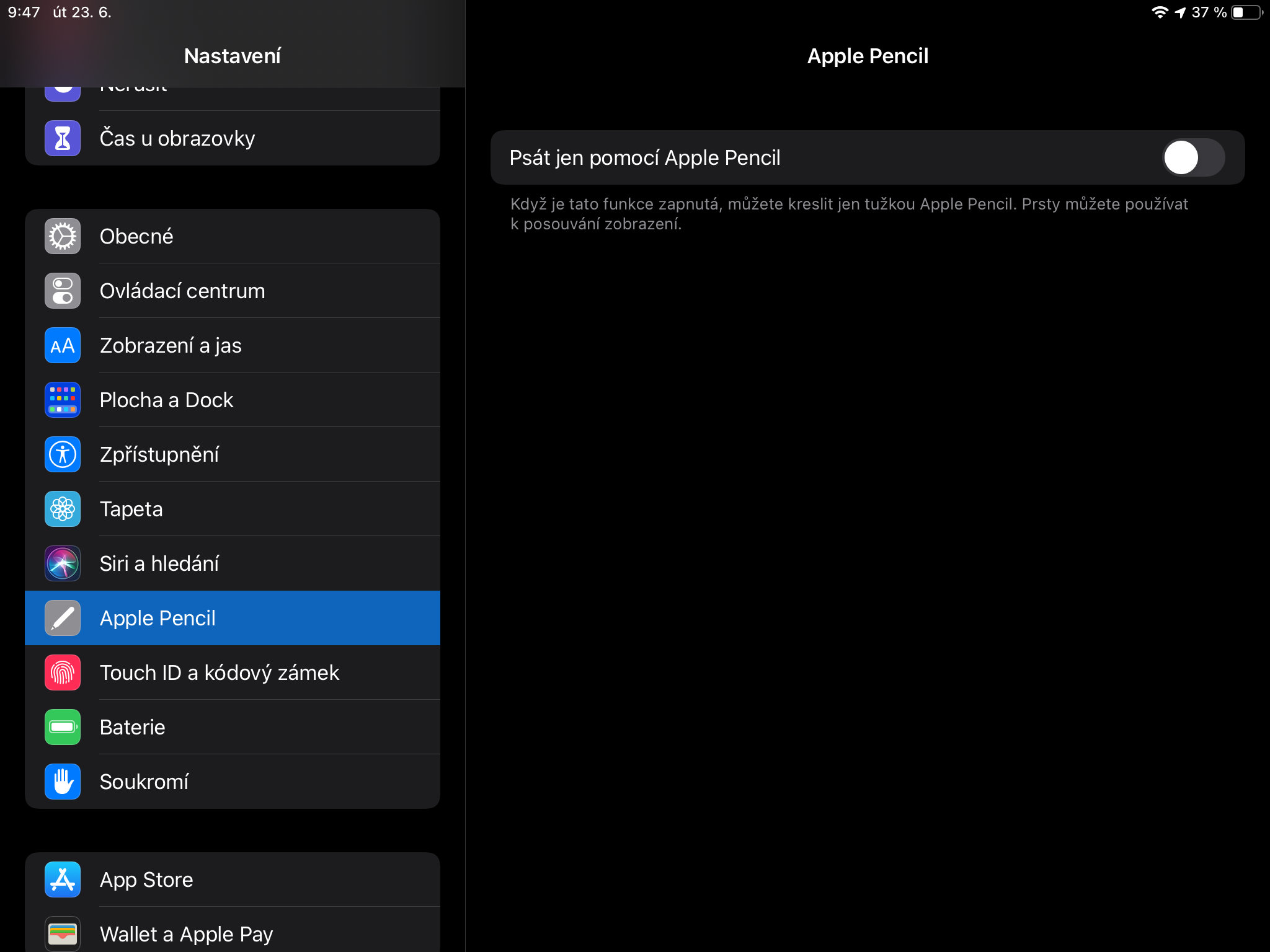
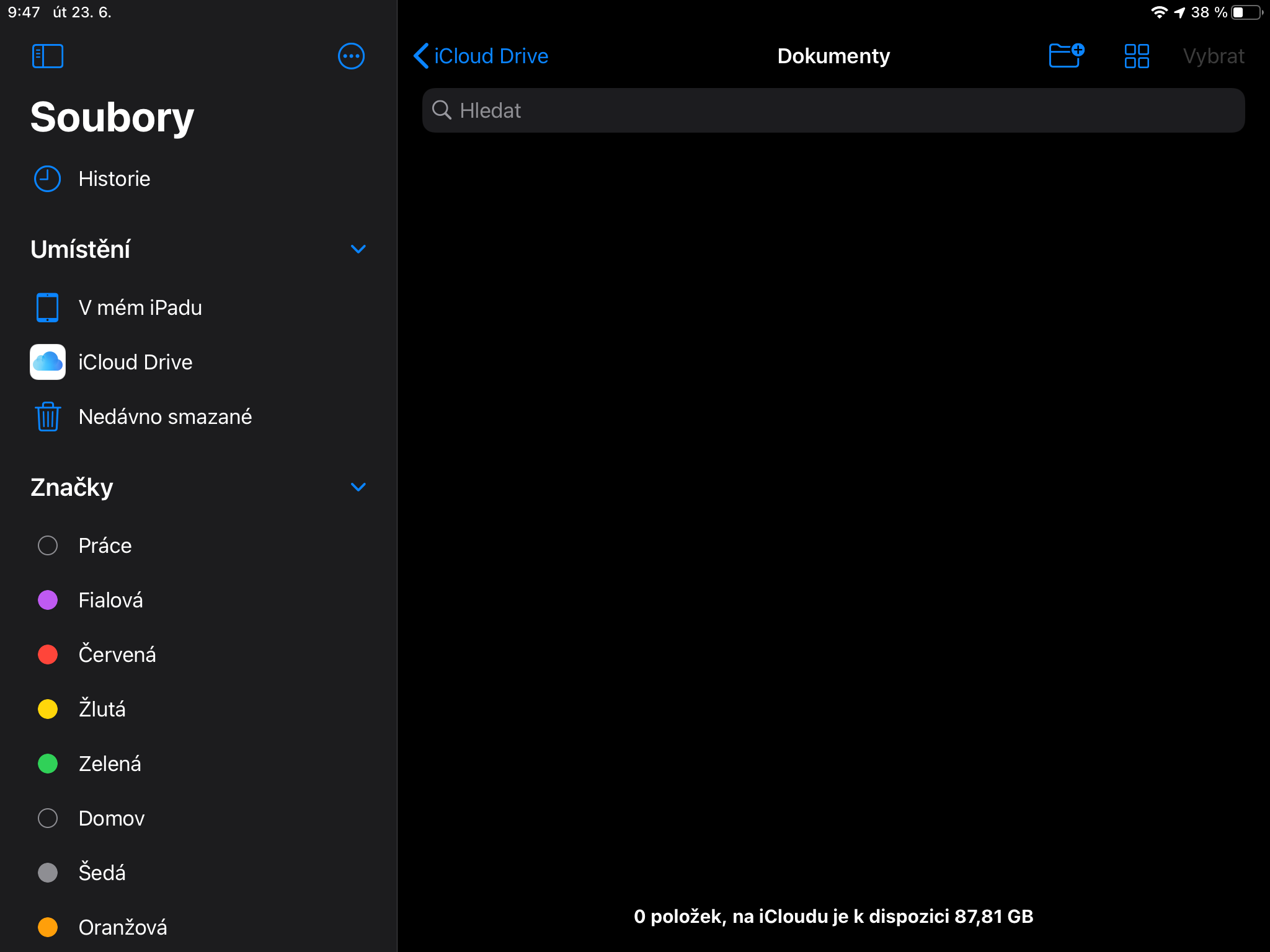
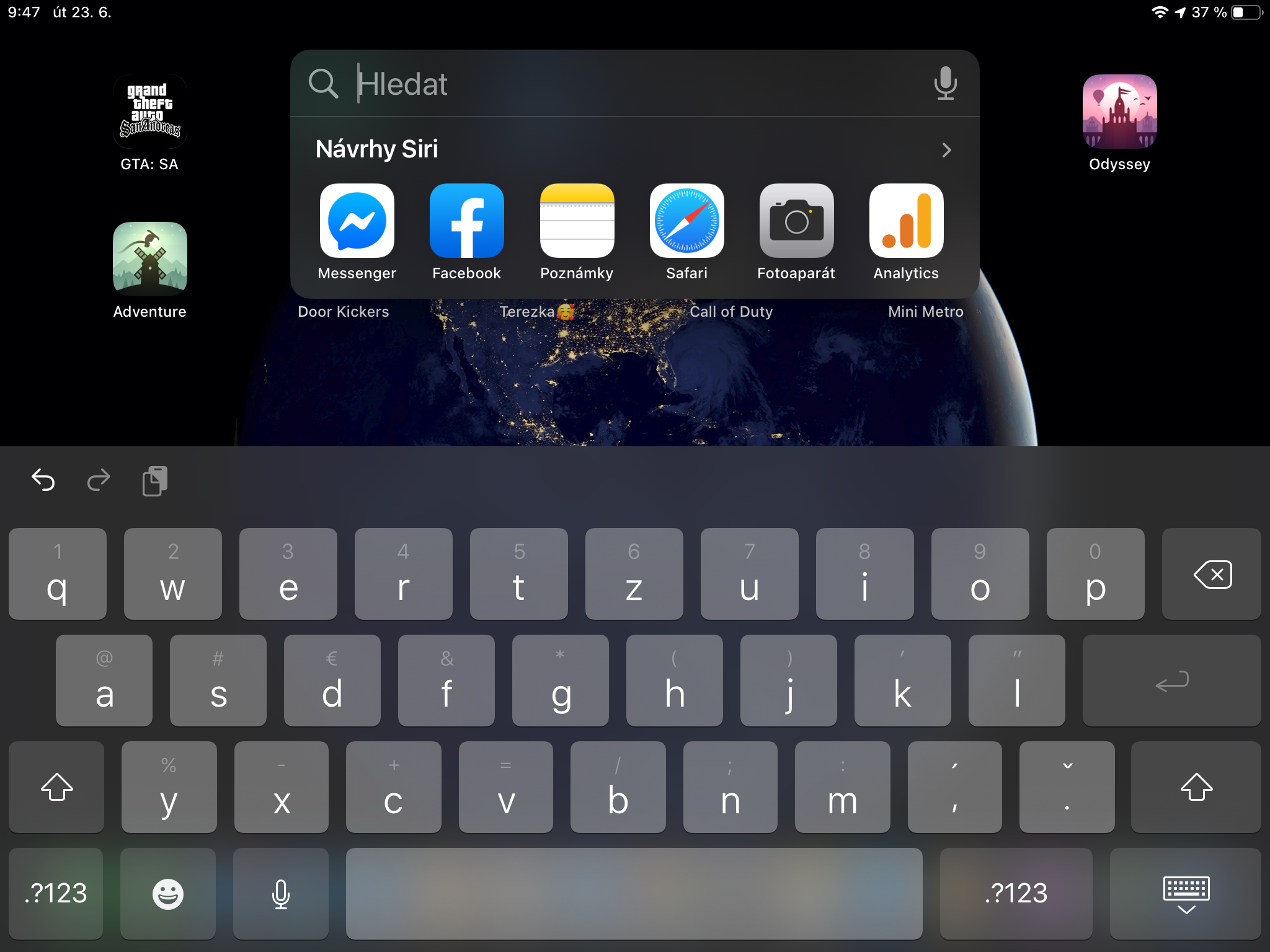
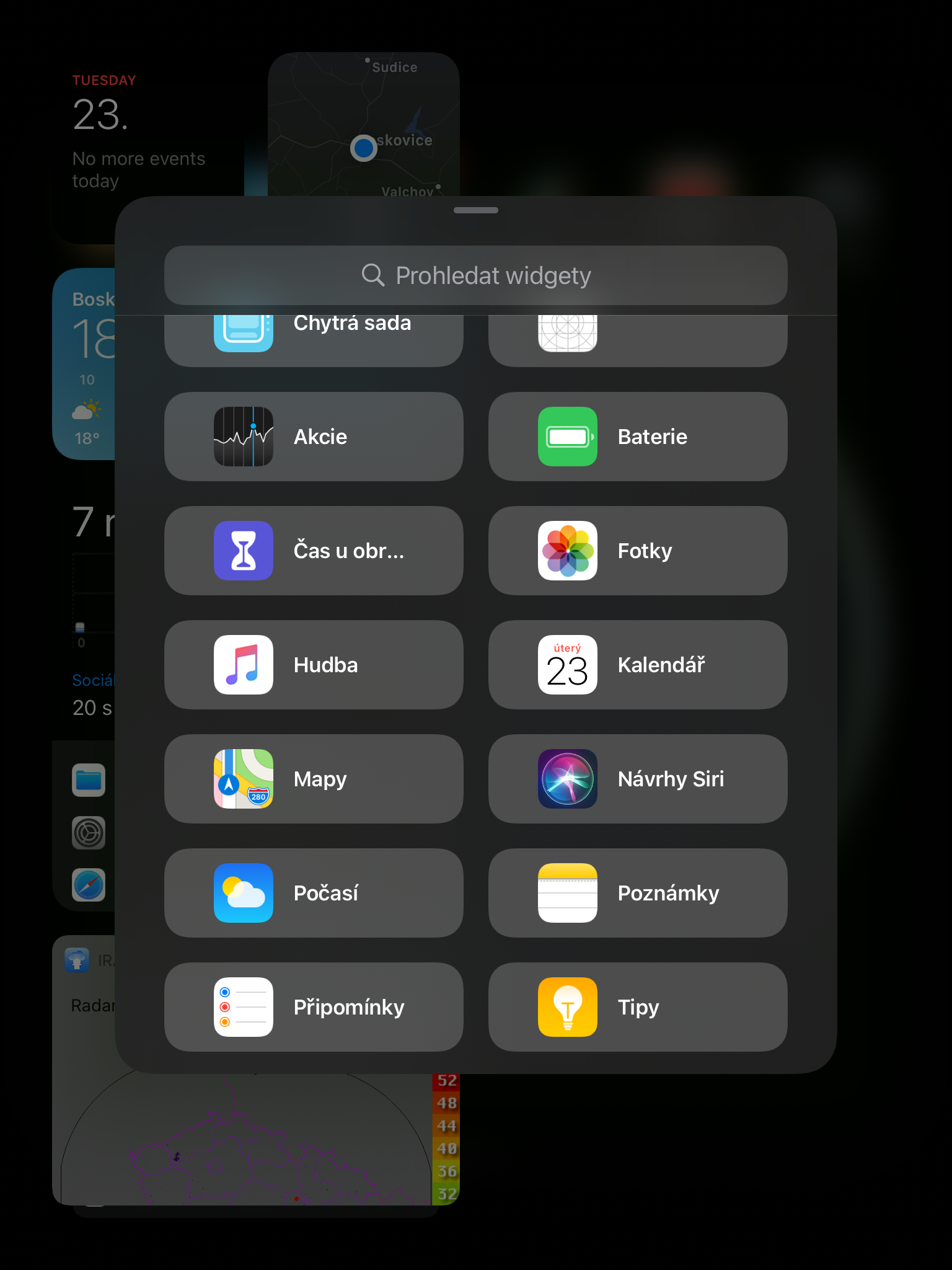
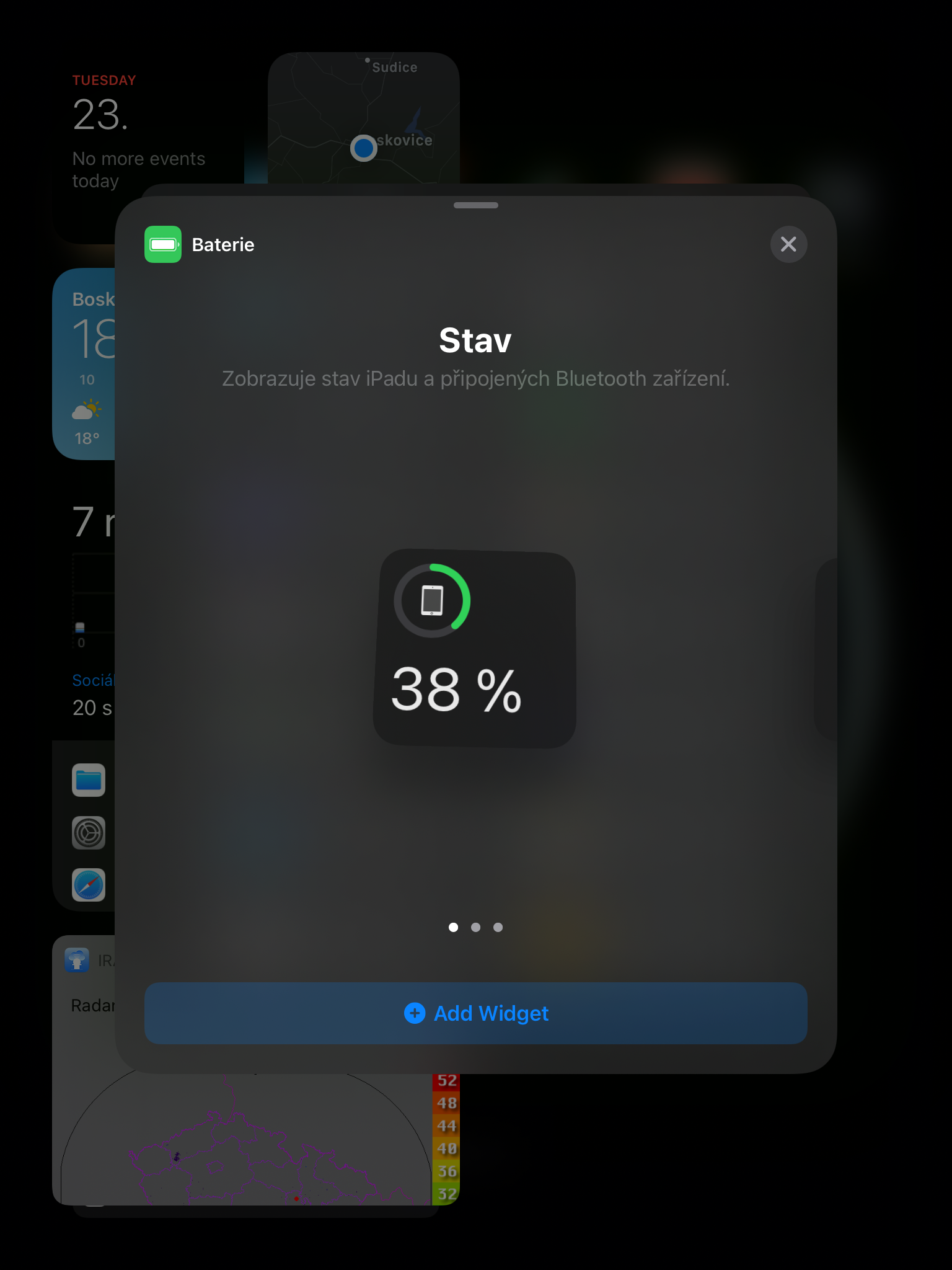
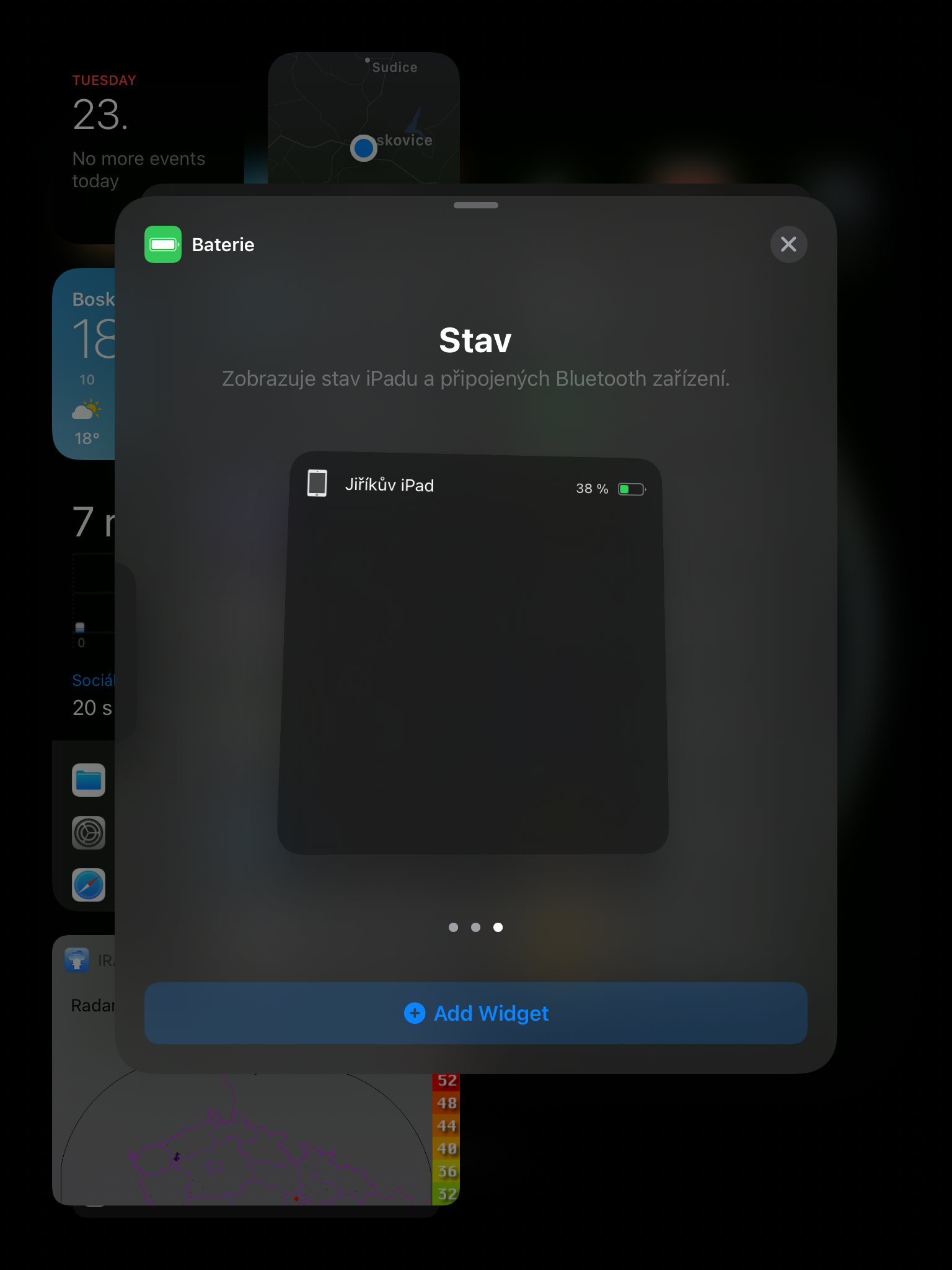
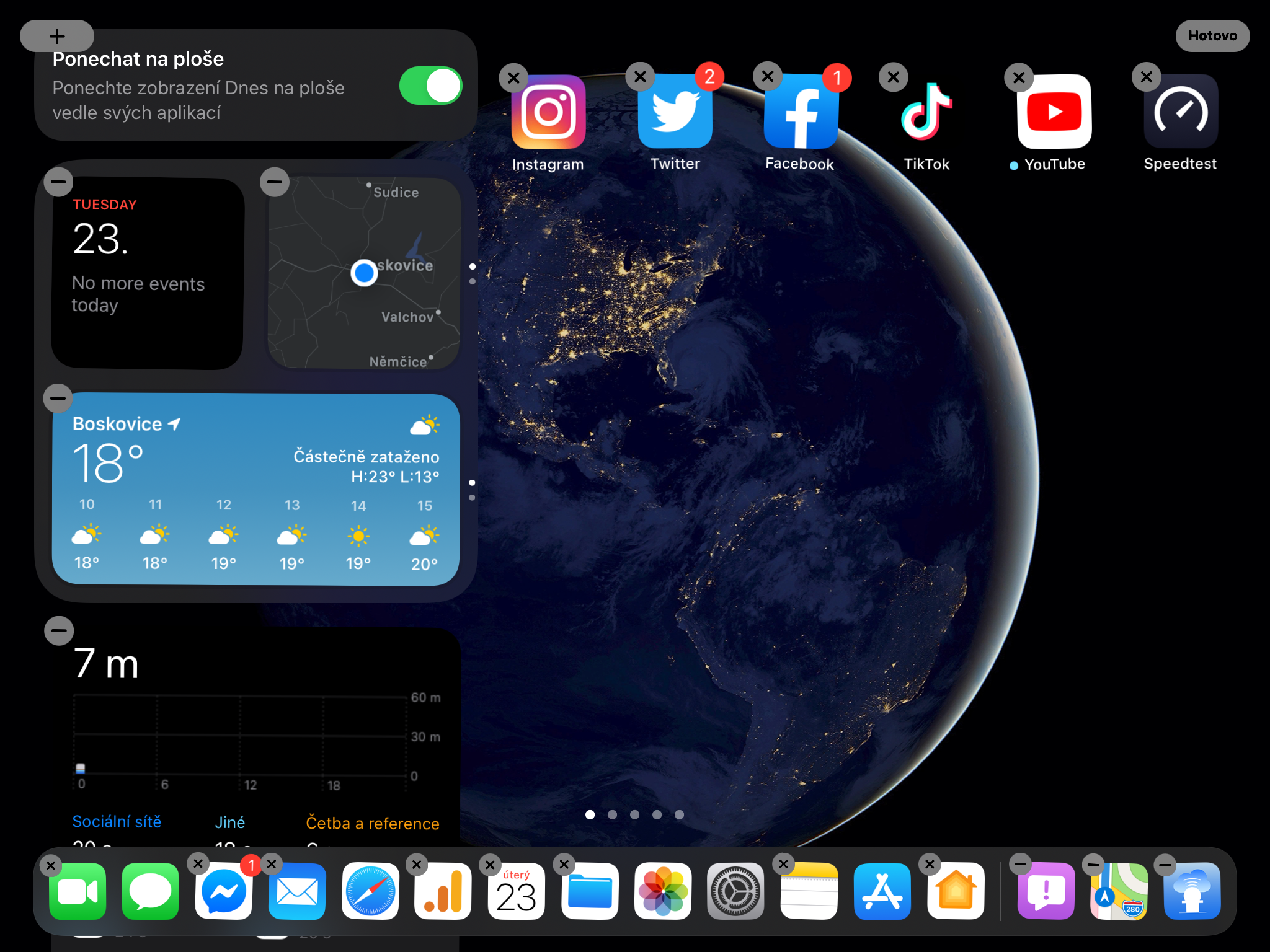
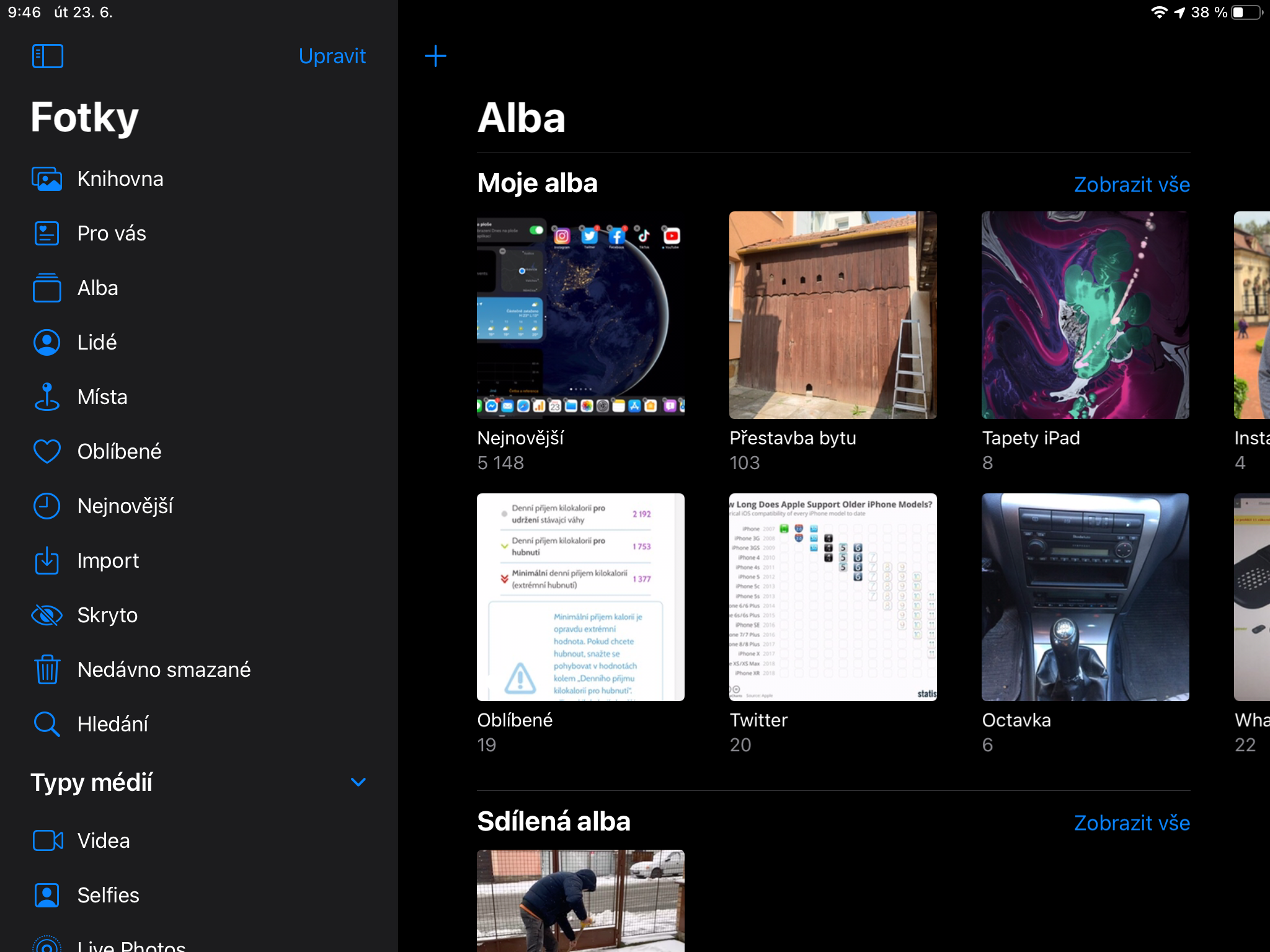
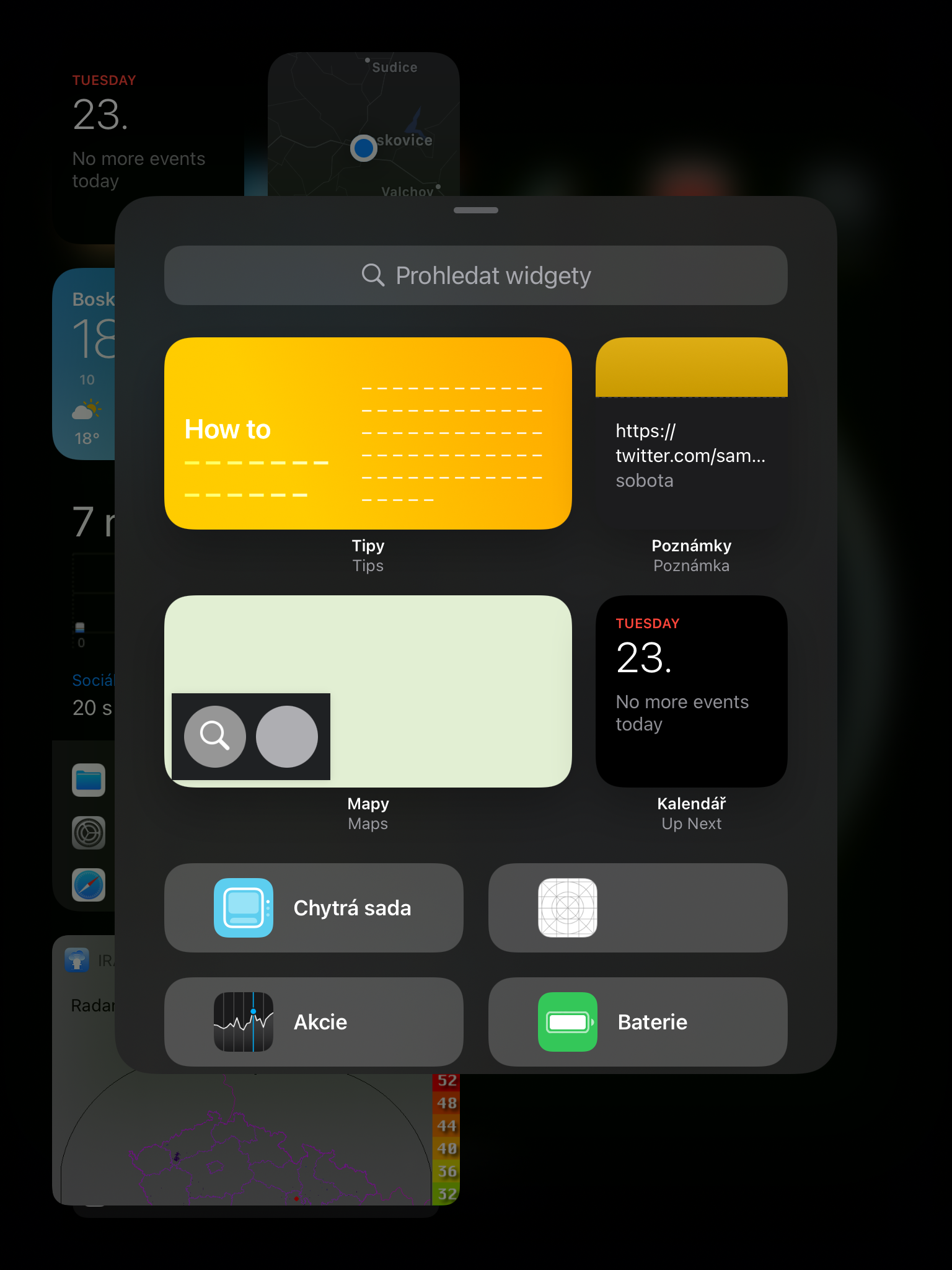
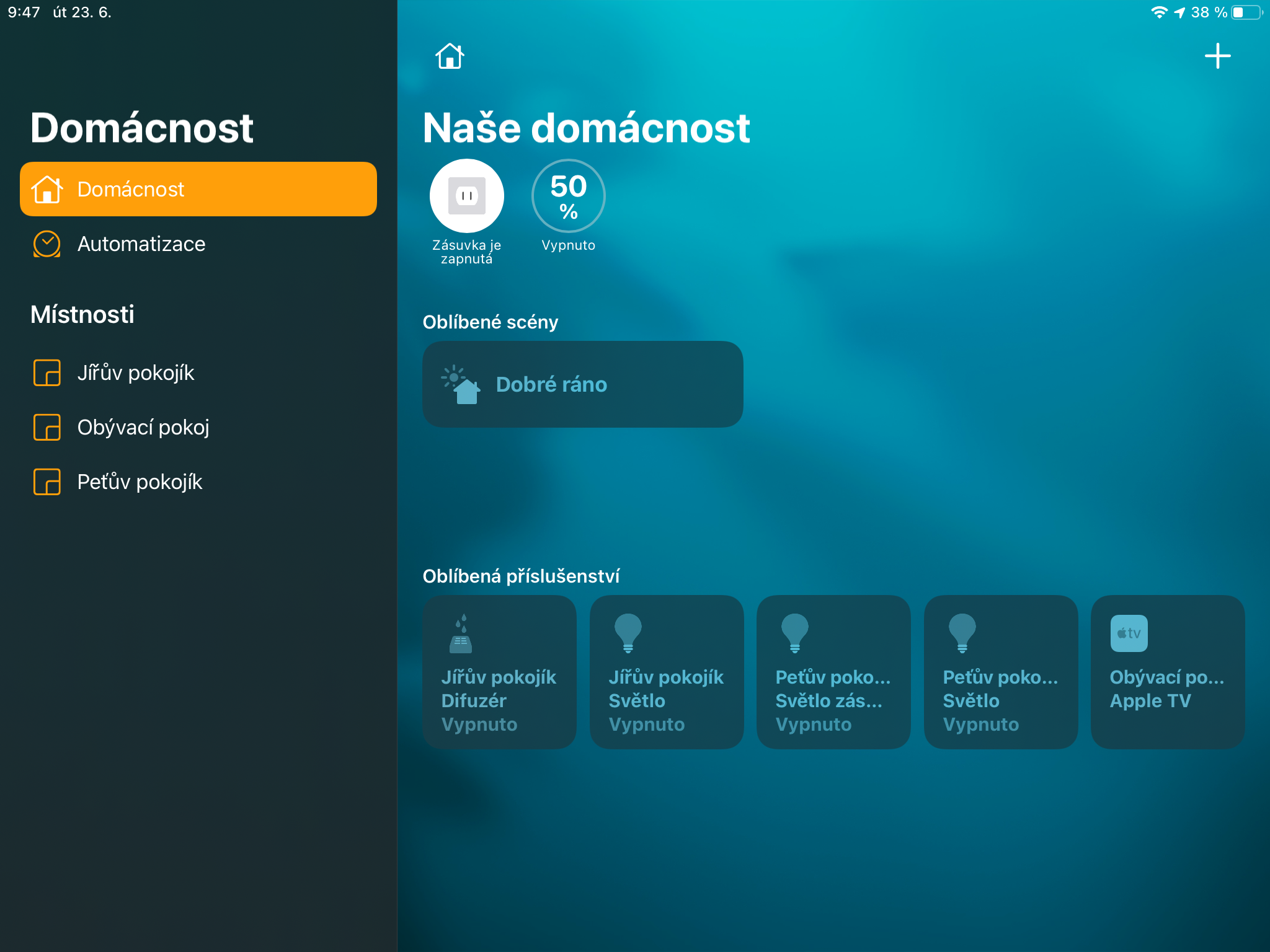
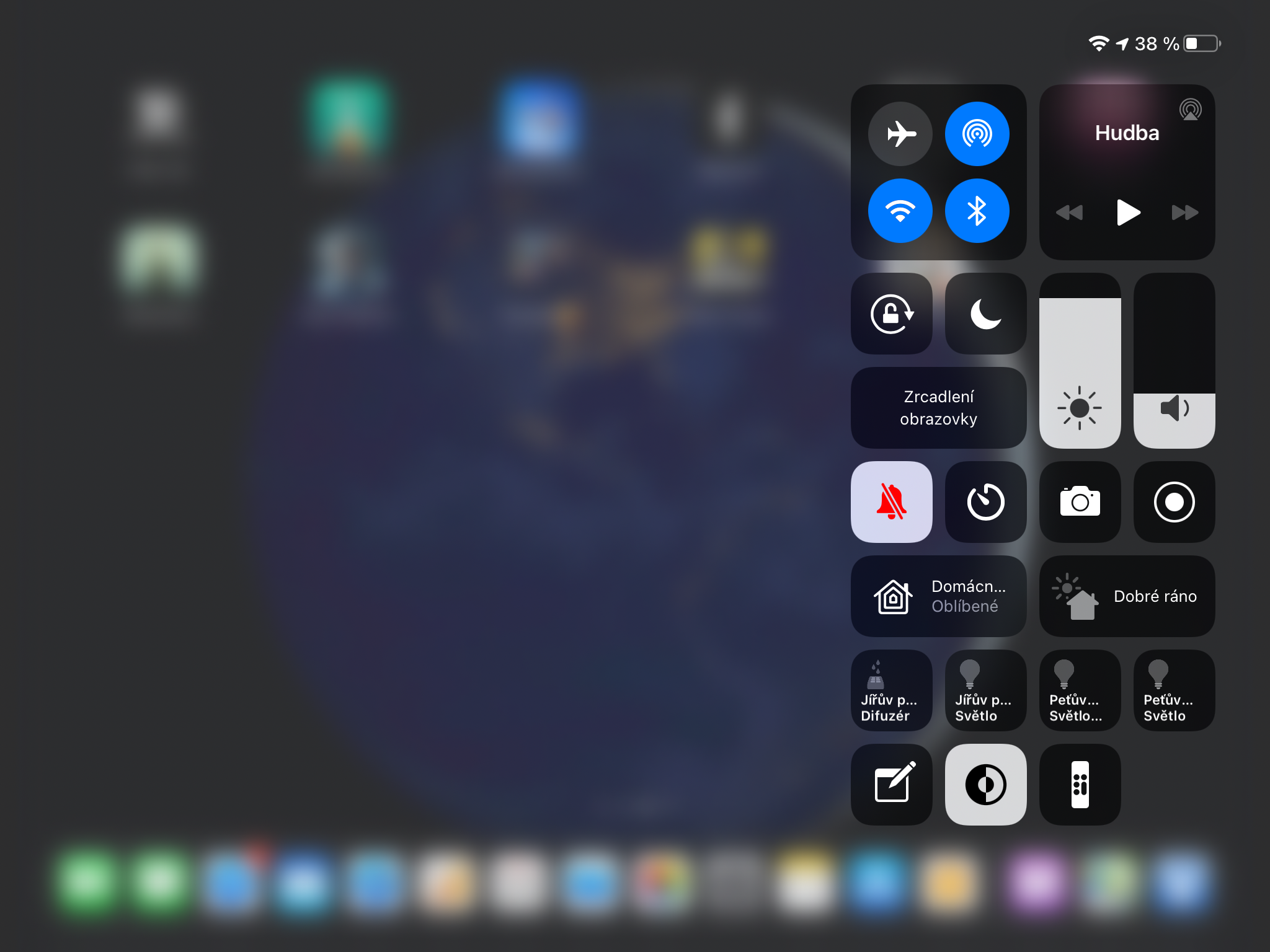
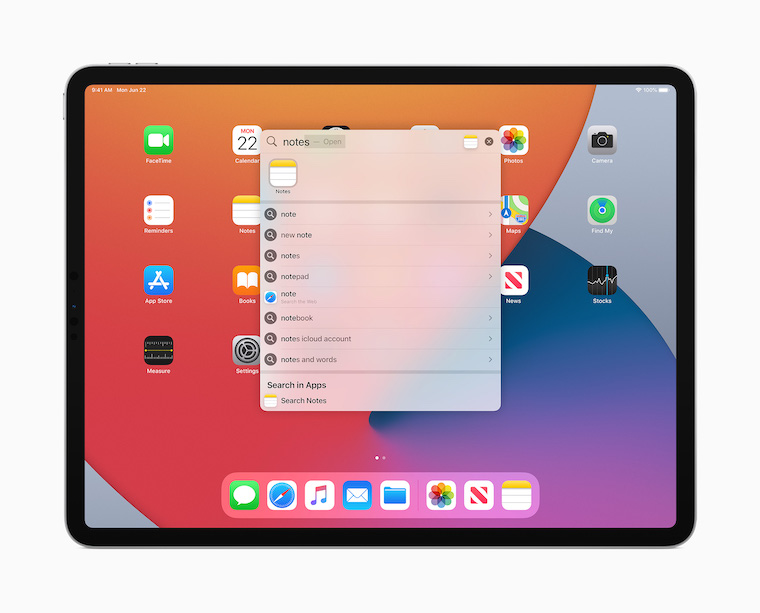







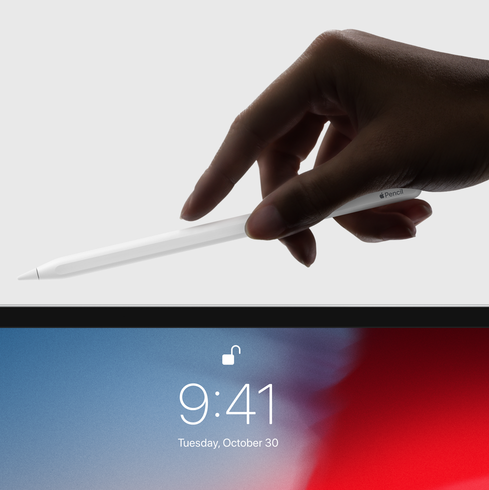






iPad と Apple Pencil についてもっと洗練されたもの、Apple Pencil の使用に関するヒント、または意味のあるものを期待していました...
こんにちは、私は Apple のものが欲しいと書いたので、イエスから最初の Apple 製品として鉛筆を受け取りました。どうやって充電すればいいですか?私はアンドロイド携帯電話を持っていますが、鉛筆をどうすればいいのかわかりません。
ありがとう
どのような議論に訪れるかは知りませんが、それは決して正常ではないことは知っています(私自身の長年の経験)。あなたがただの荒らしなら、それは下手な試みでした…。