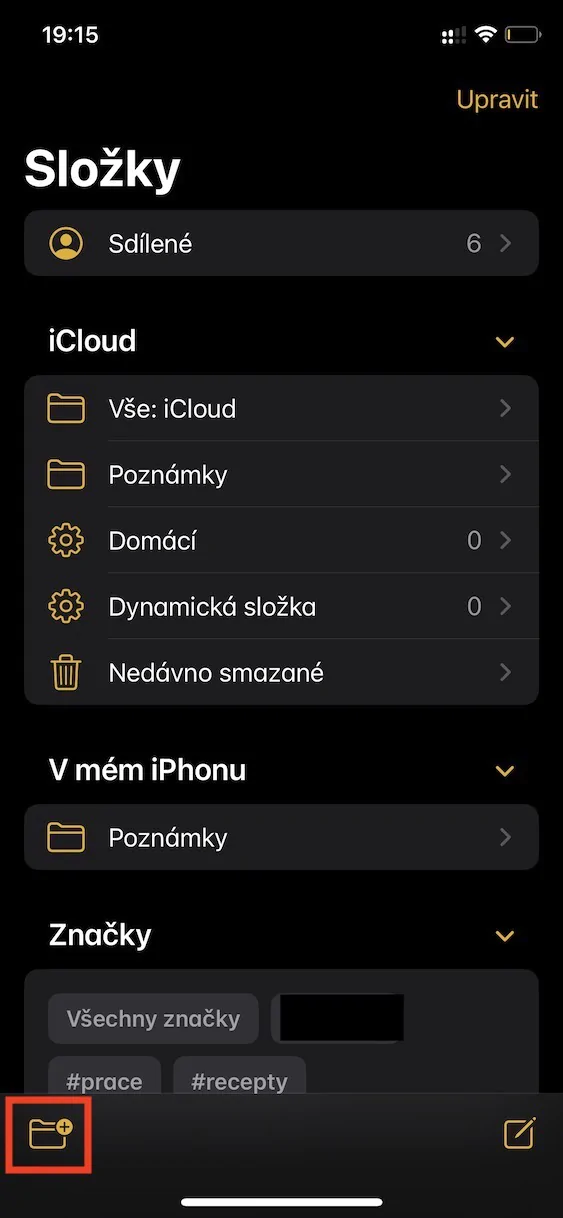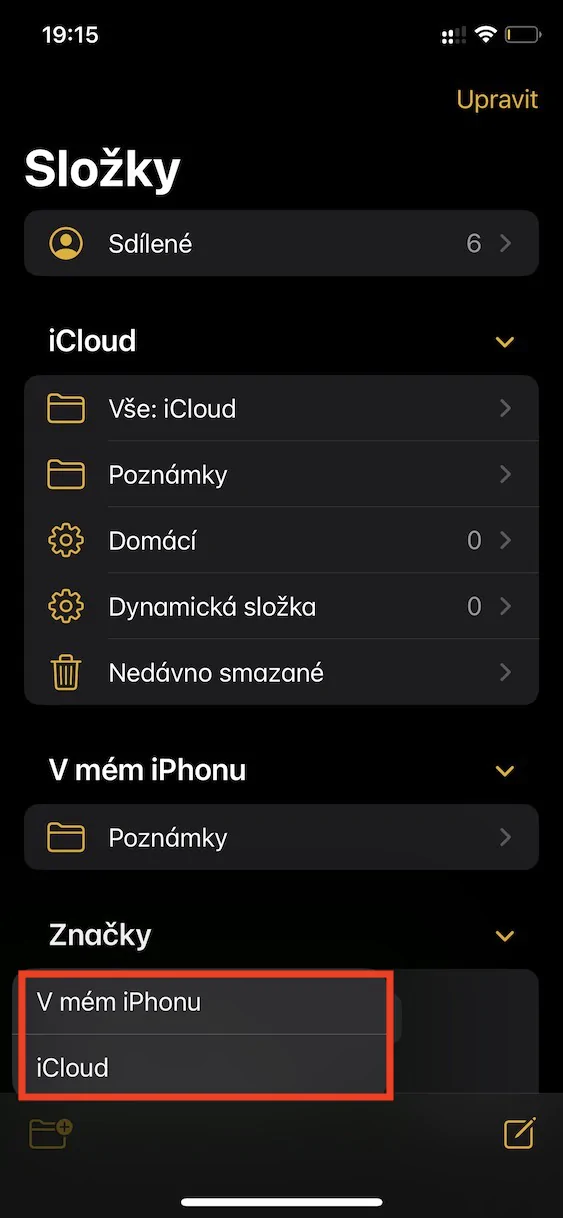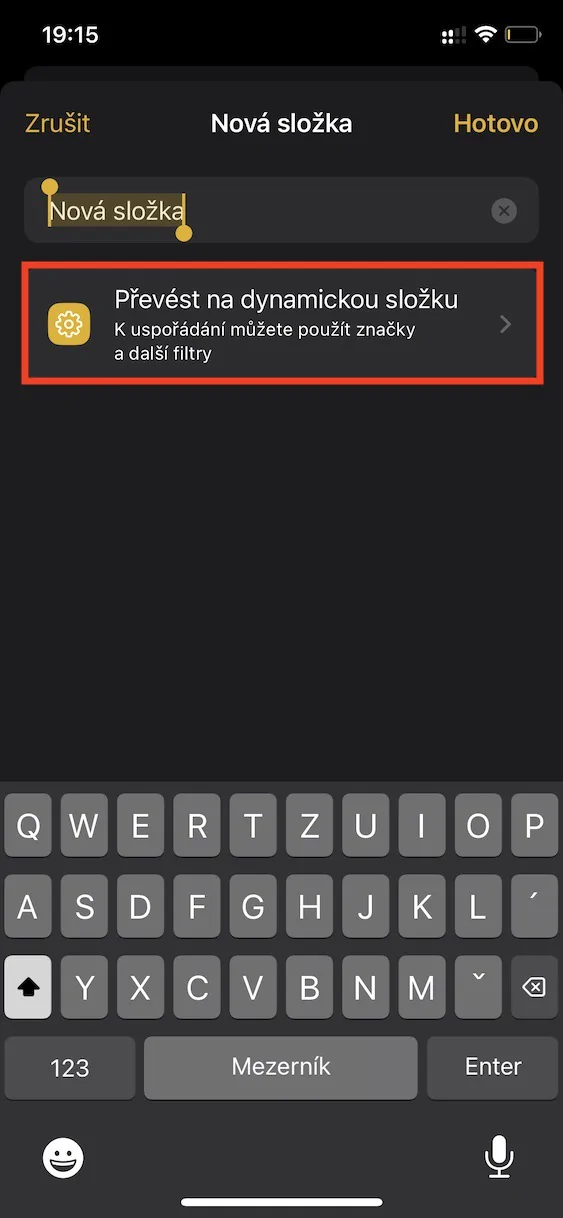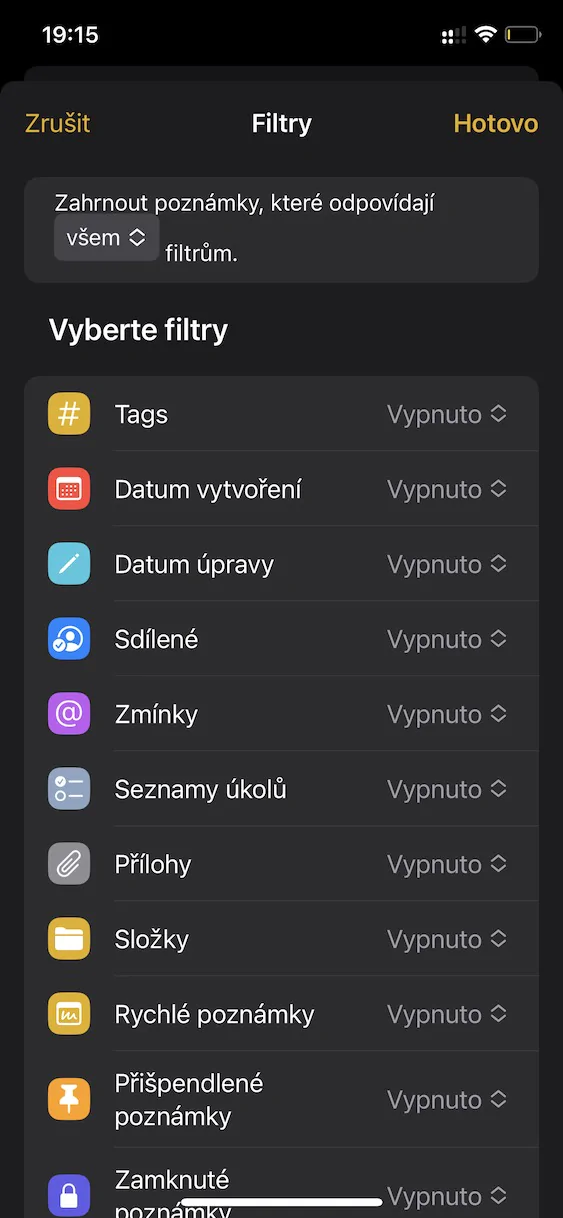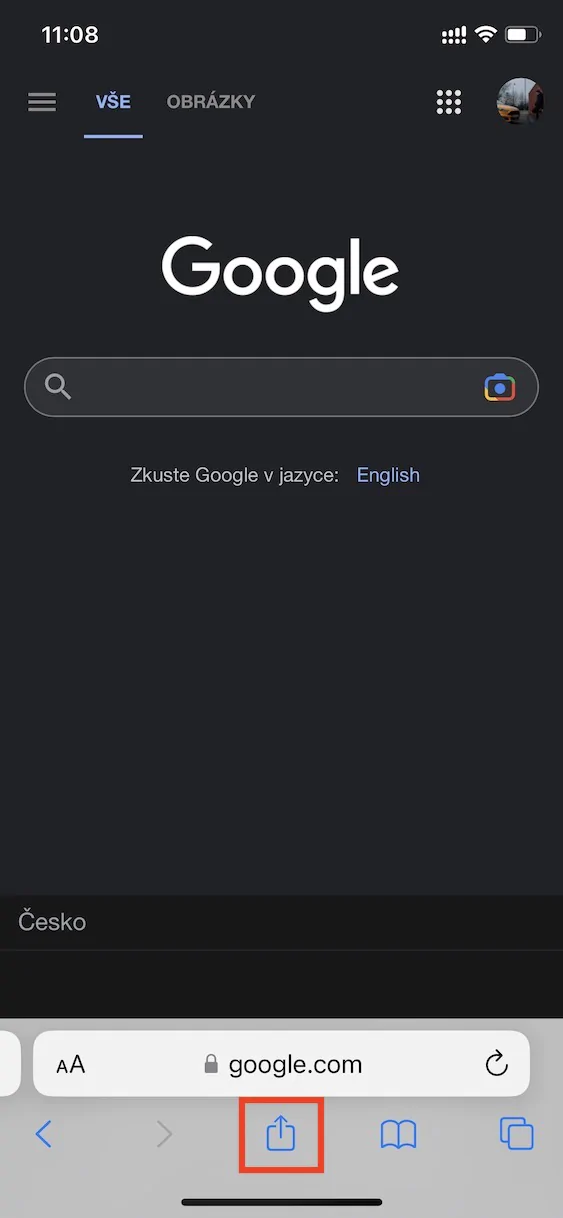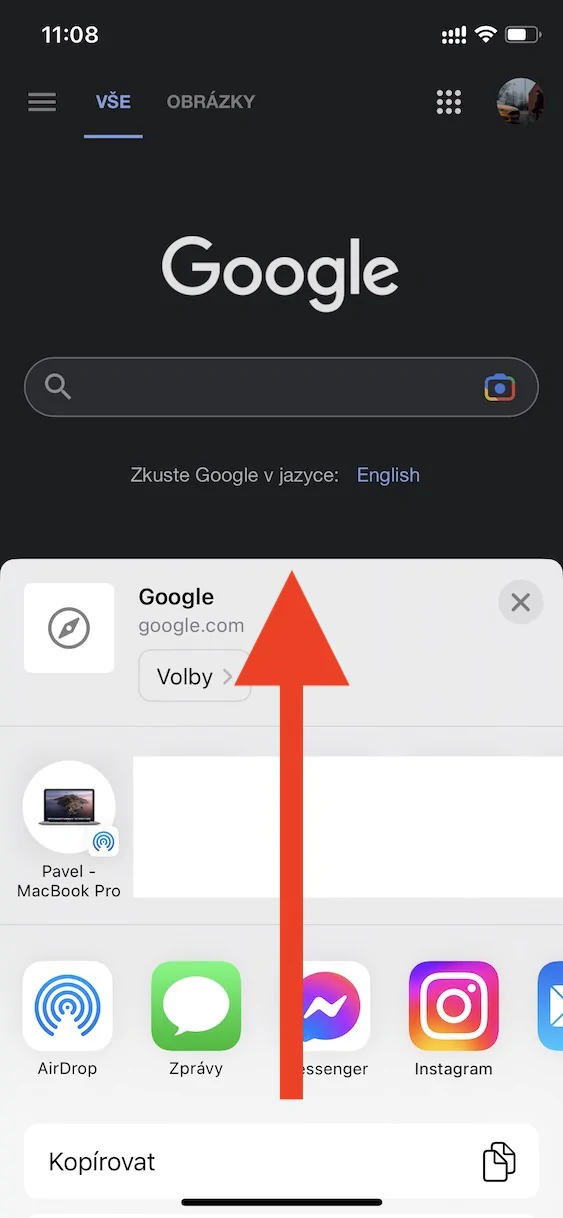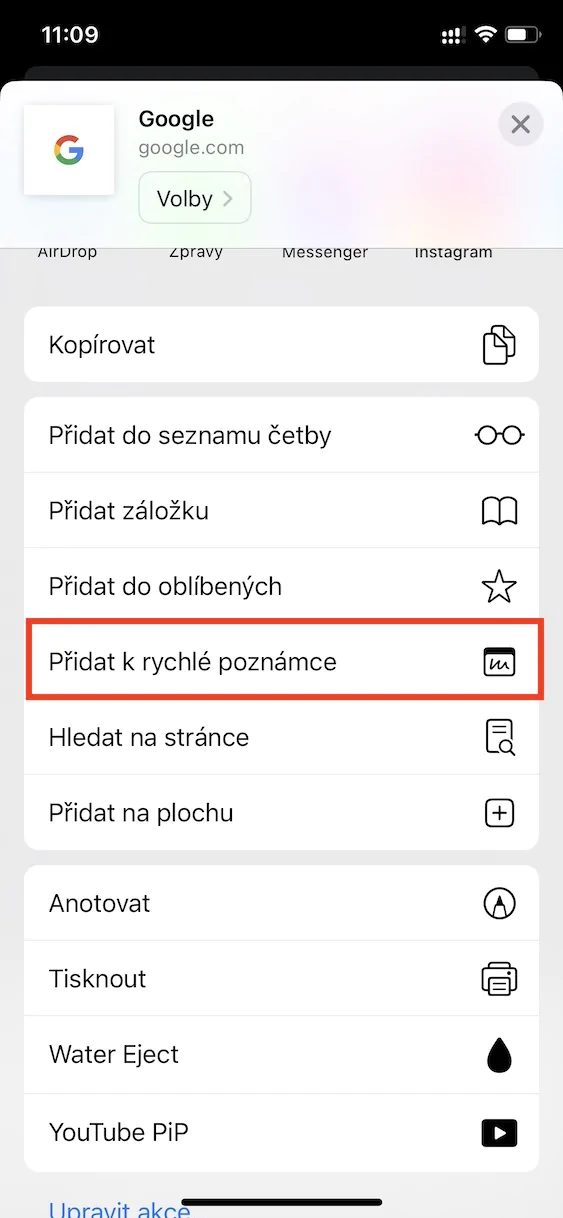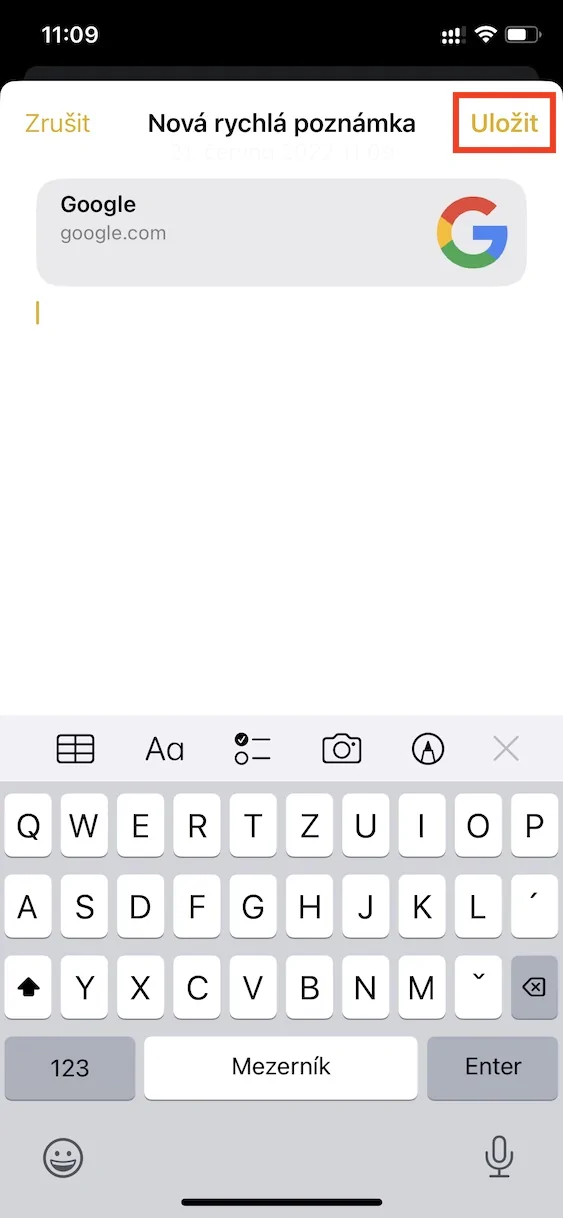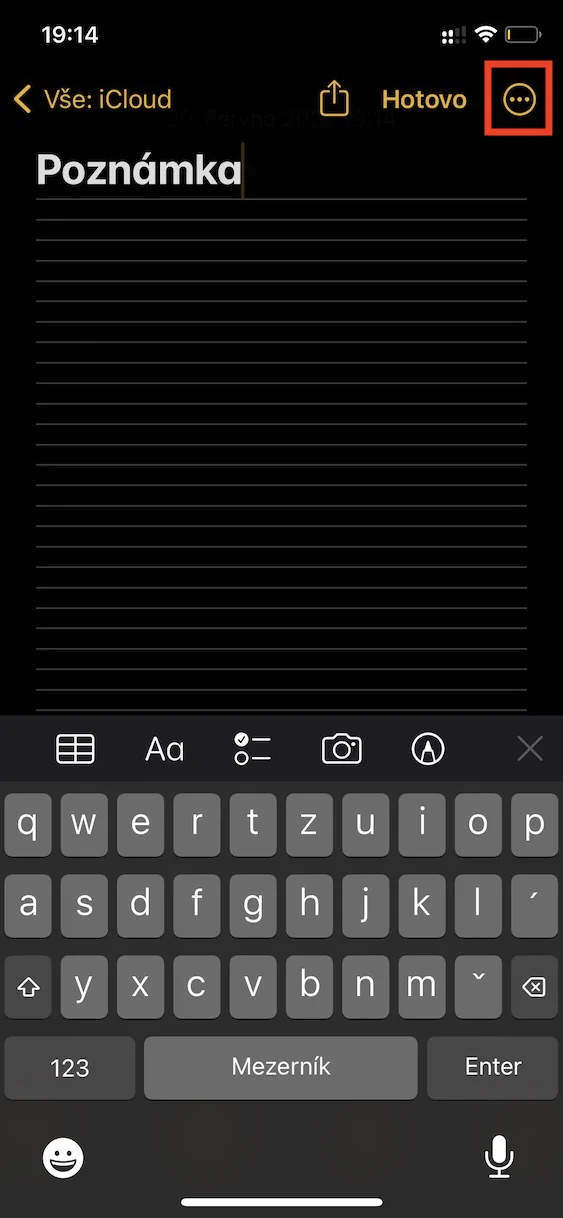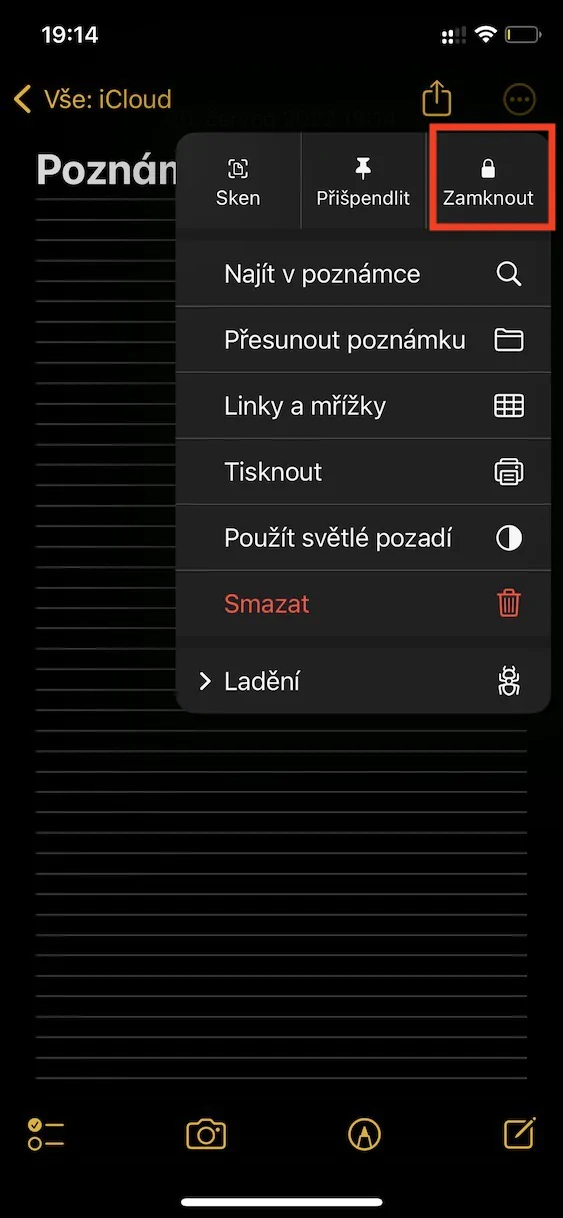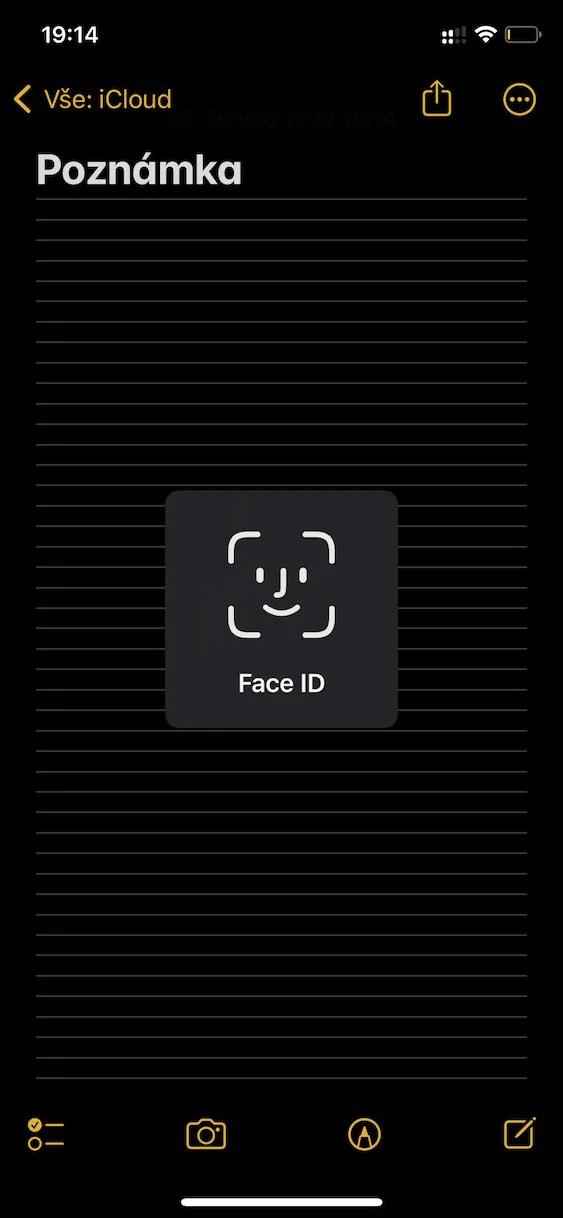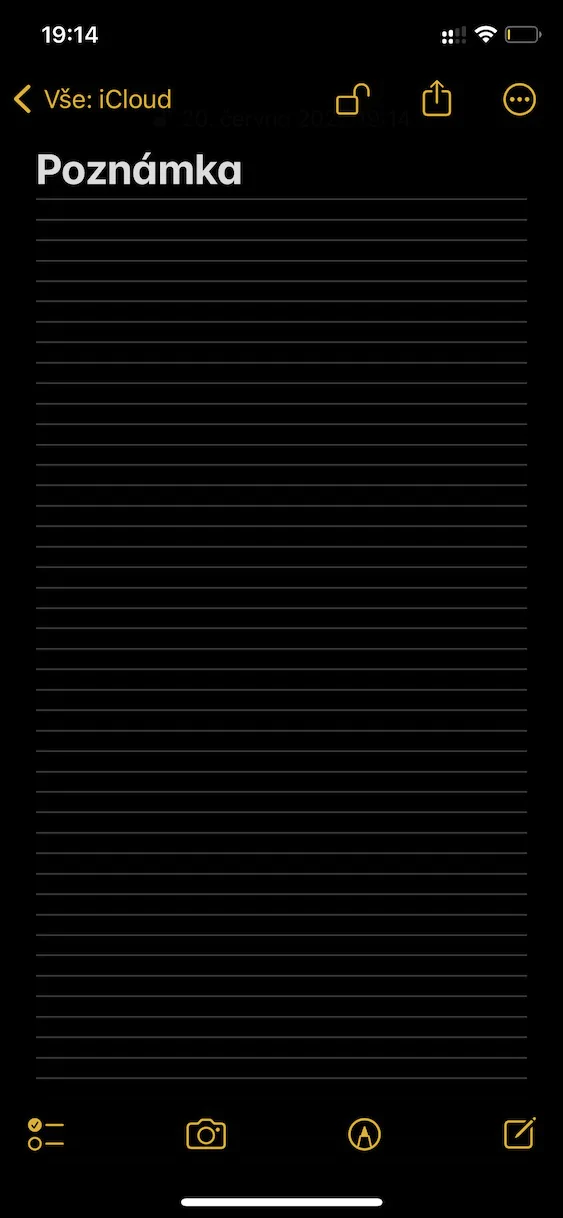Apple のほぼすべてのオペレーティング システムに不可欠な部分は、ネイティブ アプリケーションである Notes でもあります。すべてのリンゴ生産者が必要なすべてのメモを迅速かつ簡単に記録できるようにします。 Notes アプリは非常にシンプルで直感的ですが、便利な複雑な機能もいくつか提供しています。これらすべてに加えて、Apple は常に Notes の改善に努めており、それは iOS 16 でも確認できました。この記事では、Notes のこのアップデートに伴う 5 つの新機能を一緒に見ていきます。
かもしれない 興味がありますか

動的フォルダーパラメータ
個々のメモを異なるフォルダーに分類して、より適切に整理できます。ただし、さらに、事前に学習した基準を満たすすべてのメモが表示される動的フォルダーを作成することもできます。動的フォルダーは Notes では新しいものではありませんが、新しい iOS 16 では、ノートが表示されるためにすべての基準を満たしている必要があるのか、それとも一部だけで十分なのかを最終的に設定できるようになりました。新しい動的フォルダーを作成するには、アプリケーションを開きます コメント、 次に左下をクリックします +が付いたフォルダーアイコン。それならあなたは 場所を選択する そしてタップしてください 動的フォルダーを変換します。
どこからでもすばやくメモを作成
おそらく、現在表示されているコンテンツを使用して新しいメモを作成したいという状況に既に陥っていることでしょう。その場合、これまでは、この内容を保存またはコピーして、新しいノートに貼り付ける必要がありました。しかし、iOS 16 ではそれはなくなり、システム内のほぼどこからでも最新のコンテンツを含む簡単なメモを作成できるようになりました。画面を見つけてタップするだけです 共有アイコン (矢印の付いた四角) を選択し、下のオプションを押します 簡単なメモに追加します。
メモをロックする
個人的なメモを作成し、誰にもアクセスできないようにしたい場合は、そのメモを長期間ロックするだけです。ただし、これまでは、メモをロックするには、Notes 用の特別なパスワードを直接作成する必要がありました。ただし、ユーザーがこのパスワードを忘れてしまうことが非常に多いため、パスワードをリセットし、ロックされたメモを削除する必要がありました。しかし、Apple は iOS 16 でついに知恵を絞り、ユーザーに選択肢を提供しました。特別なパスワードでメモをロックし続けるか、iPhone のコード ロックでロックし続けることができます。もちろん、Touch ID または Face ID による認証オプションも併用できます。 。 iOS 16 で最初のメモをロックしようとすると、オプションが表示されます。 メモを開くと、 をタップすることで 3 つの点のアイコン 円の中で 右上のボタンを押してください それをロック。
メモのロック方法を変更する
前のページで述べたように、iOS 16 で初めてメモをロックしようとするとき、ユーザーは使用するロック方法を選択できます。このチャレンジで間違った選択をした場合、または気が変わってメモをロックする XNUMX 番目の方法を使用したい場合は、もちろん変更できます。ただ行く必要があるのは、 設定→メモ→パスワード、どこで アカウントをクリックします そしてあなたは チェックを入れてパスワード方式を選択します。 Touch ID または Face ID を使用した認証をオンまたはオフにするオプションはありません。