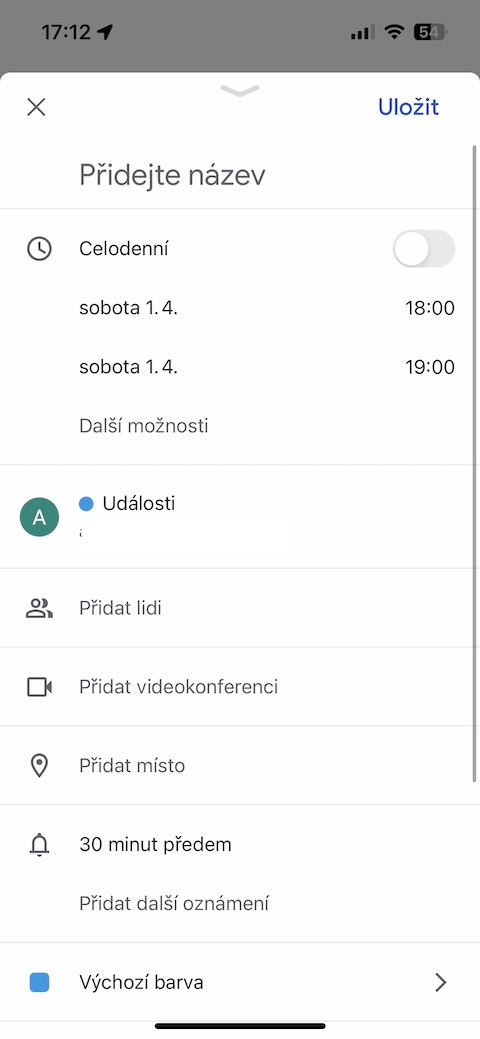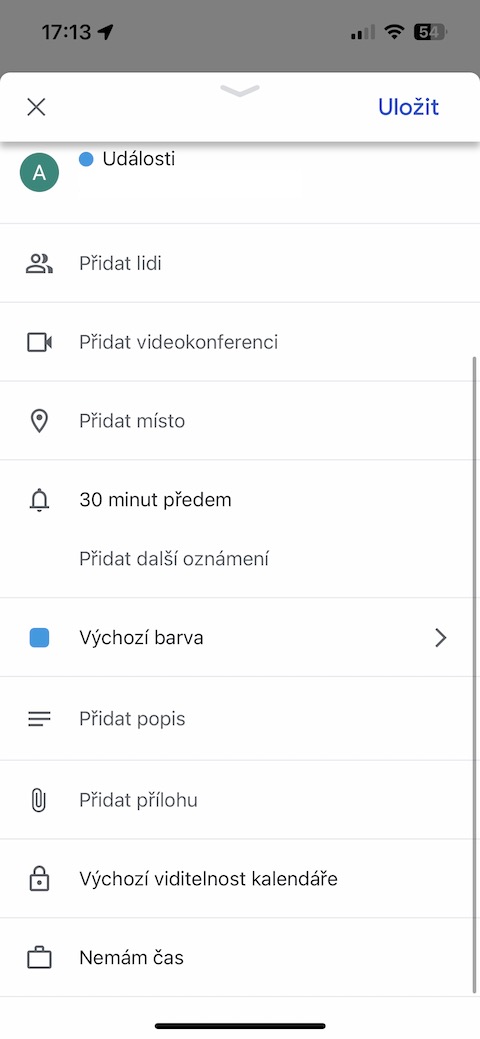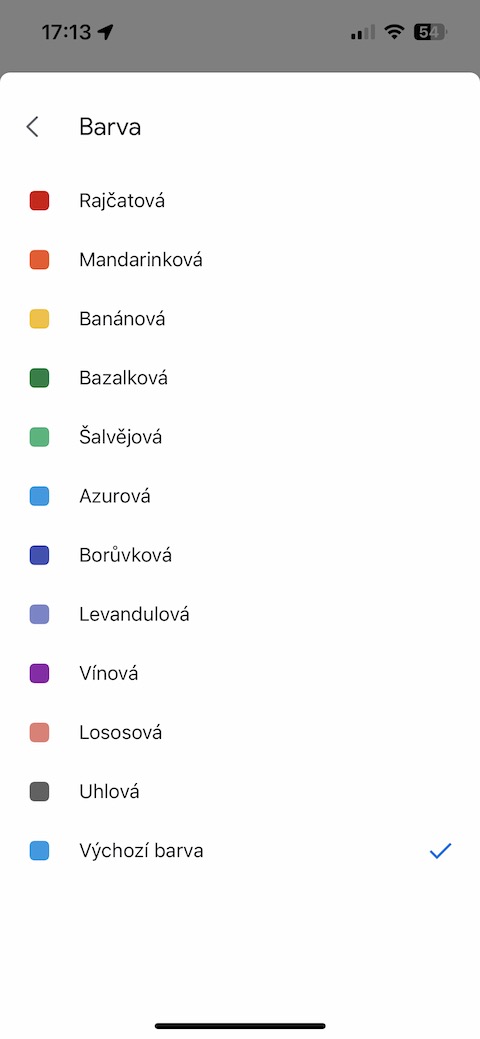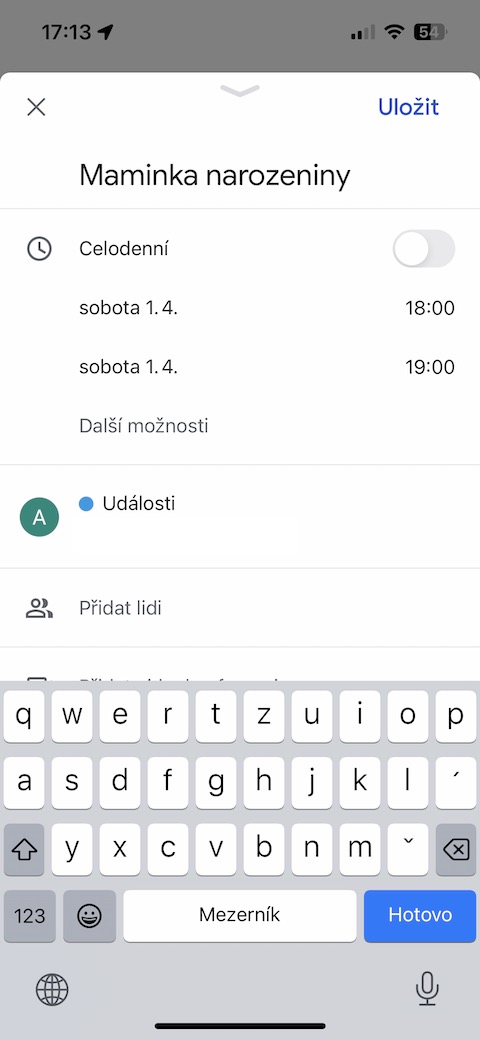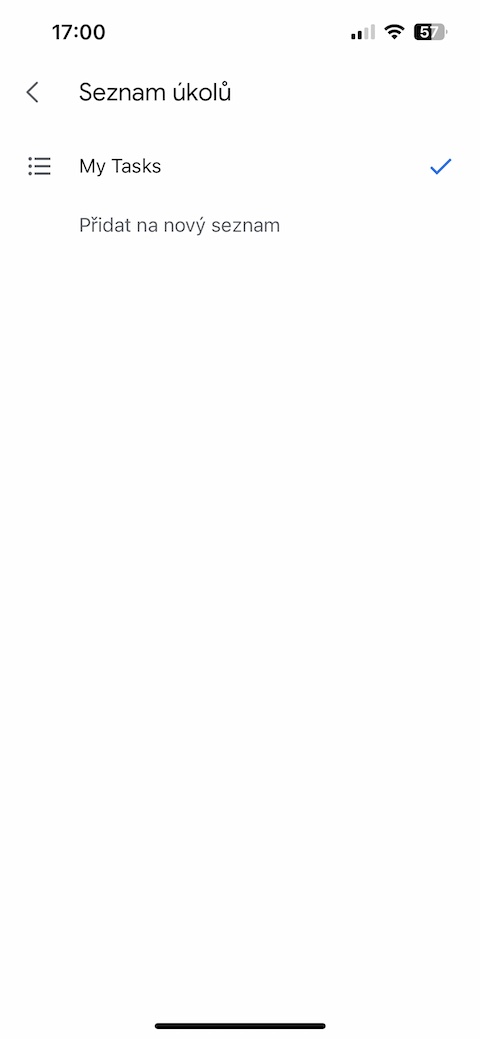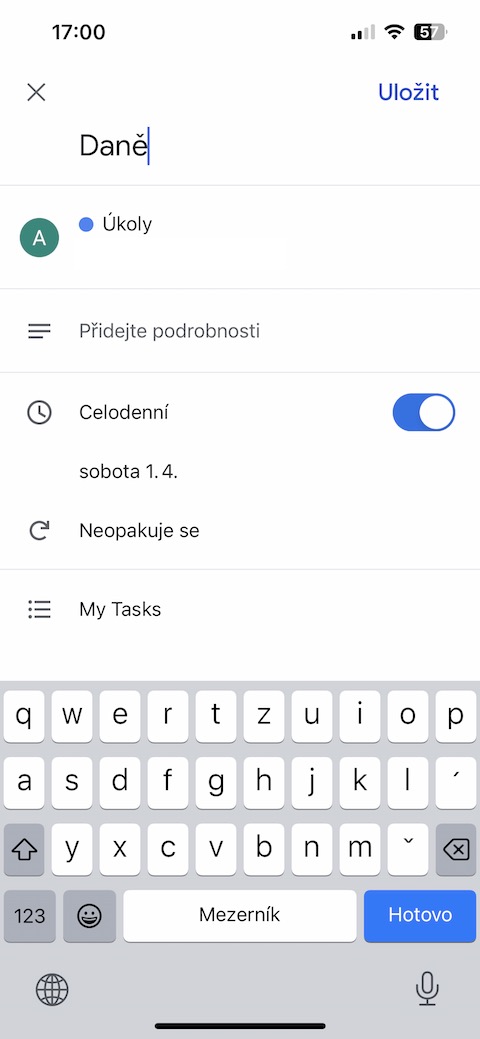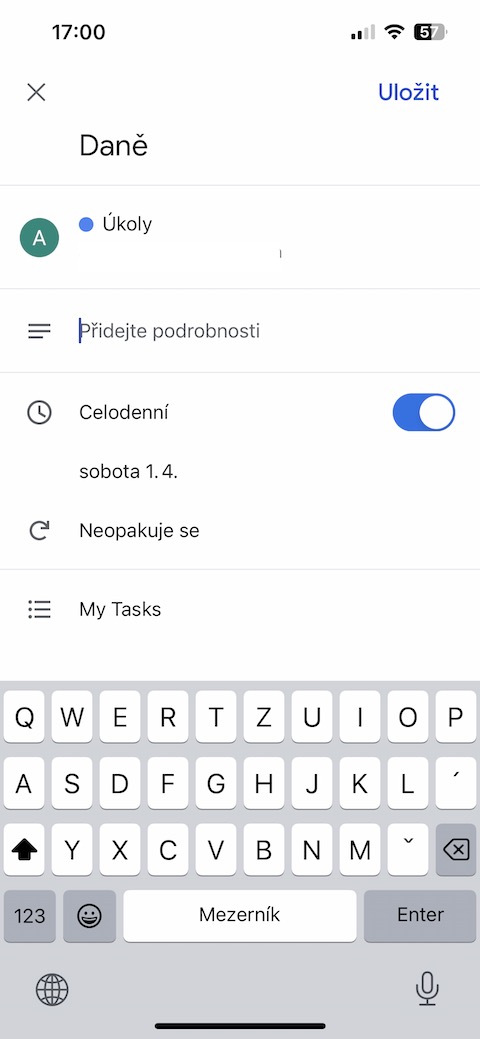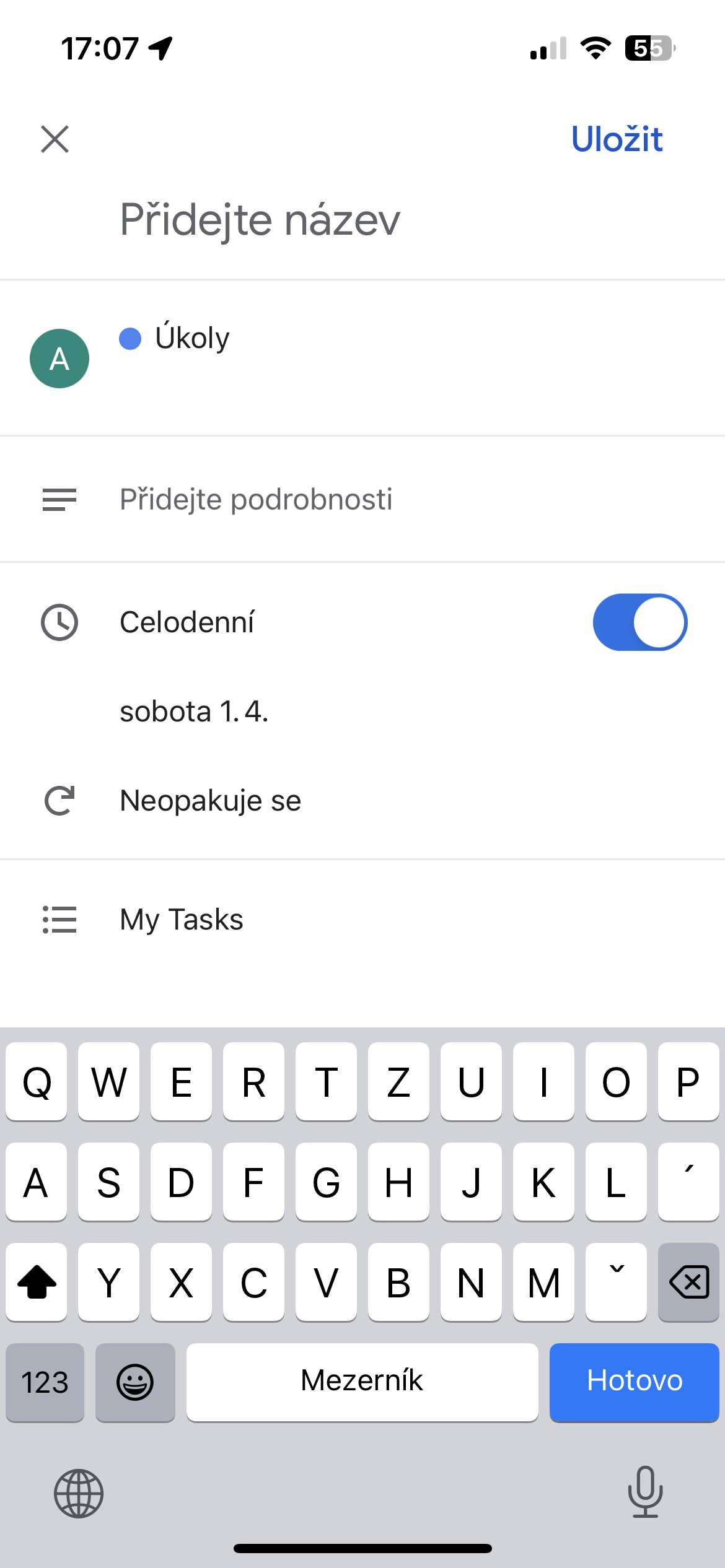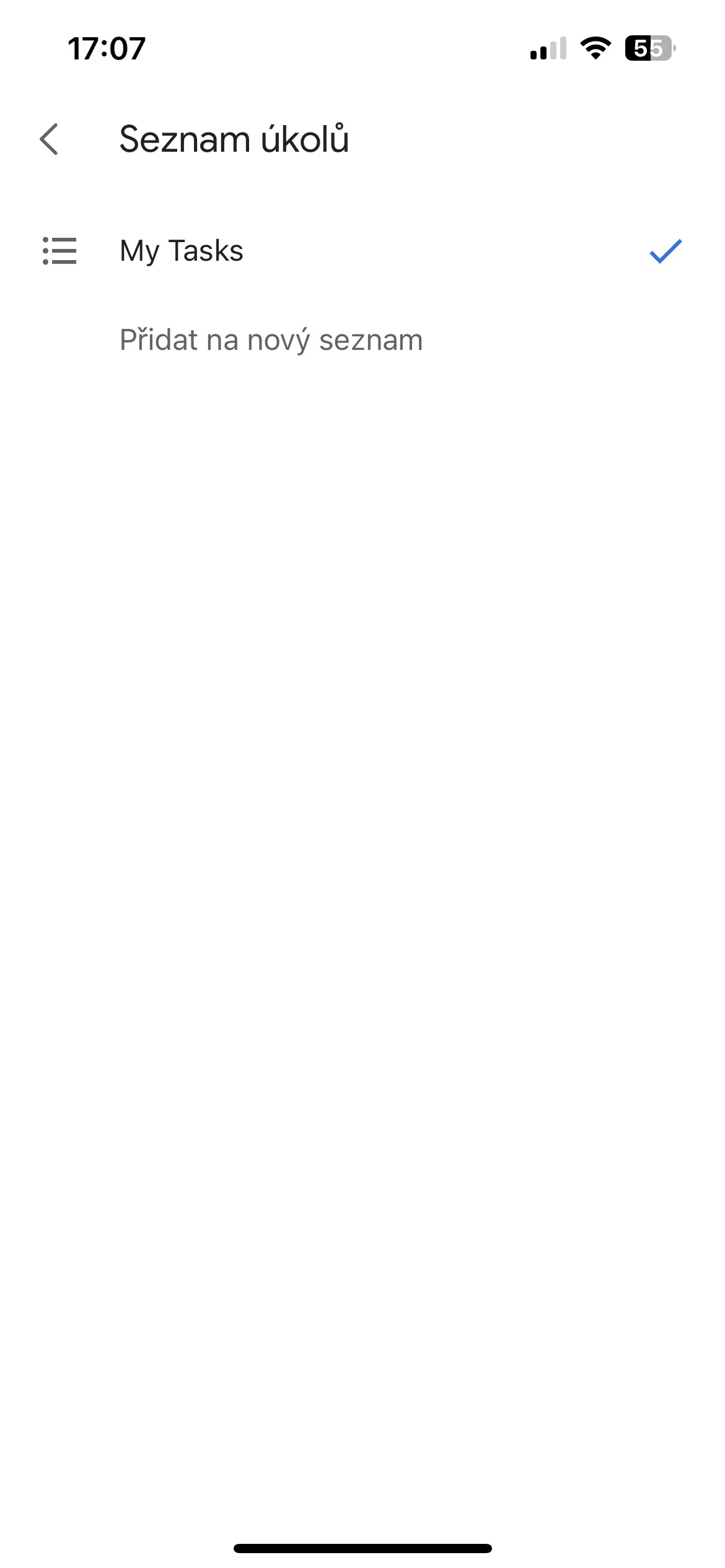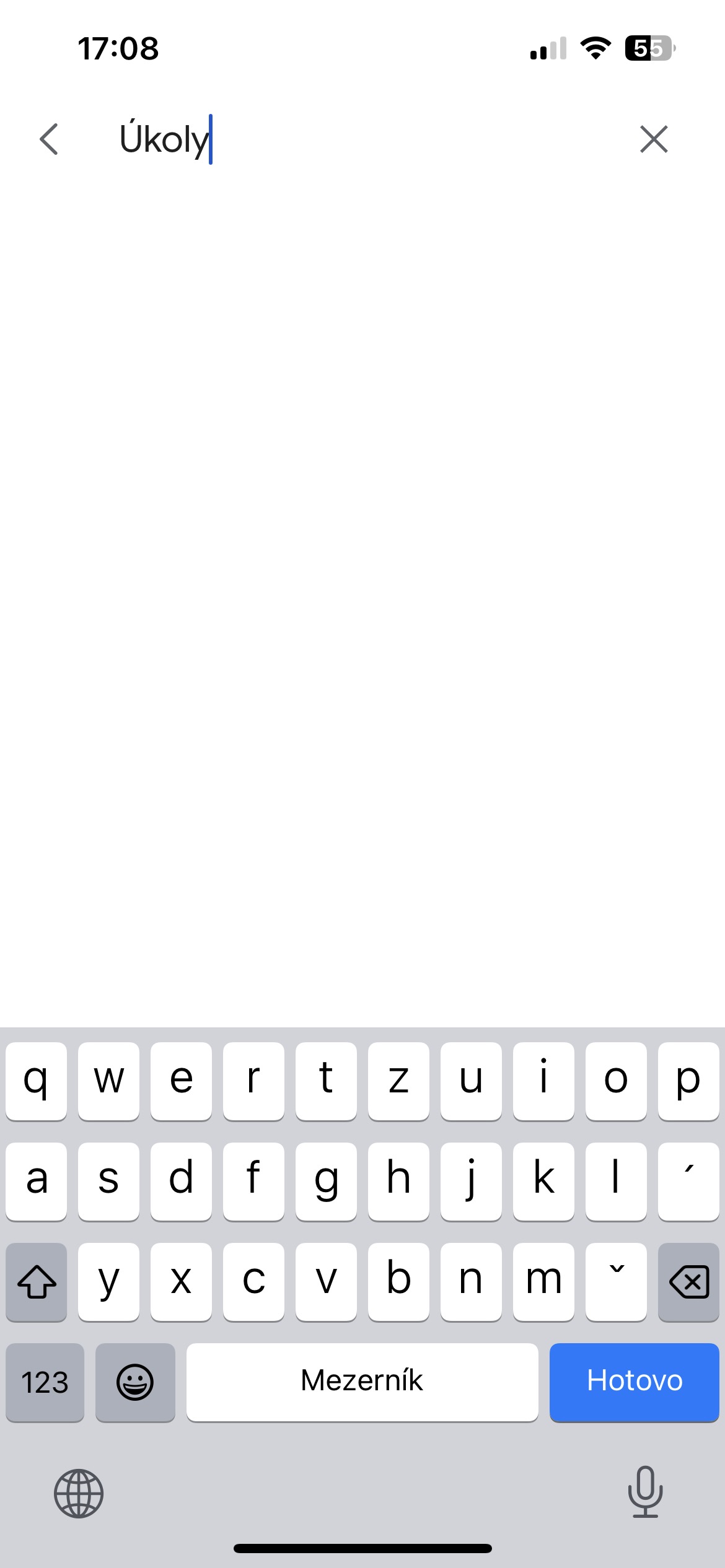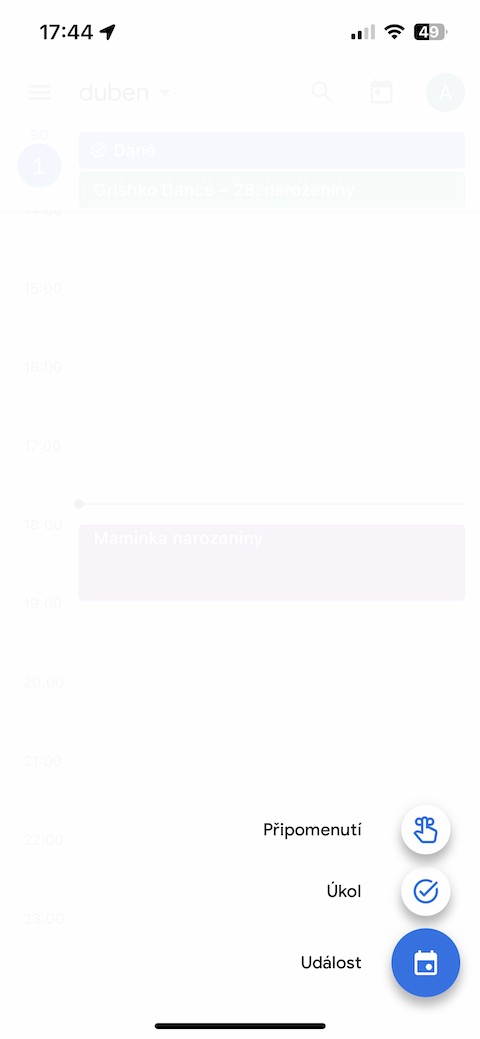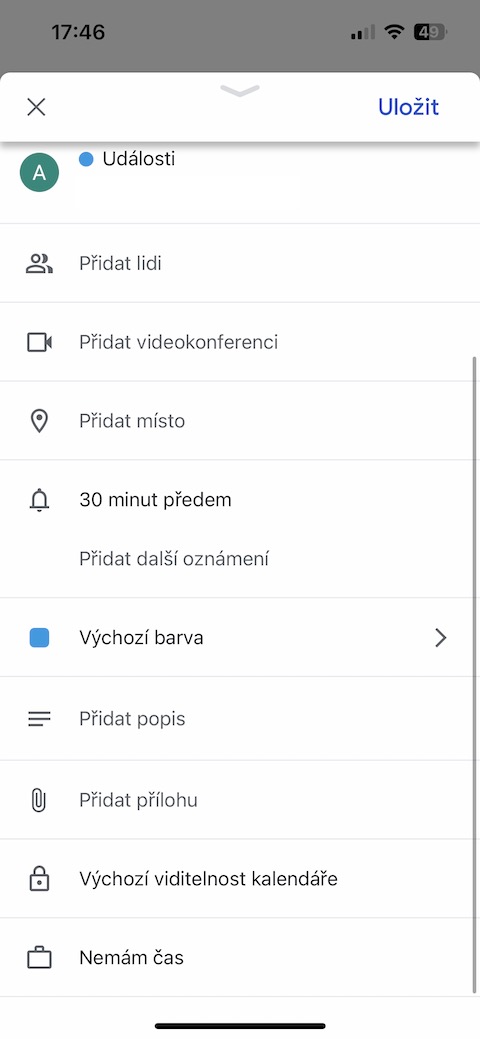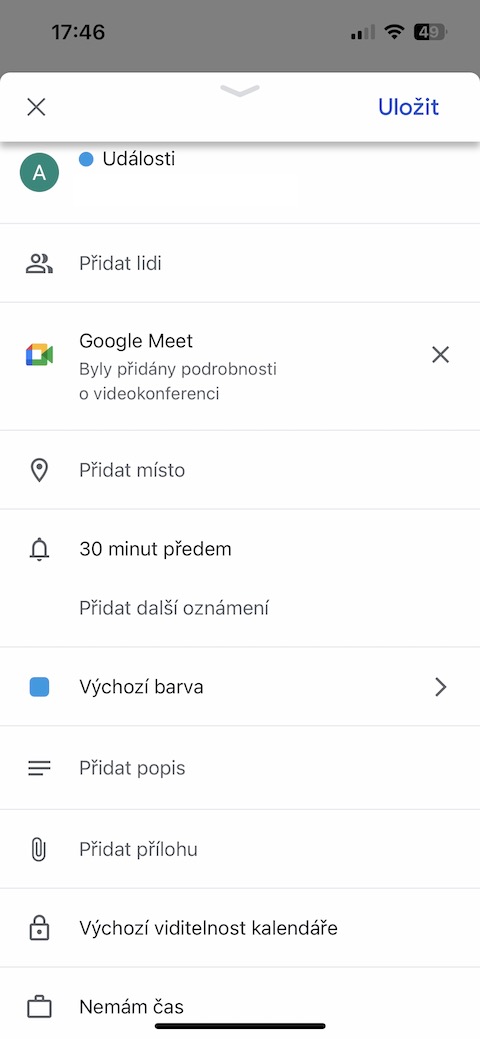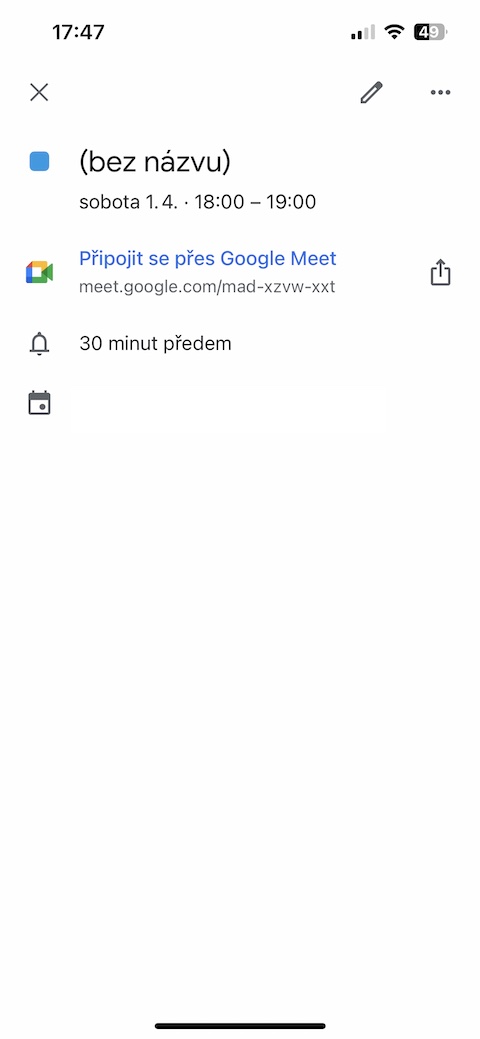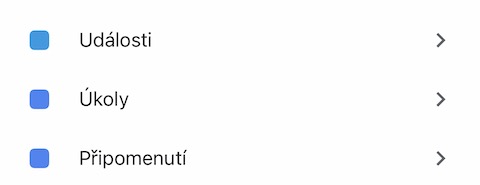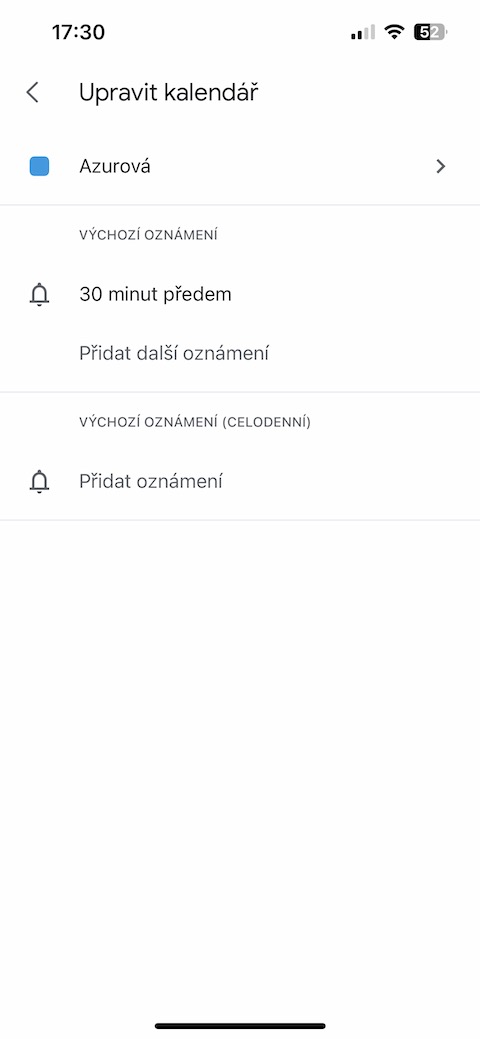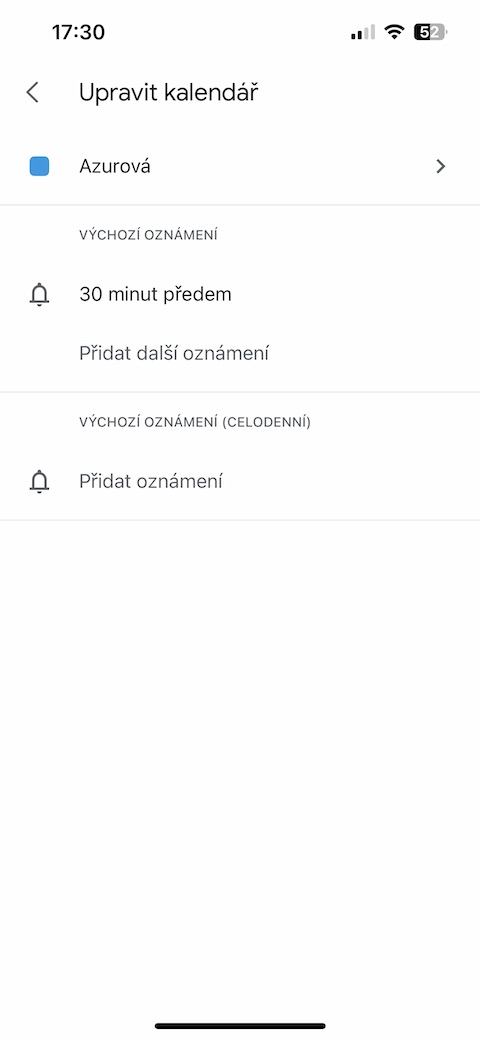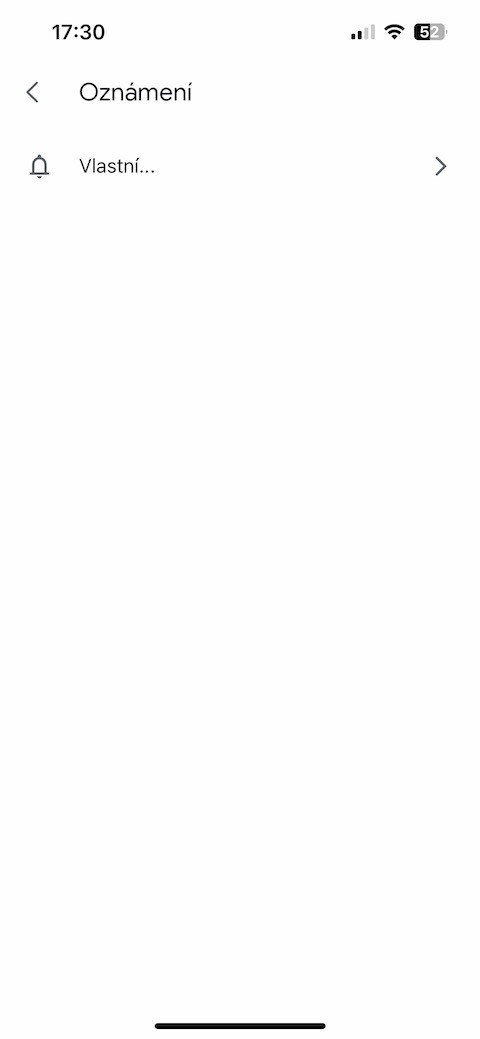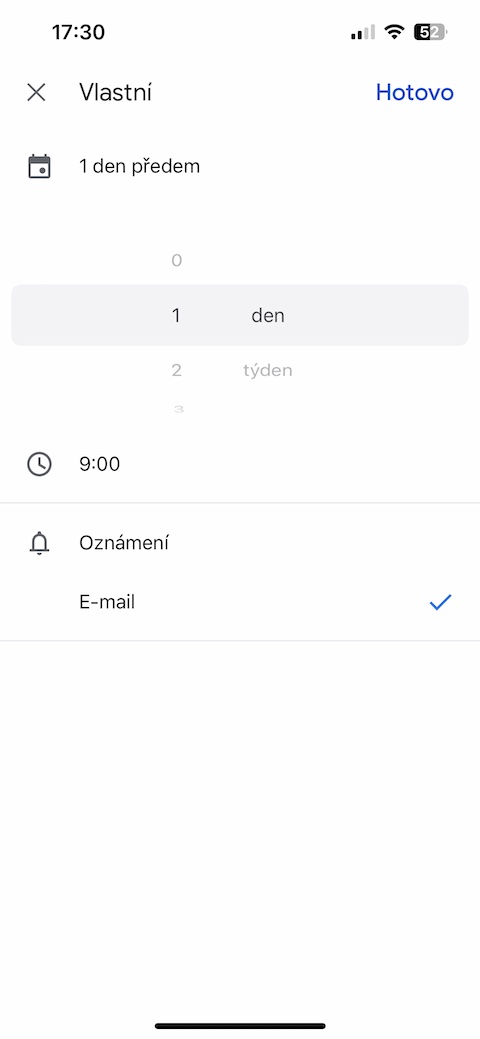色の解像度
iPhone の Google カレンダーでは、イベントが色分けされているため、優れた整理と迅速なカテゴリ識別が可能です。各イベントに適切な色を選択することは、個人、仕事、さらには学校の取り組みを即座に区別できるため、非常に重要です。イベントを作成した後、イベント ページに移動すると、その下に「 デフォルトの色。これにより、好みに応じて選択できる色のパレットが開きます。それぞれの色合いは、家族の集まり、仕事の会議、学校の課題など、さまざまな種類のイベントを表しています。この色による分類により、カレンダーに視覚的な要素が追加され、ナビゲーションが容易になり、重要なイベントを一目ですぐに識別できるようになります。
タスクの割り当て
iPhone の Google カレンダーでは、タスクを簡単かつ迅速に入力し、カレンダー上で直接追跡できます。ボタンをタップするだけ + 右下隅にあるオプションを選択します タスク。新しいフォームが開き、タスクの名前を入力し、完了日を指定できます。もう 1 つのオプションは、タスクにさらに詳細なメモを追加して、重要な情報や洞察を取得できるようにすることです。スケジュールをより柔軟に行うために、必要に応じてタスクを繰り返すように設定することもできます。必要に応じてすべてを入力したら、ボタンをクリックして確認するだけです 課す 画面の右上隅にあります。この簡単な手順で、タスクがすぐにカレンダーに記録され、計画されたタスクの概要が明確に把握できるため、時間を効果的に管理し、目標を達成することができます。
やることリスト
iPhone の Google カレンダーでは、リストを作成することでタスクをさらに効率的に管理できます。プロセスは、前の手順に従って個別のタスクを作成することから始まりますが、確認する代わりに、 課す 少し頭を下げてアイテムに行きます 私のタスク。ここでPオプションが開きます新しいリストに移動する, ここで、新しいタスク リストに名前を付けて作成できます。この簡単な手順により、類似したタスクを明確なカテゴリまたはプロジェクトにグループ化できるため、組織が大幅に促進されます。したがって、To-Do リストを使用すると、責任を計画および追跡するためのより構造化されたアプローチが提供され、効率が向上し、より適切にスケジュールを設定し、時間を管理できるようになります。
ビデオ通話を追加する
Google Meet サービスを通じてビデオ通話を計画しており、すべての参加者が確実に便利に接続できるようにしたい場合、iPhone の Google カレンダーを使用すると、これを簡単かつ効率的に行うことができます。ボタンをクリックした後 + 右下隅でオプションを選択します Událost。イベント名を入力し、必要な詳細を追加した後、以下のイベントページをクリックし、 をタップします ビデオ会議を追加する。この手順では、イベントに添付される今後のビデオ通話へのリンクが自動的に作成されます。このリンクにより、招待されたすべての参加者は、指定された時間にビデオ会議に簡単に参加できるようになります。ビデオ会議をカレンダーに直接統合することで、他の参加者とのオンライン会議を計画および実施するための実用的でユーザーフレンドリーな方法が提供されます。
メールでの概要
iPhone の Google カレンダーでは、選択したカレンダーのイベントの概要をメールで送信する便利な機能を使用できます。このオプションを有効にするには、左上隅の をタップします 三本線のアイコン そして次に移動します メニューの一番下、オプションを選択します ナスタベニ。このオプションの後で、通知を設定する特定のカレンダーを選択し、オプションをタップします 通知を追加。バリエーションを選択してください 自分の そして選択します 電子メール。この簡単な手順で、カレンダーの毎日の予定をメールで送信するように設定できます。この機能は、カレンダーを手動で定期的に確認することなく、計画されたアクティビティに関する情報を迅速かつ明確に取得する便利な方法を提供します。