すべての iPhone やその他の Apple デバイスに不可欠な部分は音声アシスタント Siri であり、多くの Apple 所有者はこれなしで機能することを想像できません。したがって、多くのユーザーは、入力よりも高速な代替手段と考えられるディクテーションを使用しています。これらの「音声機能」はどちらも単純に優れており、もちろん Apple は常にそれらの改善に努めています。 iOS 16 ではいくつかの新機能も追加されました。この記事では、そのうちの 5 つをまとめて説明します。
かもしれない 興味がありますか
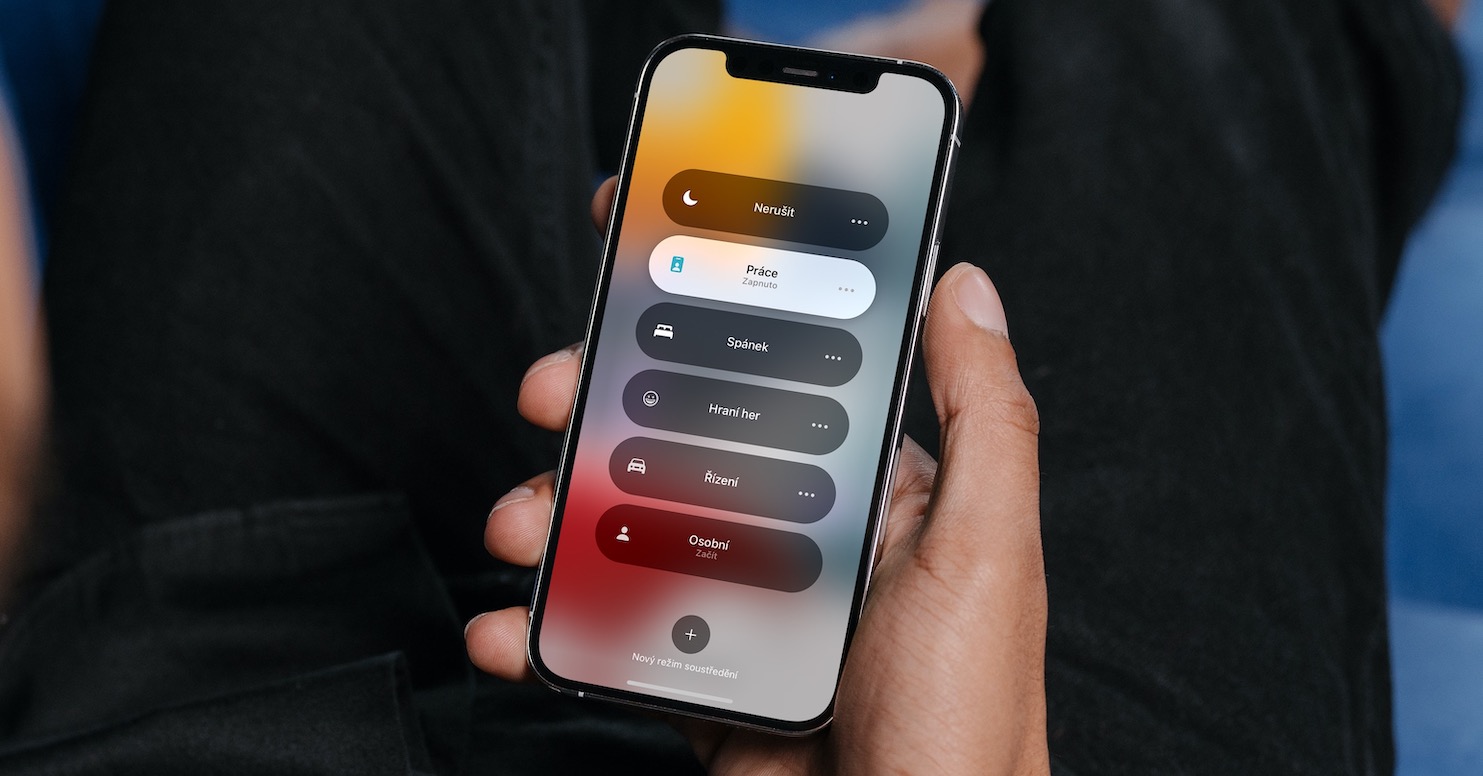
Siriを一時停止する
残念ながら、Siri はまだチェコ語では利用できませんが、この改善についてはますます頻繁に話題になっています。ただし、Siri は英語または別のサポートされている言語で通信するため、これは多くのユーザーにとって問題ではありません。ただし、あなたが英語や別の言語を学んでいるだけの場合は、Siri の速度が少し遅くなった方が役に立つかもしれません。 iOS 16 には、リクエストを言った後に Siri が一時停止する新機能があり、「比較」する時間があります。このニュースを設定できるのは、 設定→アクセシビリティ→Siri、 カテゴリのどこにあるのか Siriの一時停止時間 希望のオプションを設定します。
オフラインコマンド
iPhone XS 以降を所有している場合は、いくつかの基本的なタスクに Siri をオフライン、つまりインターネット接続なしで使用することもできます。古い iPhone をお持ちの場合、またはより複雑なリクエストを解決したい場合は、すでにインターネットに接続されている必要があります。ただし、オフライン コマンドに関する限り、Apple は iOS 16 でそれらをわずかに拡張しました。特に、インターネット接続がなくても、家の一部を制御したり、インターコムや音声メッセージを送信したりすることができます。
かもしれない 興味がありますか

すべてのアプリケーション オプション
Siri は、ネイティブ アプリケーションだけでなく、サードパーティのアプリケーションでも多くのことができます。ほとんどの Apple ユーザーは完全に基本的な機能を使用しており、より複雑な機能についてはほとんど知りません。まさにこの理由から、Apple は iOS 16 に Siri の新機能を追加しました。この機能のおかげで、Apple 音声アシスタントを使用して特定のアプリケーションにどのようなオプションがあるかを知ることができます。アプリ内でコマンドを直接言うだけです 「Hey Siri、ここで何ができるの?」、おそらくアプリケーションの外で 「Hey Siri、[アプリ名] で何ができますか?」
メッセージ内のディクテーション
ほとんどのユーザーは、主にメッセージ アプリケーションでディクテーションを使用します。もちろん、メッセージをディクテーションするのが最も合理的です。これまでは、メッセージでのディクテーションは、キーボードの右下のマイクをタップすることによってのみ開始できました。 iOS 16 では、このオプションは残りますが、ディクテーションを開始することもできるようになりました メッセージテキストボックスの右側にあるマイクをタップして。残念ながら、このボタンは音声メッセージを録音するための元のボタンに取って代わりました。ディクテーションが 2 つの方法でアクティブ化できることを考えると、これは間違いなく残念です。音声メッセージの録音を開始するには、上のバーから特別なセクションに移動する必要があります。キーボード。
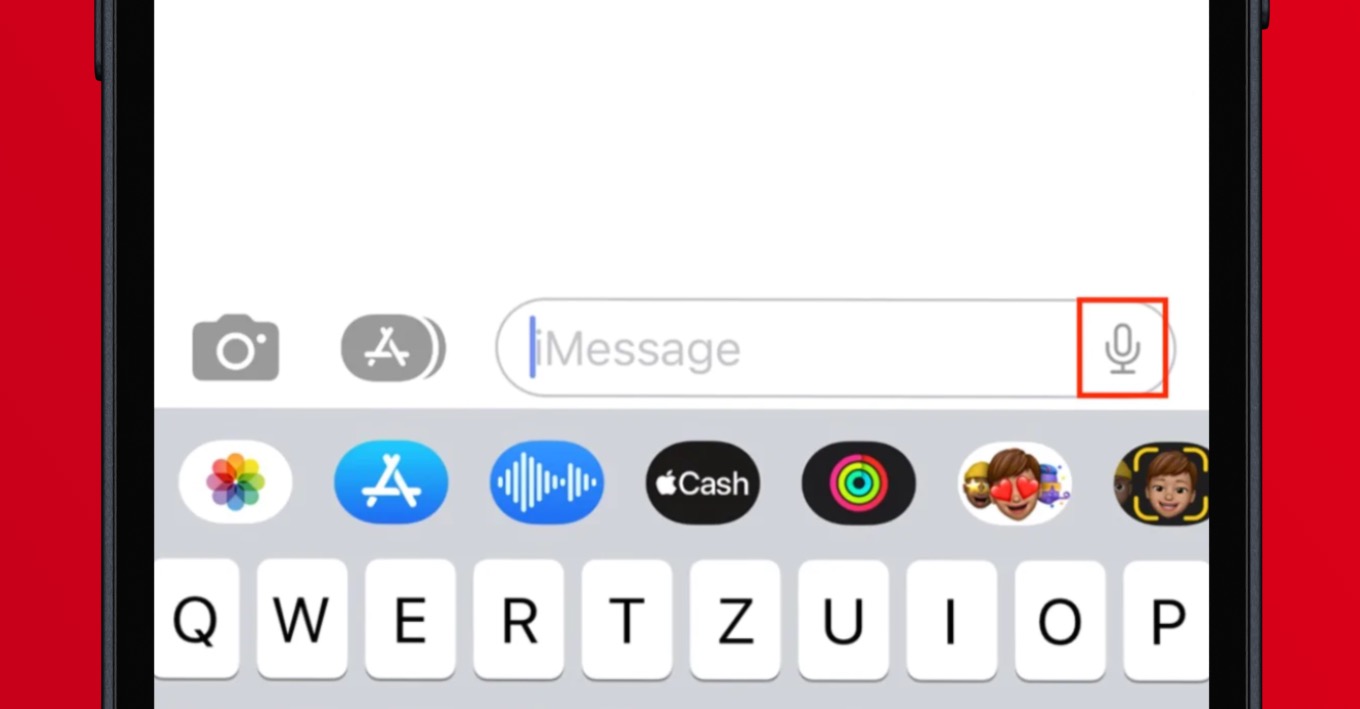
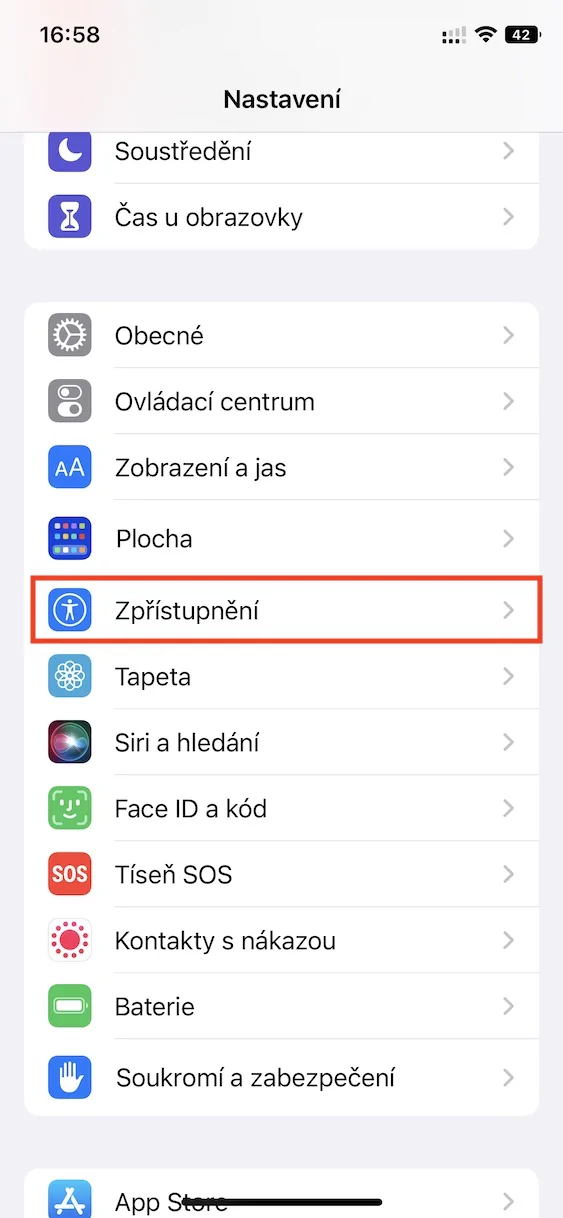
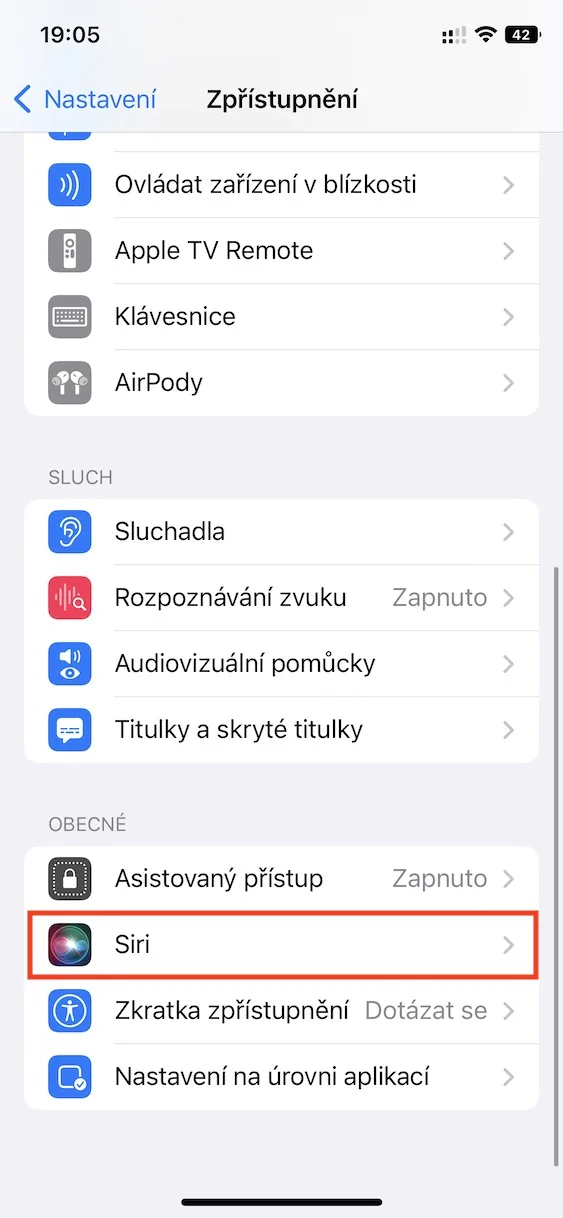
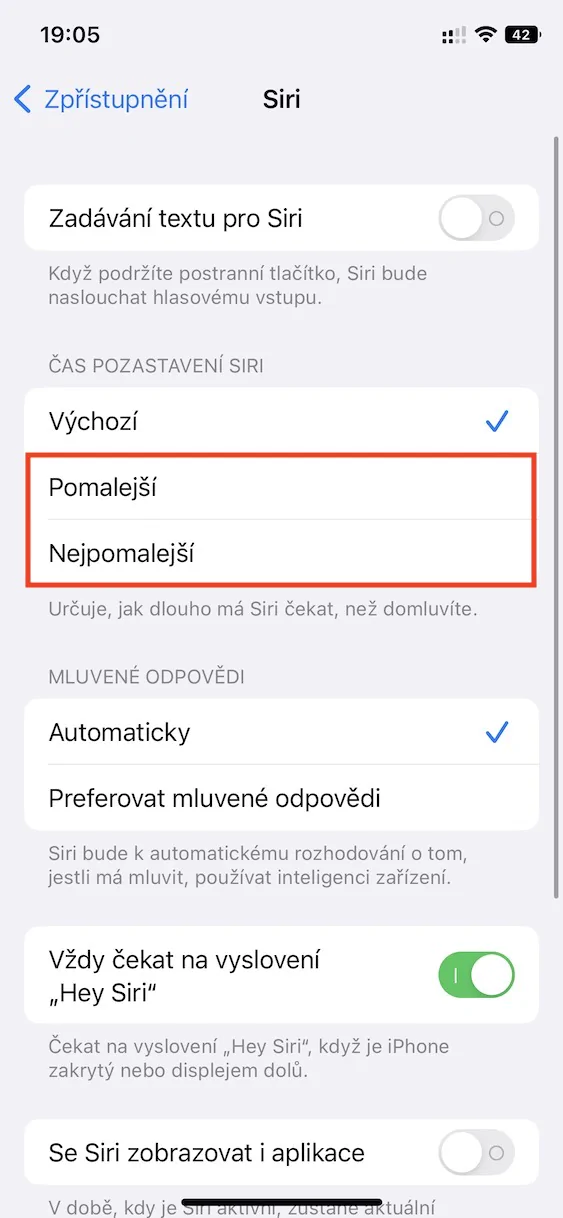
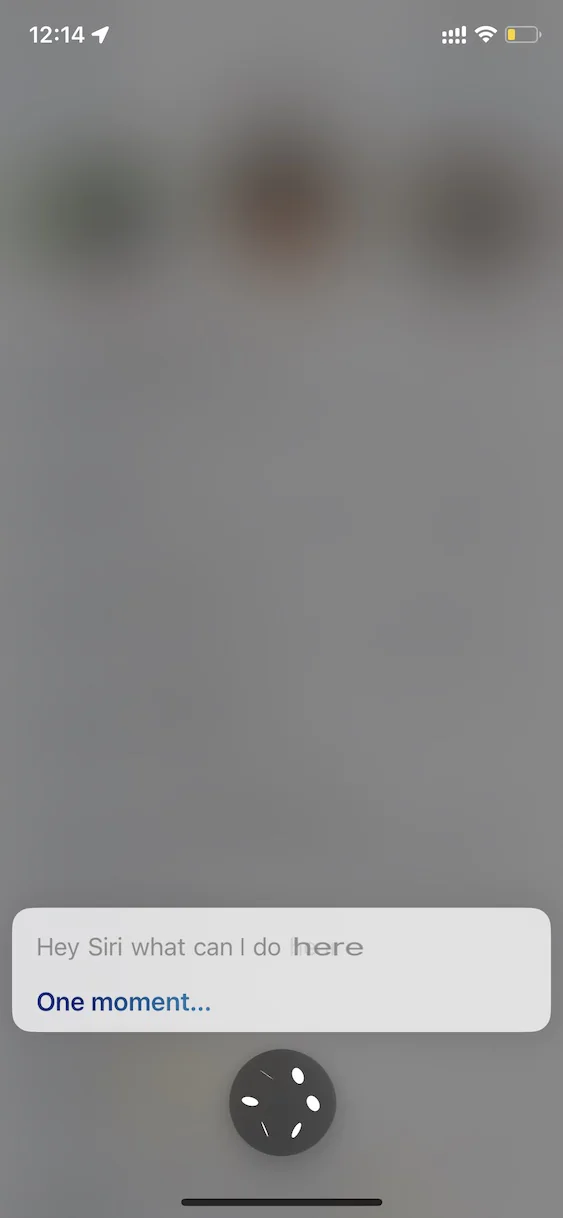
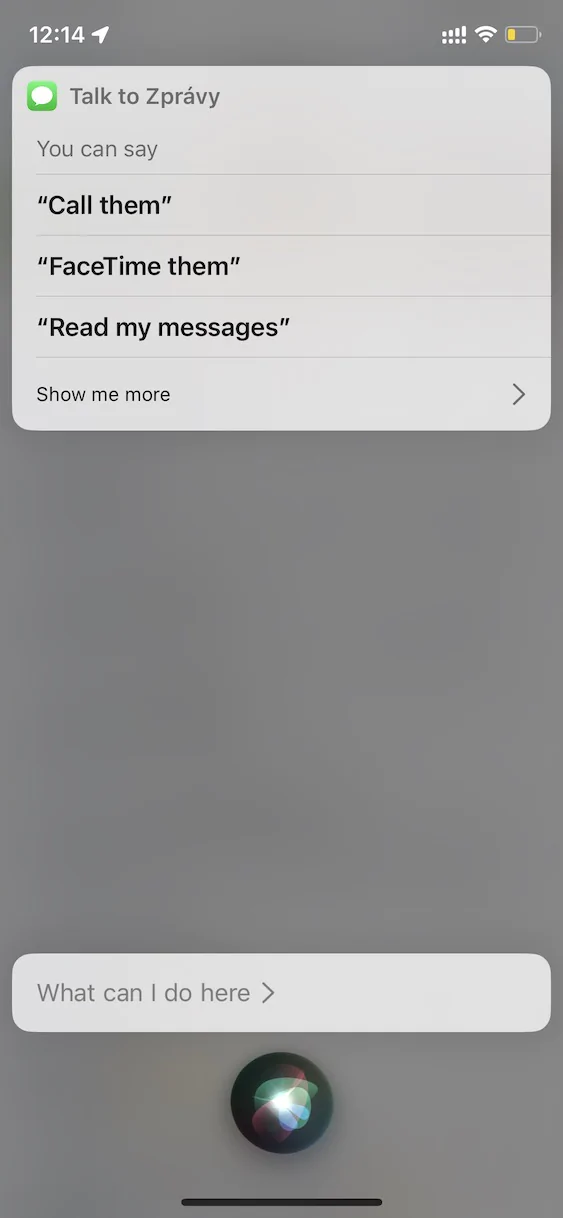
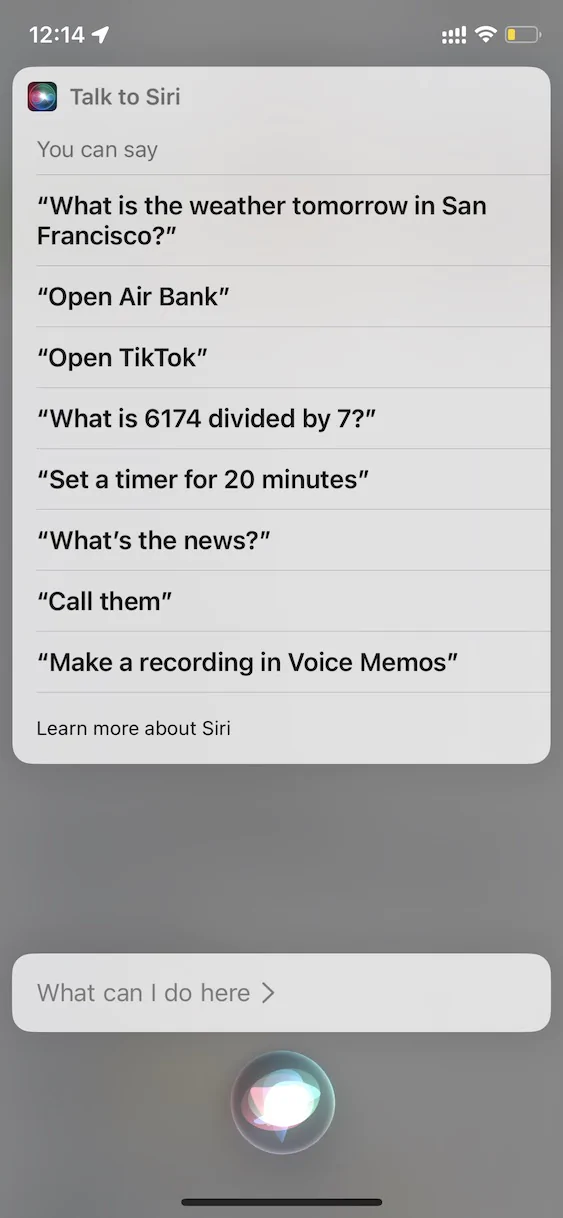
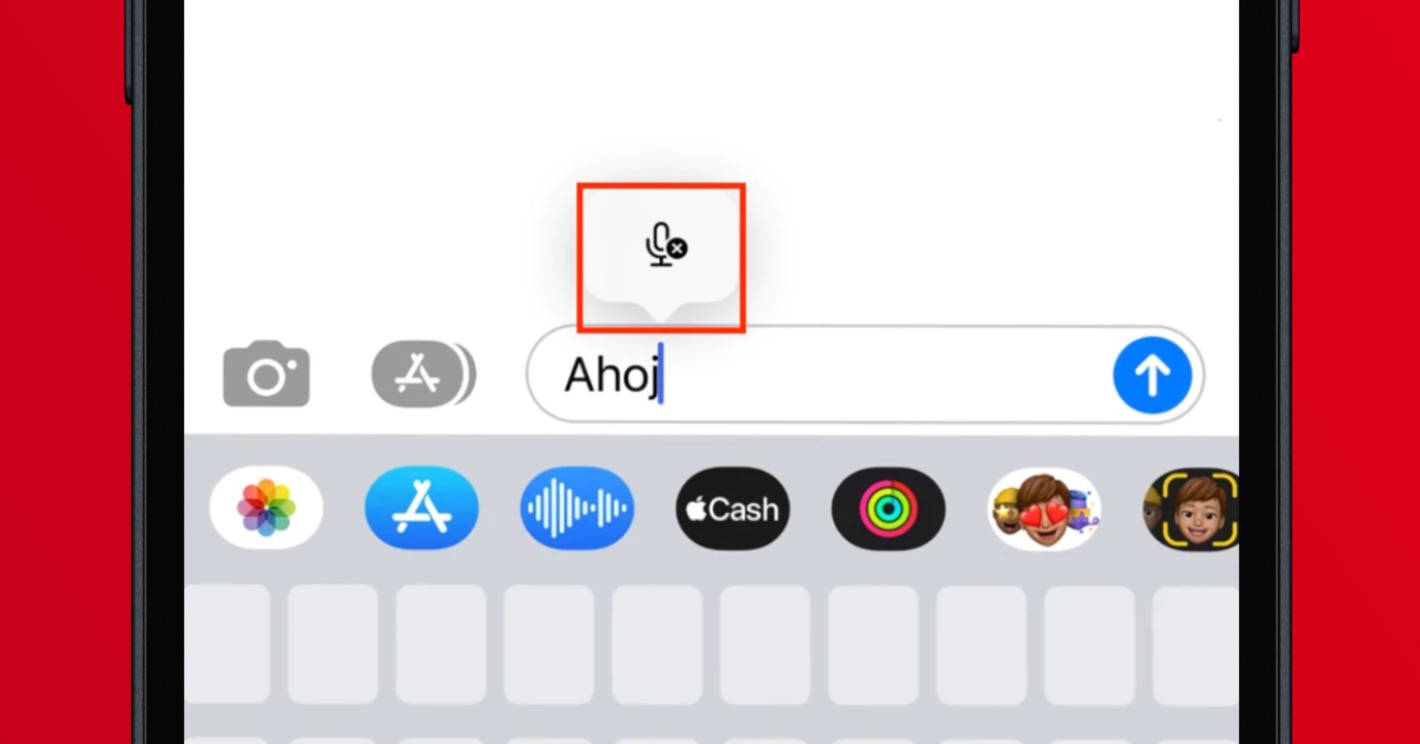
Siriを起動できません。 IOS 16 には Siri 検索アイコンがありません