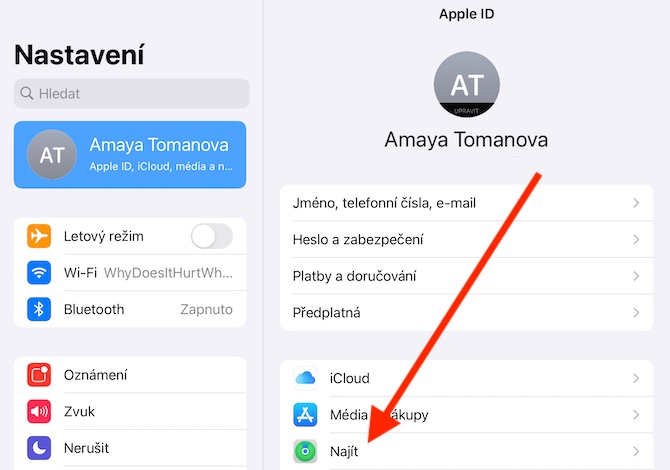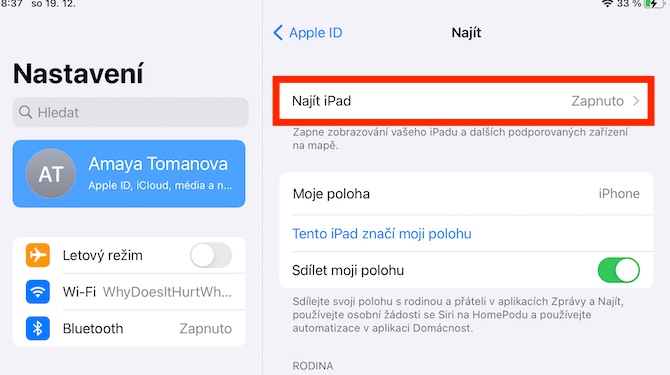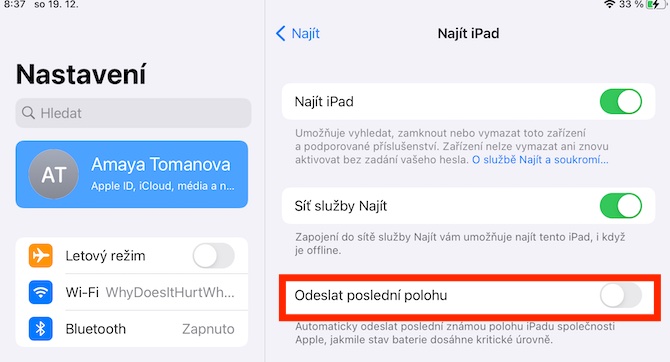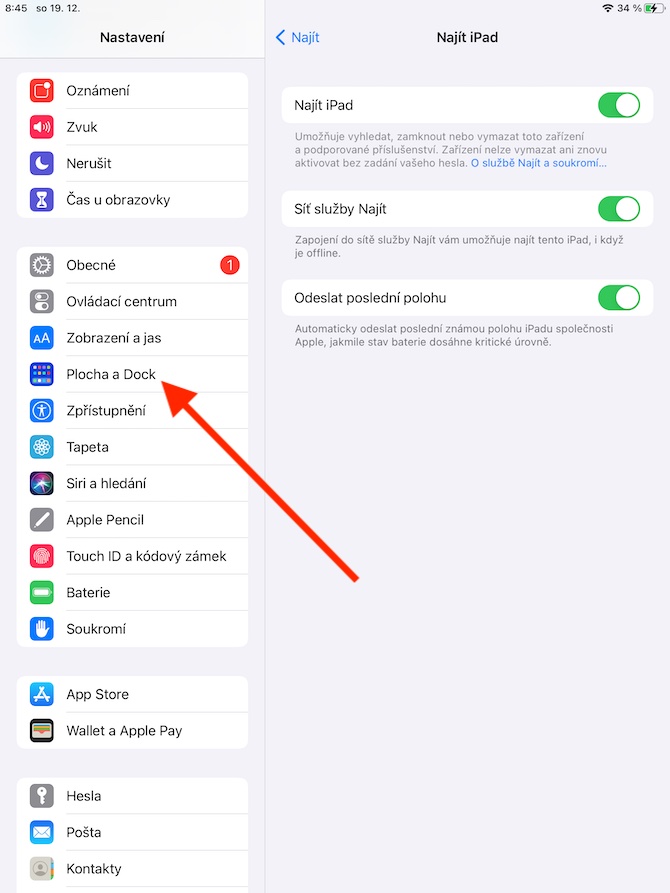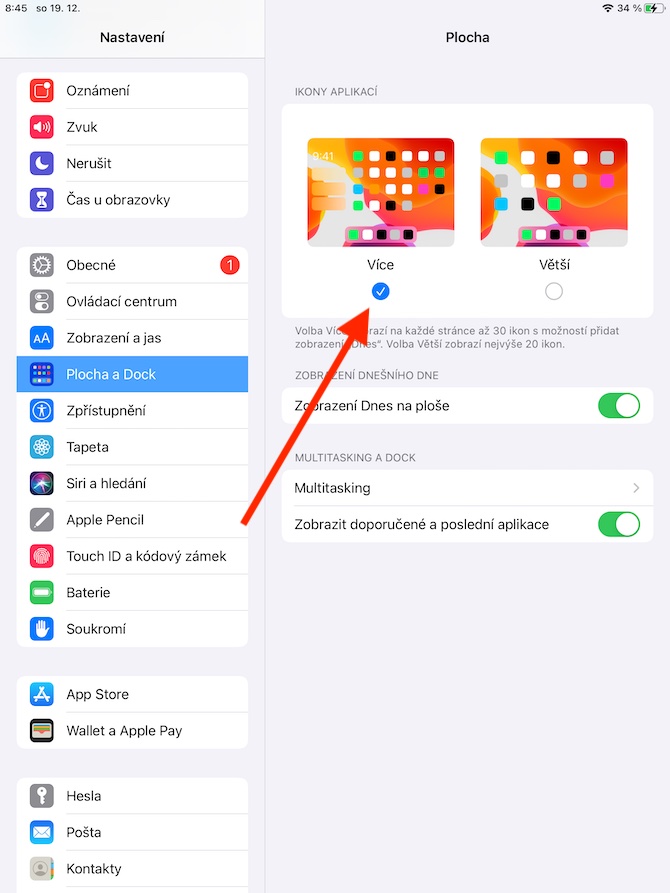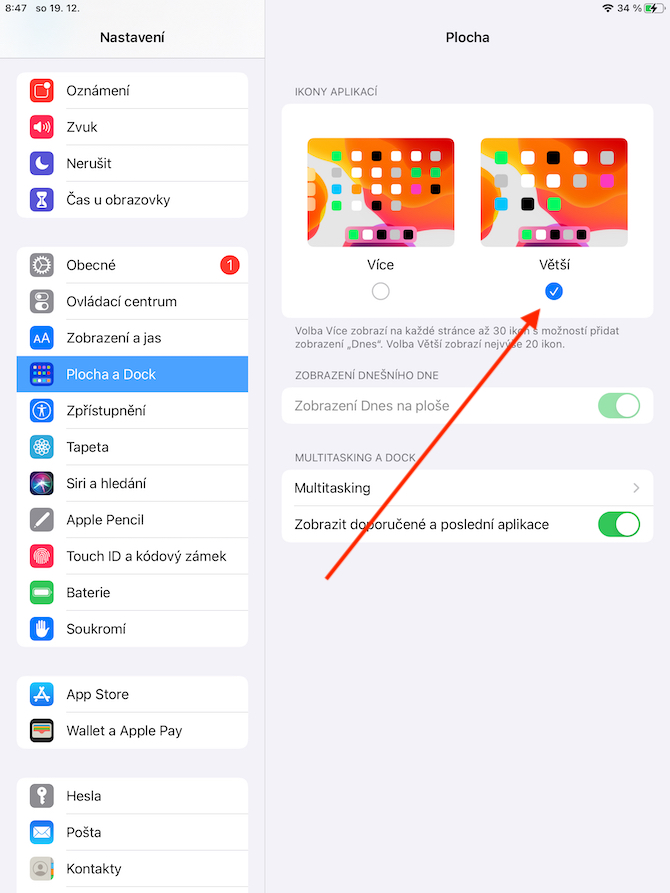木の下で新しいiPadを手に入れましたか?すでに電源を入れている場合は、最初の起動時から実際には問題なく動作することに気づいたはずです。それでも、新しいタブレットの設定をいくつか変更する価値はあります。すべてのユーザーがデフォルトの設定に必ずしも満足する必要があるわけではありません。この記事では、新しい iPad で (おそらく) リセットする必要がある 5 つのことを一緒に見てみましょう。
かもしれない 興味がありますか

電話
Apple 製品の機能の 1 つは相互接続です。これにより、特に iPhone からの通話やメッセージを他のデバイスで受信できるようになります。ただし、新しい iPad をこの目的で使用する予定がない場合は、通話を無効にするオプションを歓迎するでしょう。でできます 設定 -> FaceTime, iPhone からの電話の受信を無効にするだけです。
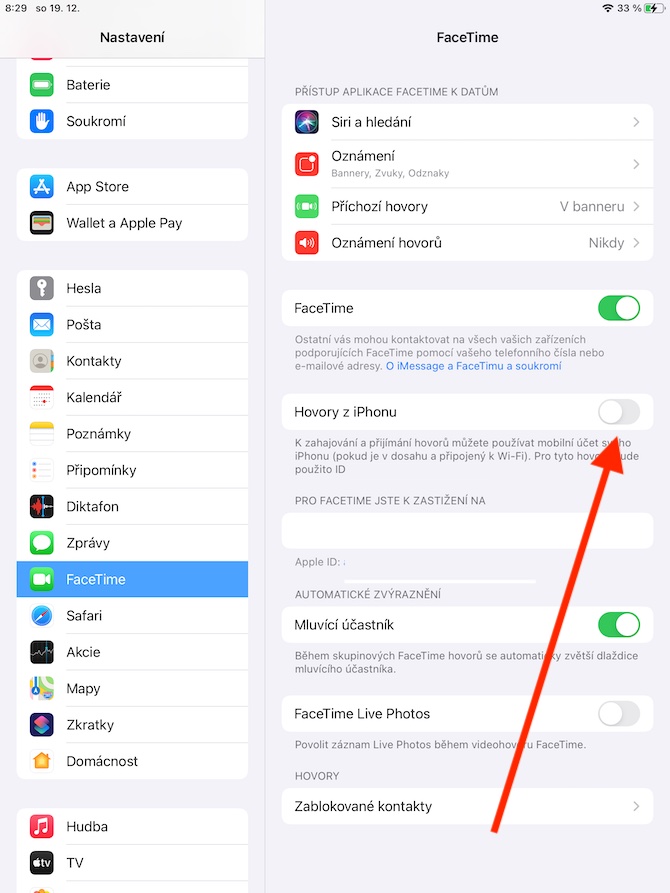
iPadを探す
ほとんどのユーザーは自宅で iPad を使用しているため、紛失や盗難のリスクは iPhone ほど大きくありません。それにしても、新しいiPadで機能を有効にすると便利です iPadを見つけてください。 そのおかげで、紛失または盗難に遭ったタブレットをリモートでロックまたは消去したり、どこに置いたかわからない場合に別の Apple デバイスからタブレットを「鳴らしたり」することができます。 「iPad を探す」機能を有効にすることができます。 ナスタベニをタップしたところ パネル あなたと一緒に Apple ID。 セクションをクリックしてください 見つけてアクティブ化する ファンクチ iPadを探す a 最後の位置情報を送信します。
Touch ID の指紋の増加
Touch ID を搭載した iPad を受け取った場合は、必ず指紋スキャンを設定してロックを解除してください。通常、ほとんどのユーザーはこれらの目的で利き手の親指を選択しますが、iPad の設定ではさらに指紋を追加できます。これは、たとえば、親指でロックを解除できない方法で iPad を持っている場合に便利です。最も便利です。 iPad に新しい指紋を追加すると、 ナスタベニ -> Touch IDとコードロック、選択するだけです 別のプリントを追加します。
かもしれない 興味がありますか
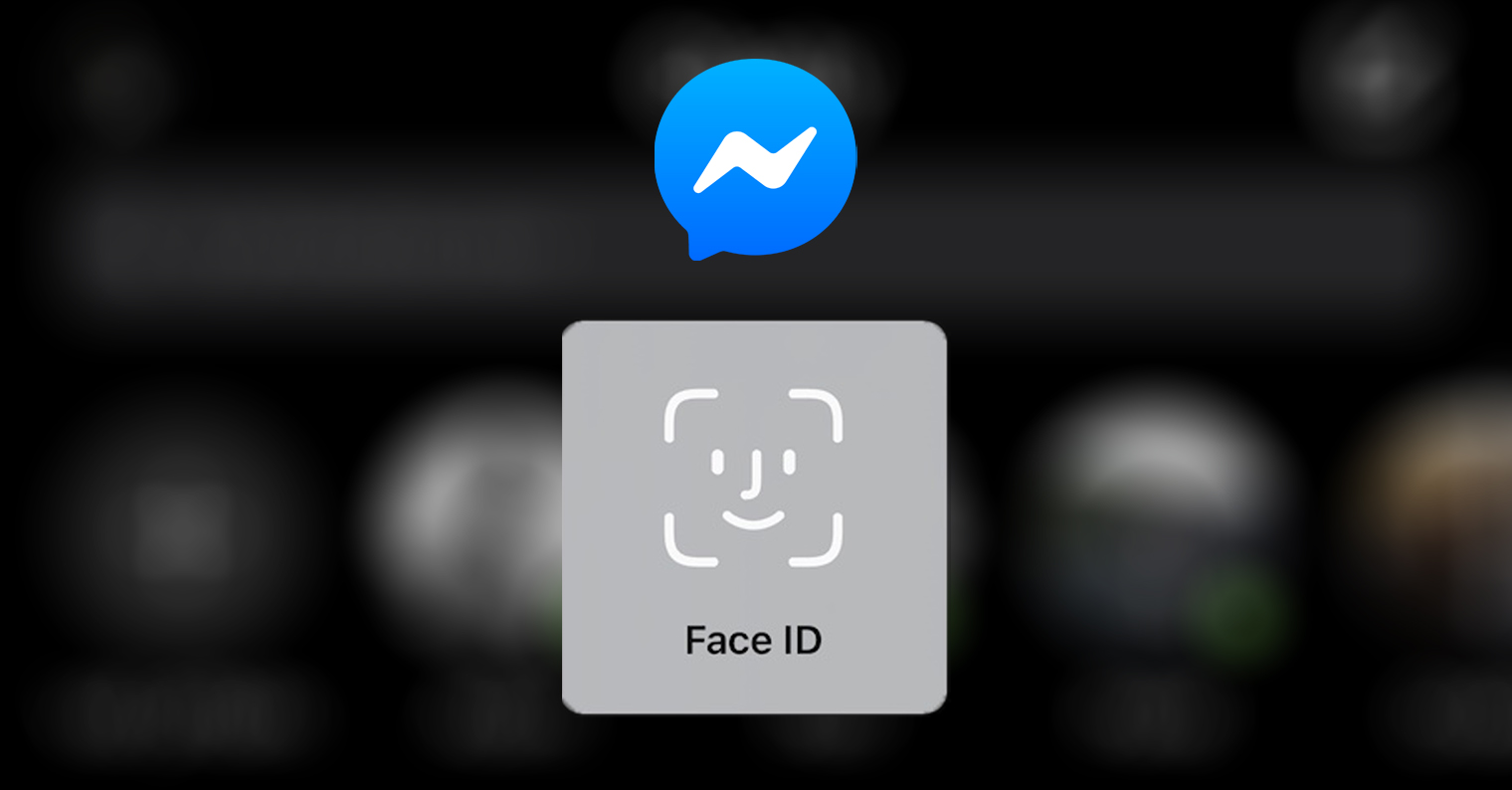
ドックのカスタマイズと今日のビュー
iPad の下部には、アプリのアイコンが並んだ Dock があります。このドックの外観を大幅にカスタマイズできることをご存知ですか? iPad のドックには、iPhone よりも多くのアプリを収納できます。アプリケーションは、ドラッグ アンド ドロップするだけで Dock に配置できます。 設定 -> デスクトップとドック 設定することもできます コリック アプリケーションが iPad のデスクトップに表示されます。 iPadでもカスタマイズ可能 今日のビュー – でアクティブ化および非アクティブ化できます。 設定 -> デスクトップとドック -> デスクトップでの今日の表示。
文字サイズとディスプレイのバッテリー
デフォルトでは、iPad には通常、グラフィカルなバッテリー充電インジケーターのみが表示されます。パーセンテージも追跡したい場合は、タブレットで実行してください 設定 -> バッテリー、上部には アクティブ アイテム バッテリー状態。 iPad で文字サイズを調整することもできます。それを実行します 設定 -> ディスプレイと明るさをタップし、下部をタップします 文字サイズ。 ここで表示を設定することもできます 太字 またはセット 自動切り替え mezi 暗い a 明るい システム全体 モード。
かもしれない 興味がありますか