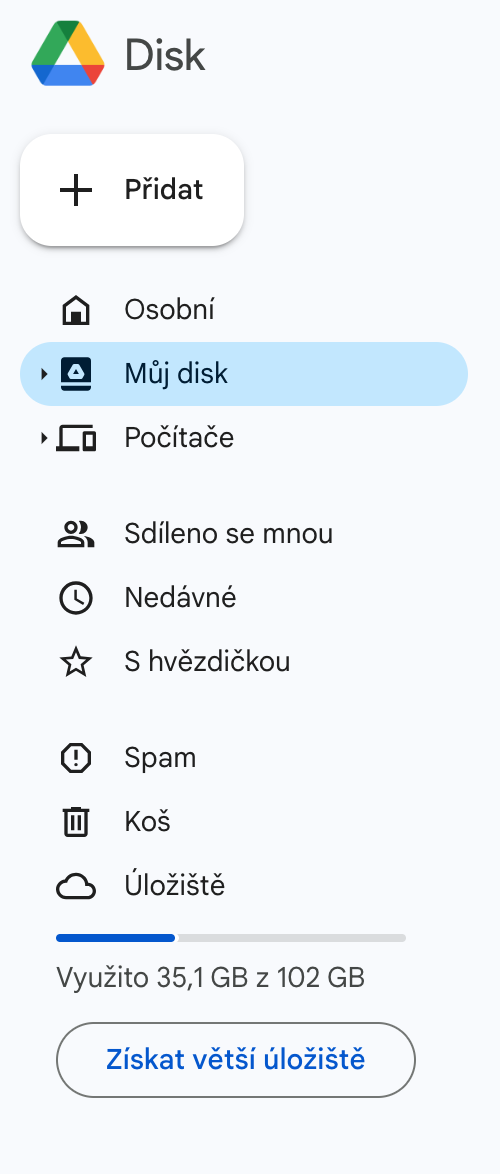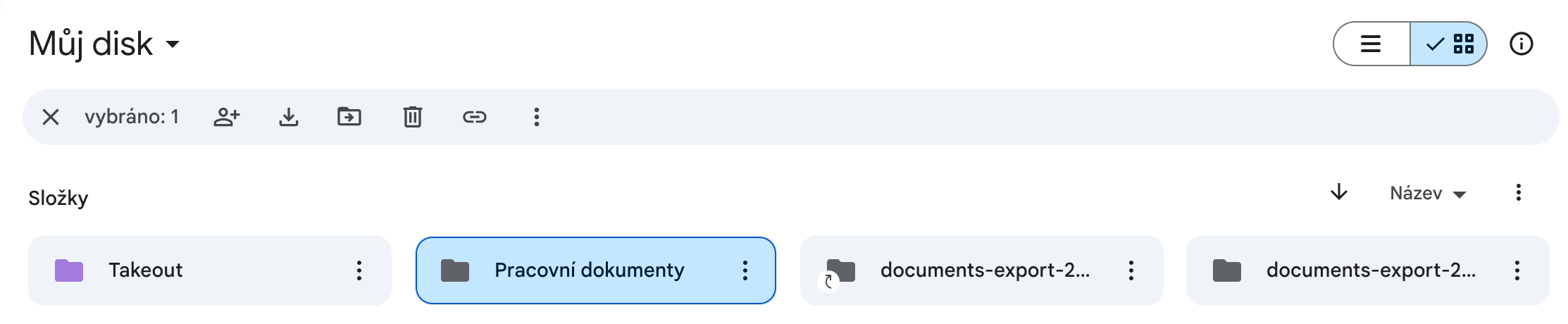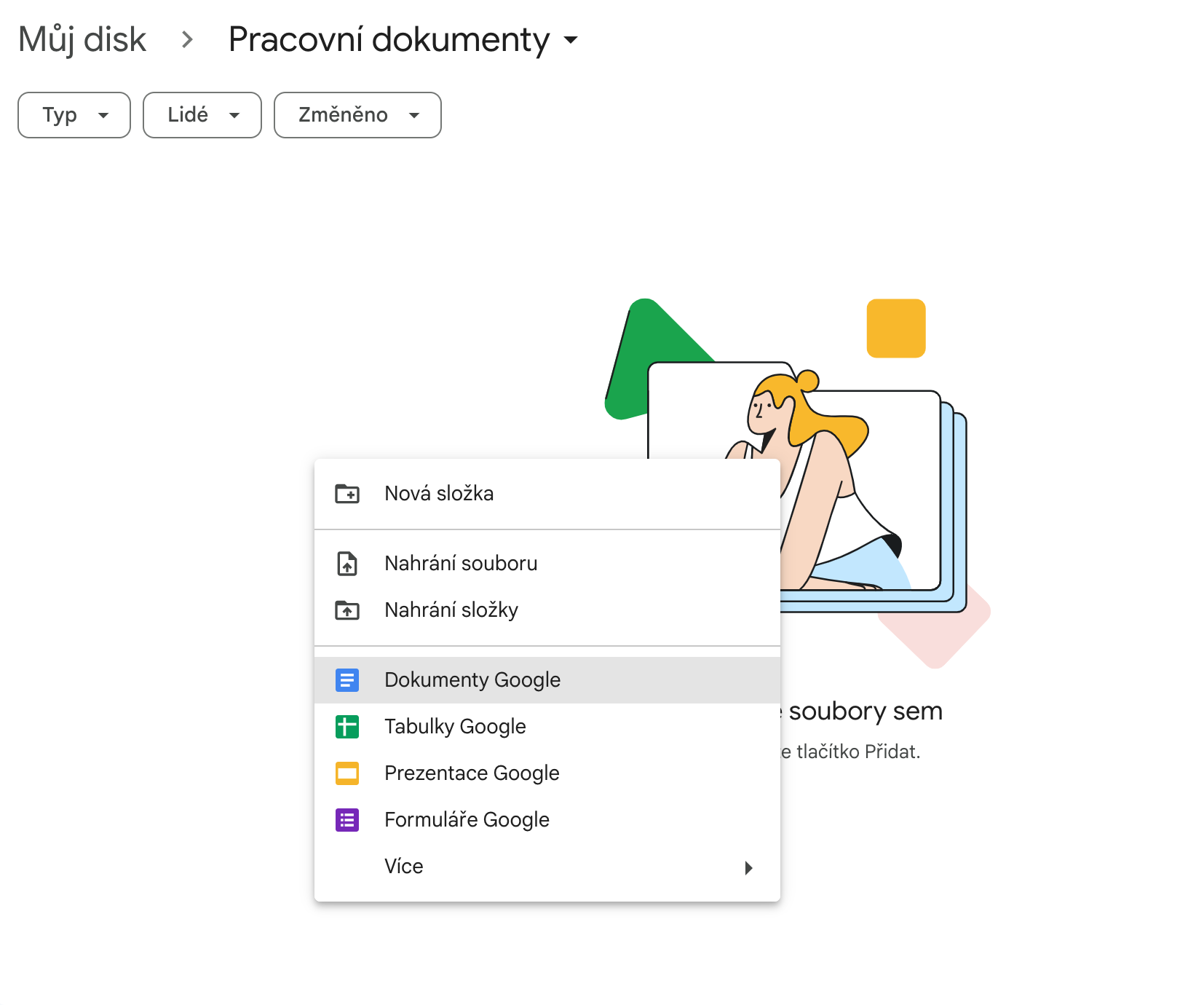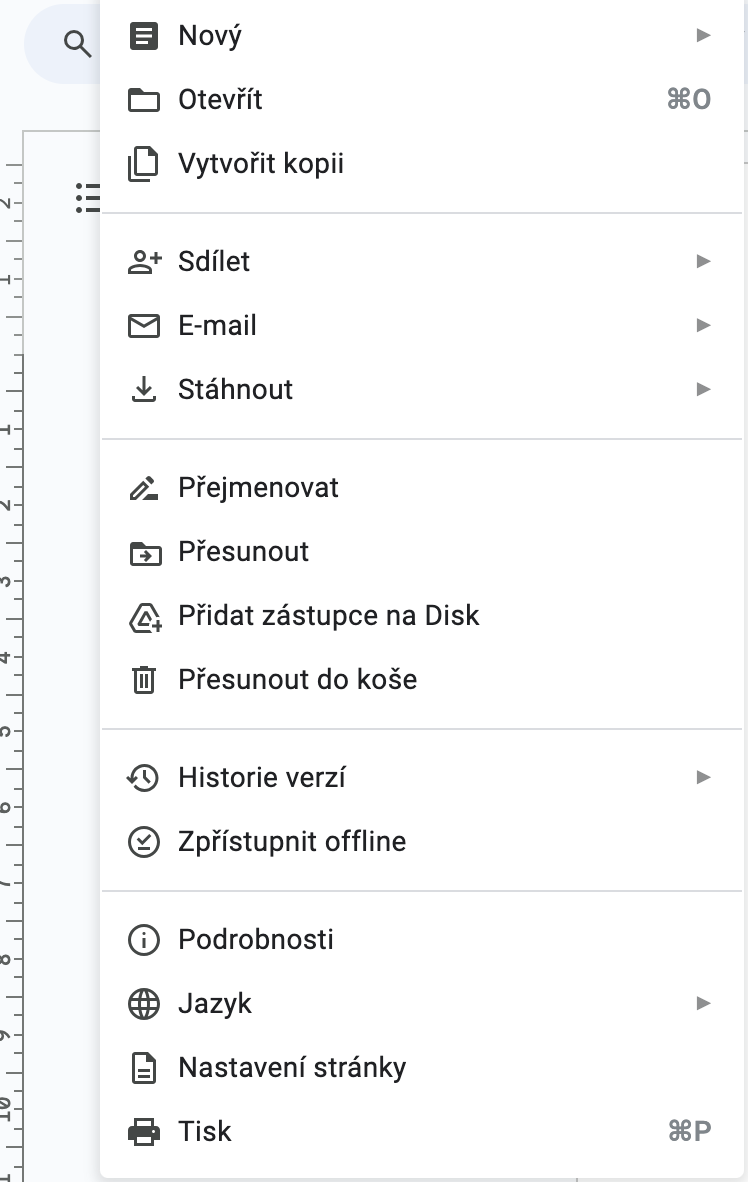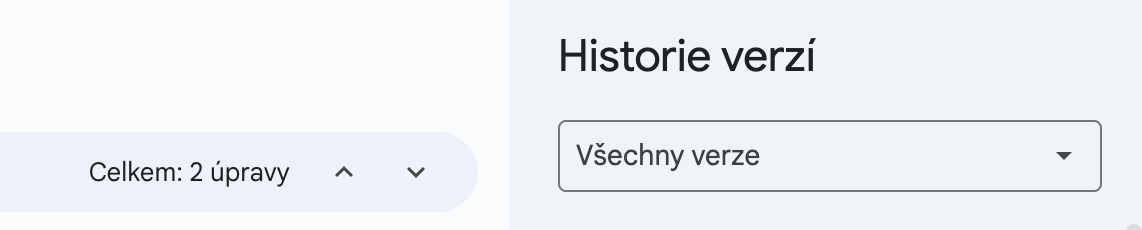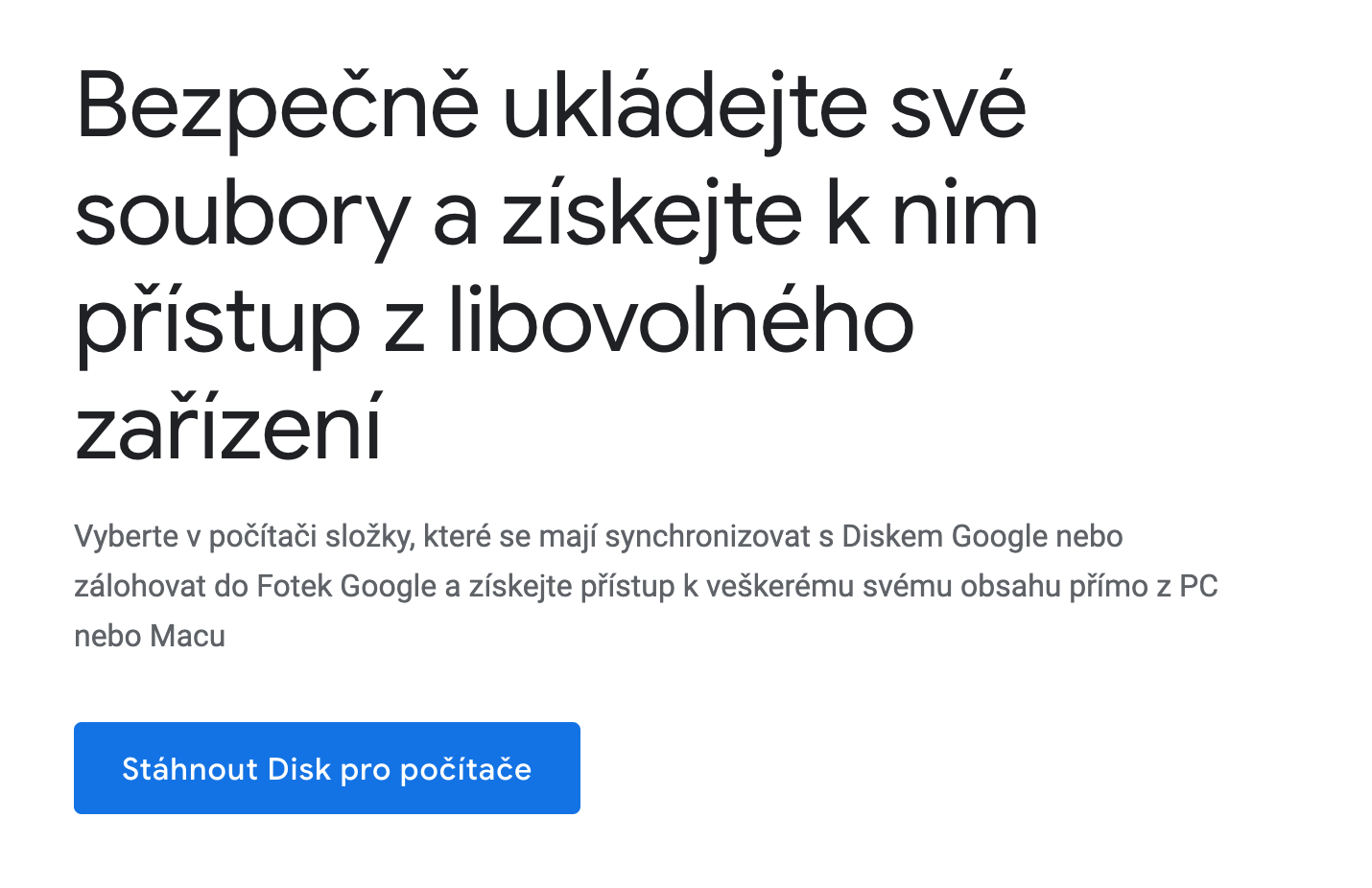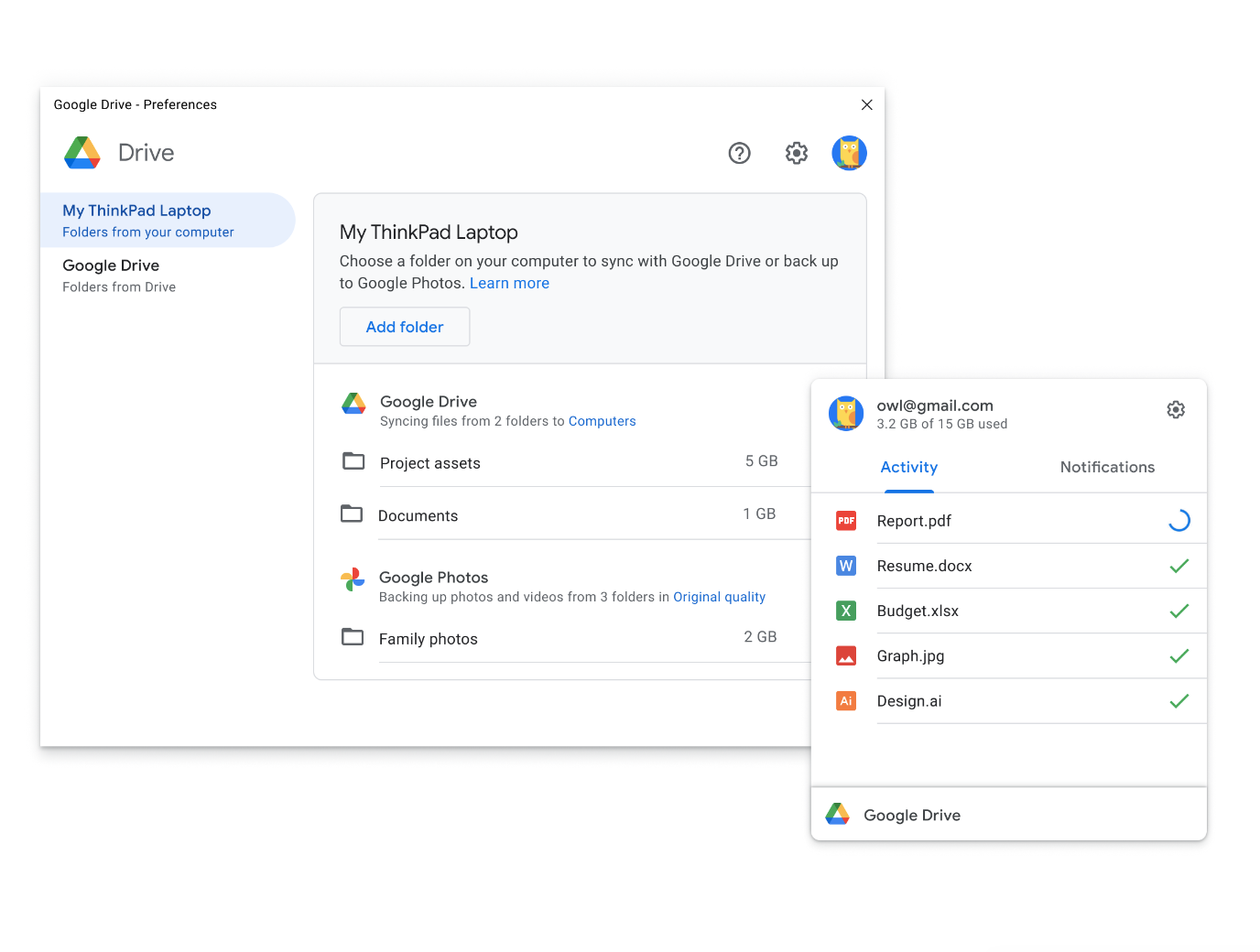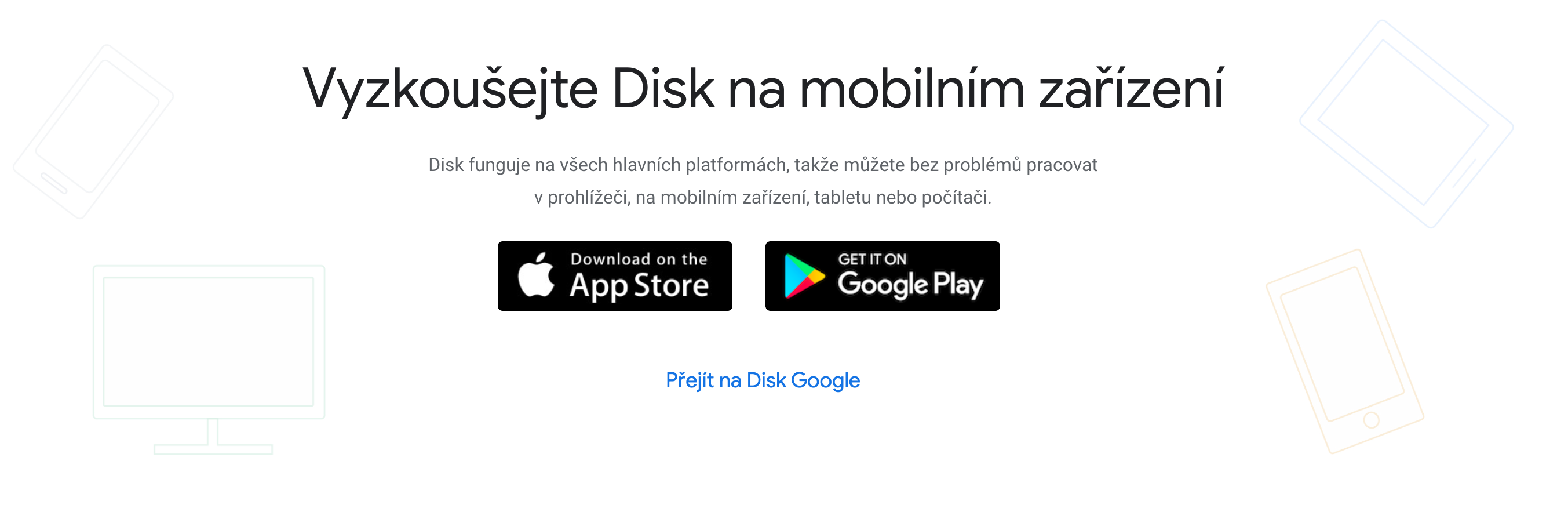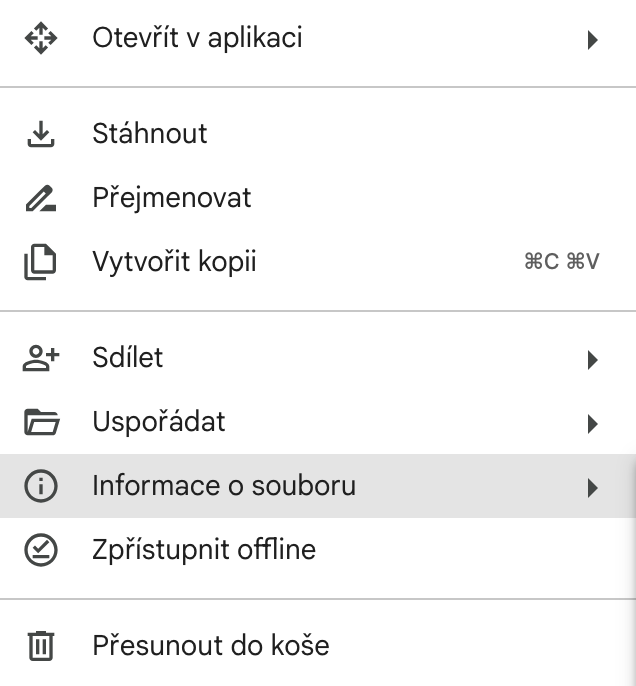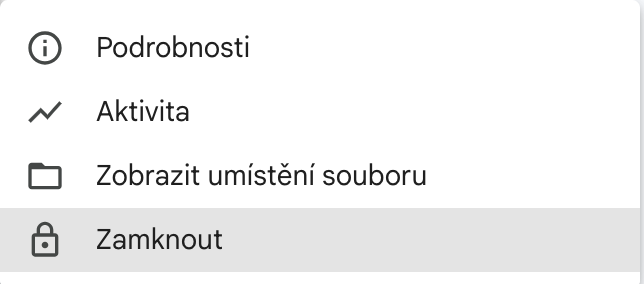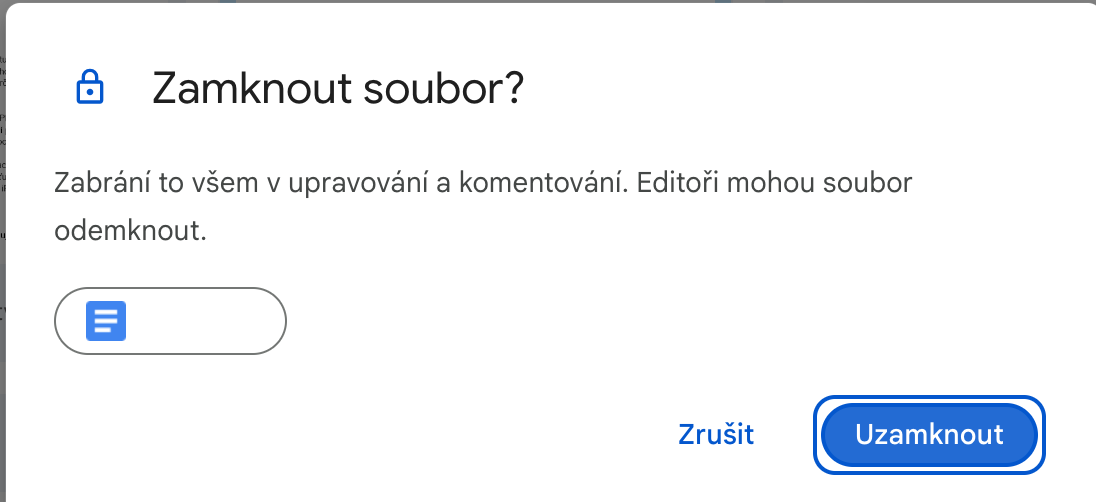安全なパスワードを作成する
このヒントは、紛失したファイルを回復したり、削除すべきでないファイルを削除したりするのを防ぐのには役立ちませんが、誰かがあなたのドライブ アカウントにアクセスしてそれらのファイルを読み取り、編集、削除するのを防ぐのには間違いなく役立ちます。 Google ドライブの新しいパスワードを作成するときは、パスワード マネージャーを使用して、少なくとも 12 文字の長さで覚えられない (または少なくとも非常に困難な) ランダムなパスワードを作成するように指示します。パスワードが強力であればあるほど、誰かがあなたのアカウントにアクセスする可能性は低くなります。二要素認証を有効にしても、何も損なわれることはありません。
かもしれない 興味がありますか

ディスク内のドキュメントの操作
Google ドキュメントをよく使用しますか? Google ドキュメント インターフェースの代わりに Google ドライブを使用してみてください。 Google ドライブ インターフェースでドキュメントを操作する場合、個々のドキュメントを選択したフォルダに移動したり、必要なフォルダ内で新しいドキュメントの作成を開始したりすることが、より簡単、迅速、効率的に行えます。
バージョン履歴
書類に間違いを犯すことになります。場合によっては、これらのエラーが重大な場合があります。ドキュメント内で間違った道をたどったとき、ドキュメントをゴミ箱に捨てて最初からやり直したくなるかもしれませんが、その必要はありません。 Google ドキュメント インターフェースでドキュメントを開き、ツールバーの をクリックします ファイル -> バージョン履歴 -> バージョン履歴の表示。後は、指定されたドキュメントの適切なバージョンを選択して復元するだけです。
バックアップ
Google ドライブのコンテンツをバックアップするのは簡単です。 Mac 用 Google ドライブ アプリを使用して、Google ドライブのバックアップを設定、アクティブ化、カスタマイズします Google サイトから無料でダウンロード.
ファイルのロック
ファイル ロック機能では、ドライブからファイルを誤って削除することは防止できませんが、権限のないユーザーがそれらのファイルの内容を変更することは防止できます。ファイルをロックすると、ロックを解除するまで誰もそのファイルを編集したりコメントしたりできなくなります。さらに、編集者権限を持つユーザーのみがファイルのロックを解除できます。これは、これらの貴重なファイルを変更から保護するために実行できる小さなステップです。ファイルをロックするには、Google ドライブ内のアイテムを右クリックしてオプションを選択します ファイル情報 –> ロック。表示されたポップアップ ウィンドウで、 ボタンをクリックします。 それをロック ファイルは変更から保護され、ロックが解除されるまで保護されたままになります。