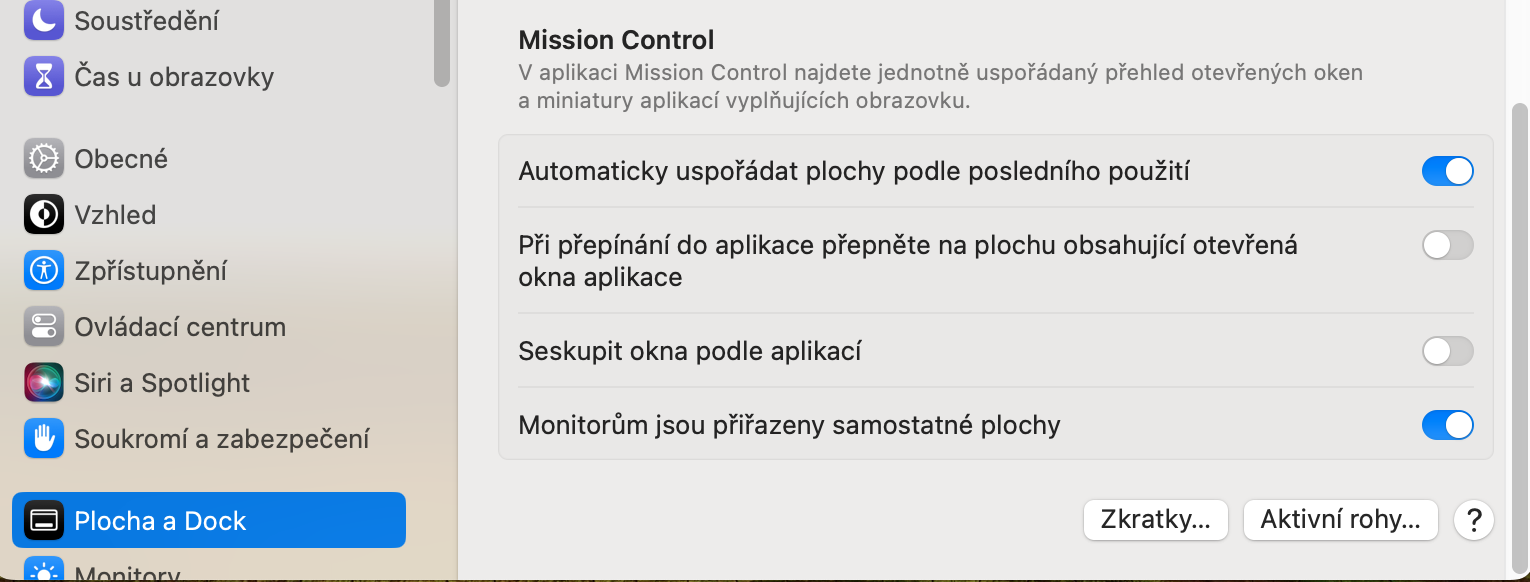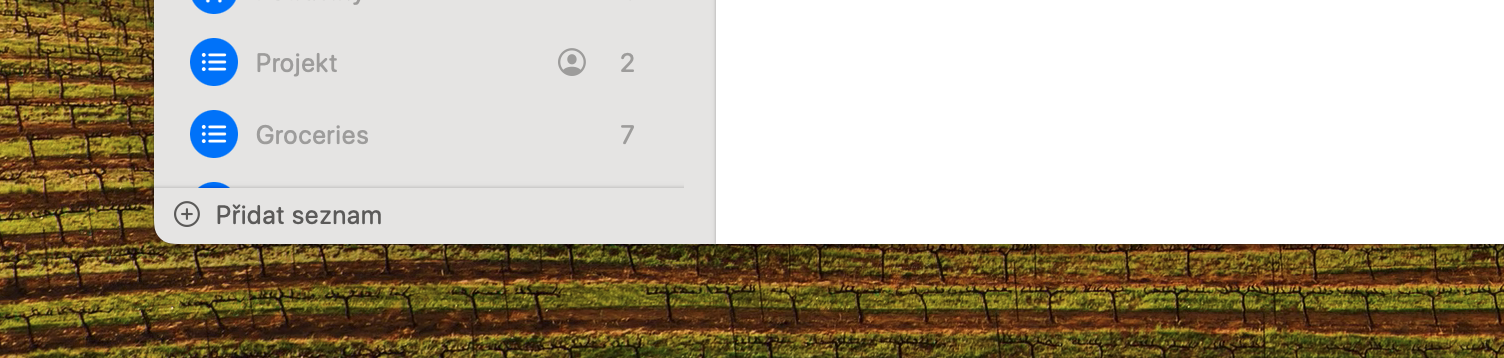macOS オペレーティング システムのアクティブ コーナーは、実際には、カーソルがデスクトップの 4 隅のいずれかに移動したときに発生する設定されたアクションです。アクティブなコーナーごとに異なるアクションを設定できます。 Mac で Active Corners を設定して使用する方法は?
かもしれない 興味がありますか

Mac のアクティブ コーナー機能を使用すると、カーソルをそのコーナーに移動するだけで、選択したアクションをトリガーできます。これにより、ミッション コントロール、スクリーン セーバー、ロック画面などの一般的な機能に即座にアクセスできるようになります。
macOS では、アクティブなコーナーごとに次のアクションのいずれかを選択できます。
- ミッションコントロール
- アプリケーションウィンドウ
- プロチャ
- 通知センター
- ランチパッド
- 簡単なメモ
- スクリーンセーバーを起動する
- スクリーンセーバーをオフにする
- モニターをスリープ状態にする
- ロック画面
Mac のアクティブコーナーにより、デスクトップでの作業がより効率的になります。これらのアクションを検索する (または各アクションのトラックパッド ジェスチャを記憶する) のではなく、カーソルをそのアクションの適切な隅にドラッグするだけです。
アクティブコーナーの設定方法
Mac で Active Corners をセットアップする方法は、初心者にとって直感的ではないかもしれません。ただし、実行できます メニュー -> システム設定 システム設定の下の検索フィールドに「Active Corners」と入力するだけです。 [システム設定] ウィンドウの左側のペインをクリックすることもできます。 デスクトップとドック 次に、メインセクションで一番下に進み、右下隅にボタンがあります アクティブコーナー.
Active Corners のセットアップを開始すると、構成自体は簡単で、すべてが非常に直感的です。目の前には、4 つのドロップダウン メニューに囲まれた Mac モニターのプレビューが表示されます。各メニューの位置は、設定できるコーナーに対応しています。対応する隅にあるドロップダウン メニューをクリックして、目的のアクションを選択するだけです。たとえば、マウス カーソルを画面の左下隅にポイントした後に Mac をロックしたい場合は、左下のドロップダウン メニューで項目を選択します。 ロック画面。このようにして、4 つのアクティブなコーナーすべてを徐々に好みに合わせて構成できます。