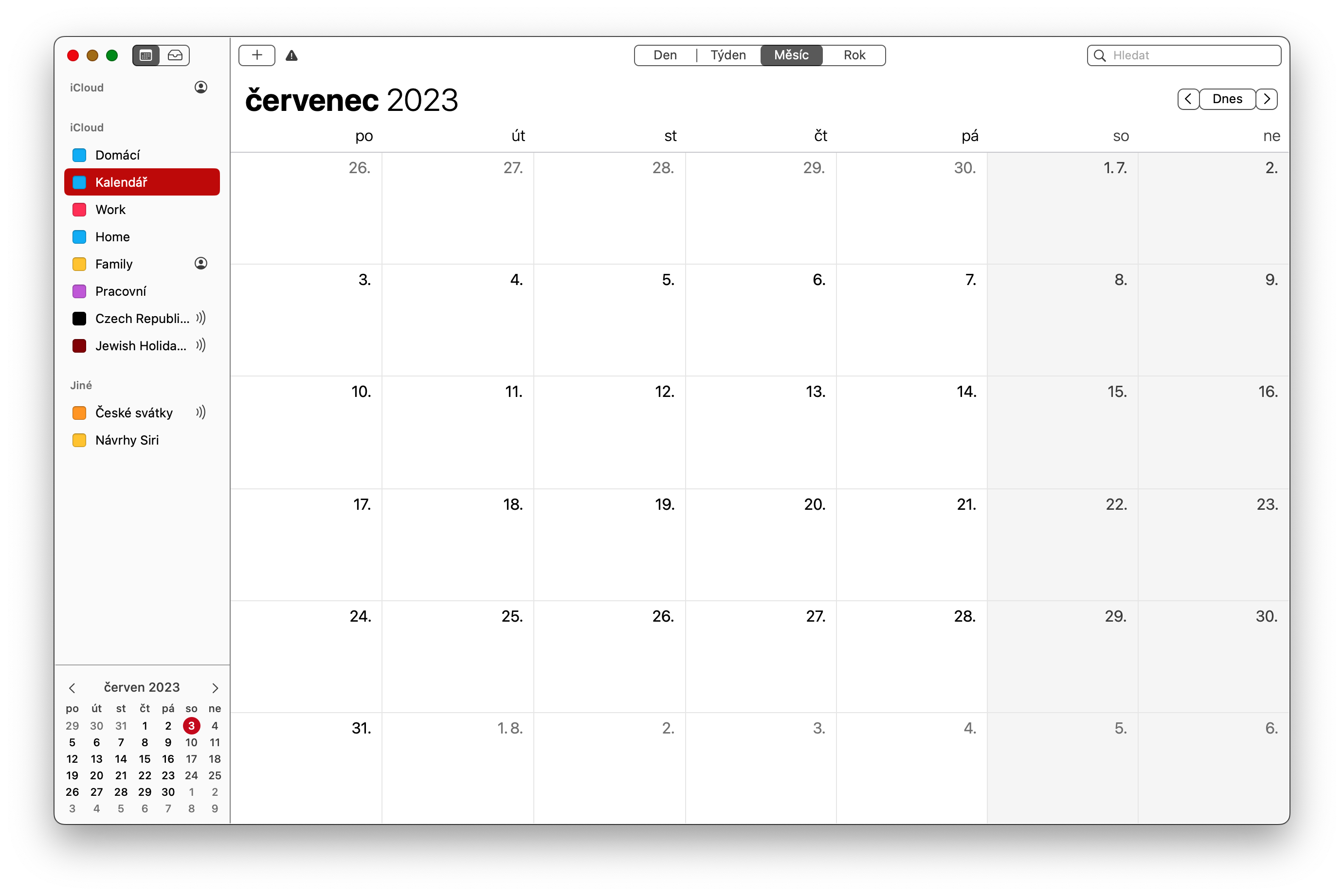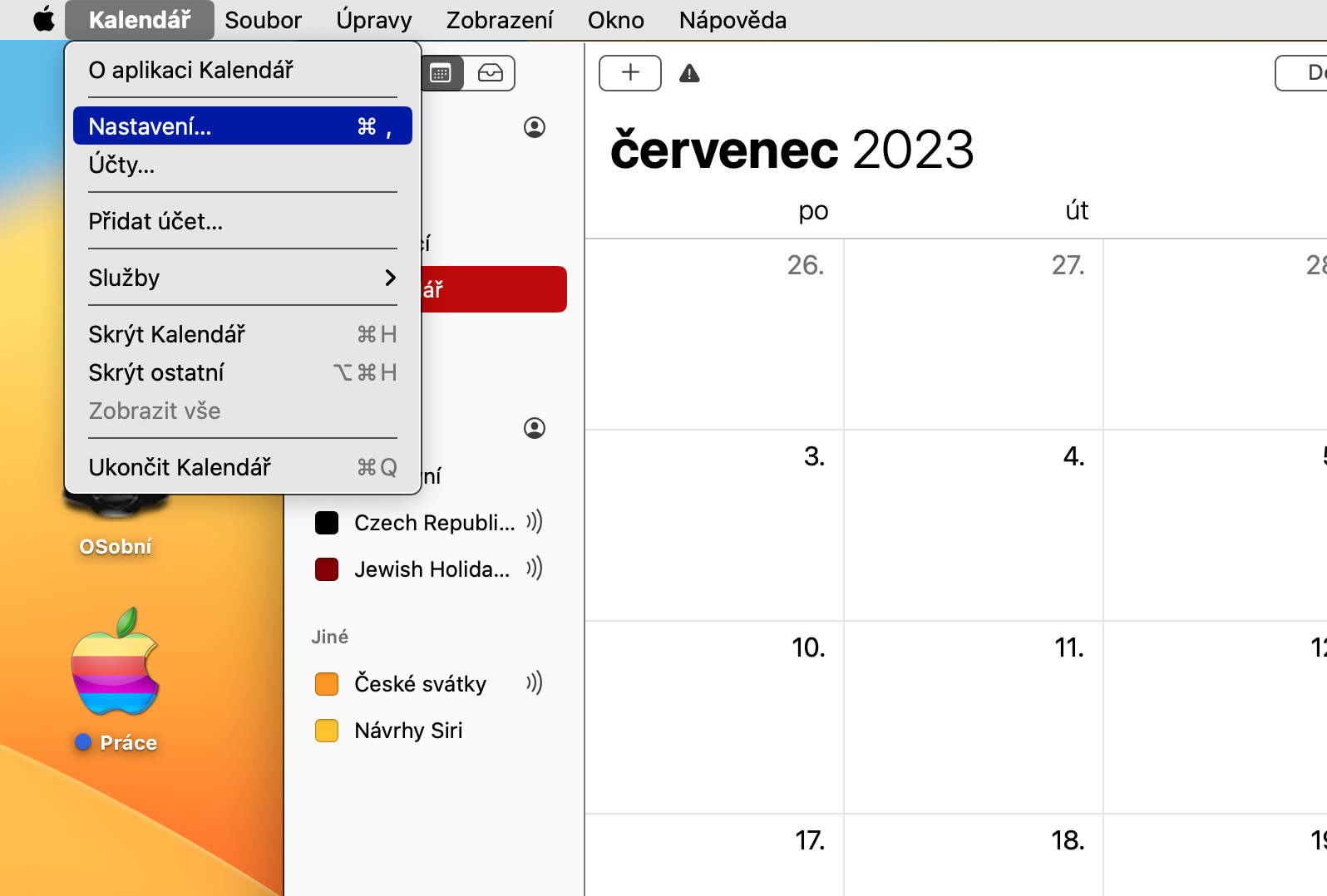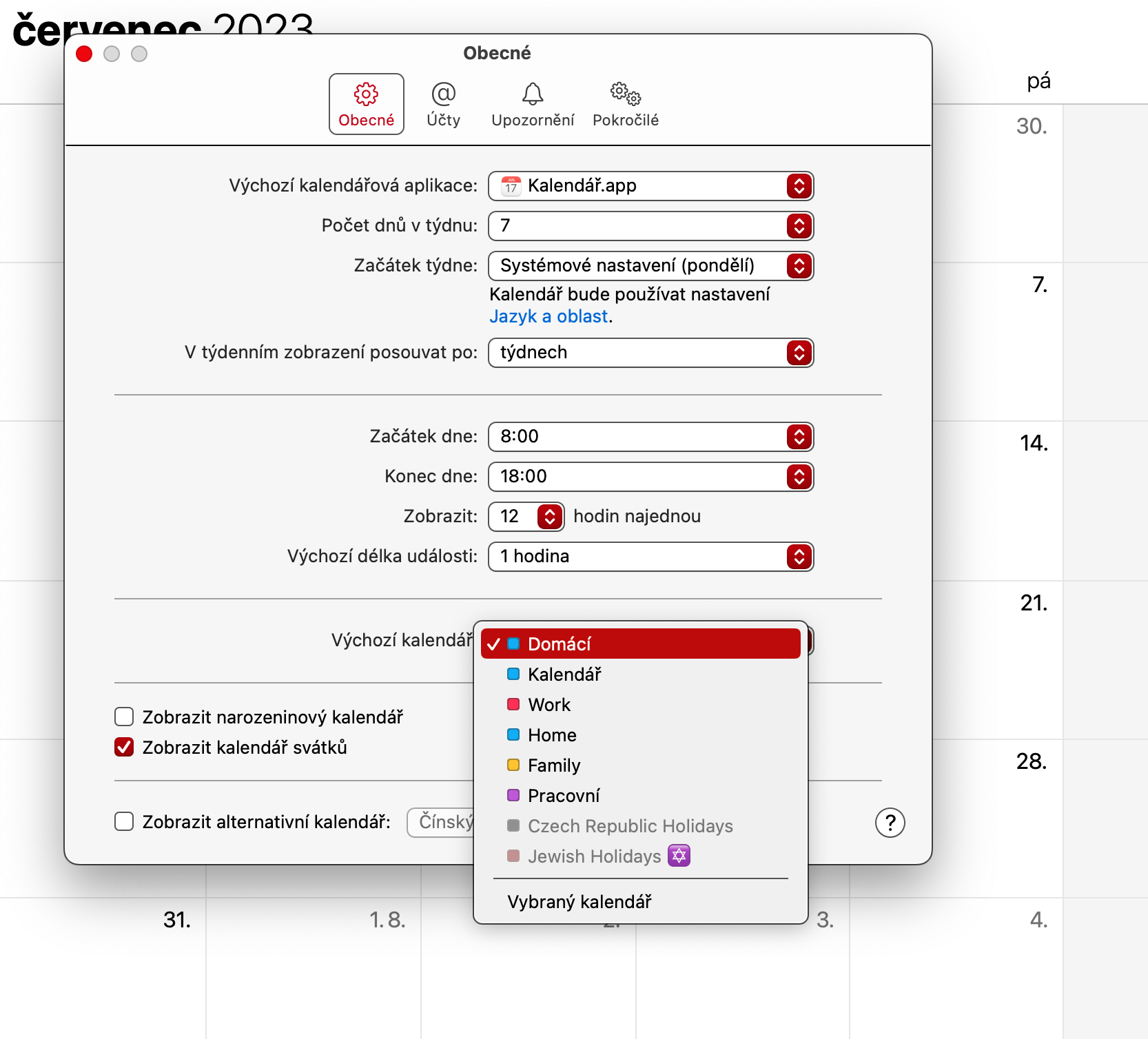Mac でデフォルトのカレンダーを設定する方法は、多くのユーザーからの質問です。 Apple カレンダーを使用する場合、複数のカレンダーをビューに追加できますが、ほとんどの場合、そのうちの 1 つを他のカレンダーよりも頻繁に見ることになるでしょう。忙しさに負けないように、社内のカレンダーを整理しておくとよいでしょう。
かもしれない 興味がありますか
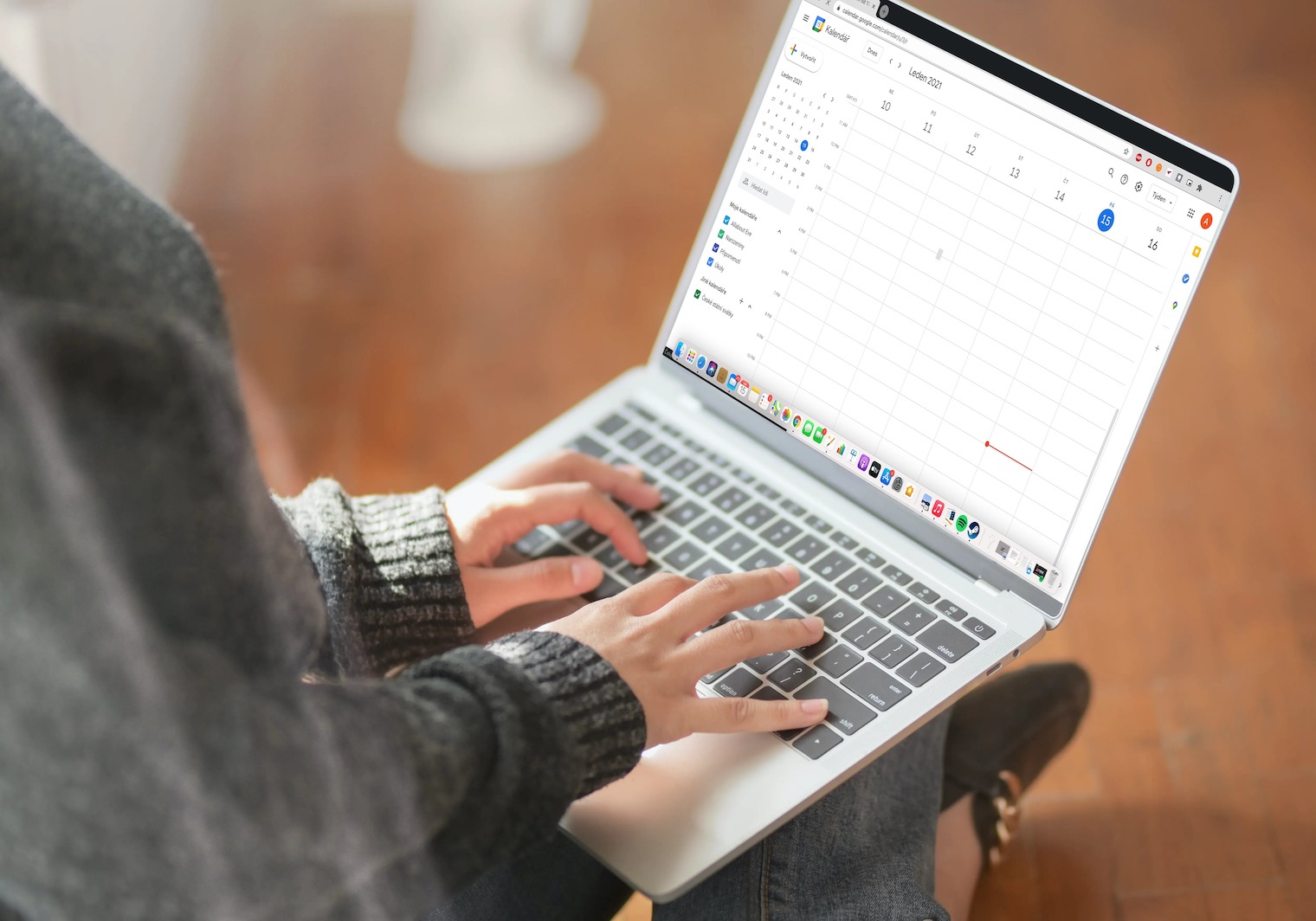
幸いなことに、Mac でカレンダーを整理する方法は比較的簡単かつ迅速です。 Mac 上の対応するネイティブ アプリケーションでデフォルトのカレンダーを変更すると、カレンダーを整理し、すべての重要なイベントやタスクをすばやく見つけることができます。
Macでデフォルトのカレンダーを設定する方法
Apple Calendar を使用すると、デフォルトのカレンダーを簡単に変更できます。ただし、お使いの端末によって手順が異なります。このガイドでは、Mac のデフォルトのカレンダーをアプリで調整する方法を学習します。 iPhone や iPad のデフォルトのカレンダーを変更する場合とは異なり、Mac のシステム設定に入る必要はありません。代わりに、カレンダー アプリを開く必要があります。完了したら、次の手順に従うことができます。
- 画面上部のツールバーで「カレンダー」をクリックします。
- ドロップダウン メニューが表示されたら、オプションを選択します ナスタベニ.
- 項目が表示されるまで下にスクロールします デフォルトのカレンダー。アイテムにより異なりますのでご注意ください デフォルトのカレンダーアプリケーションウィンドウの上部近くに表示されます。
- オプションの横にあるドロップダウン メニューを展開します。 デフォルトのカレンダー.
- 新しいデフォルトのカレンダーを選択します。
これは、Mac のネイティブ カレンダー アプリでデフォルトのカレンダーをすばやく簡単に変更する簡単な方法です。 Mac のカレンダーを初めて使用する場合は、これが役に立つかもしれません このヒントとコツのリスト.