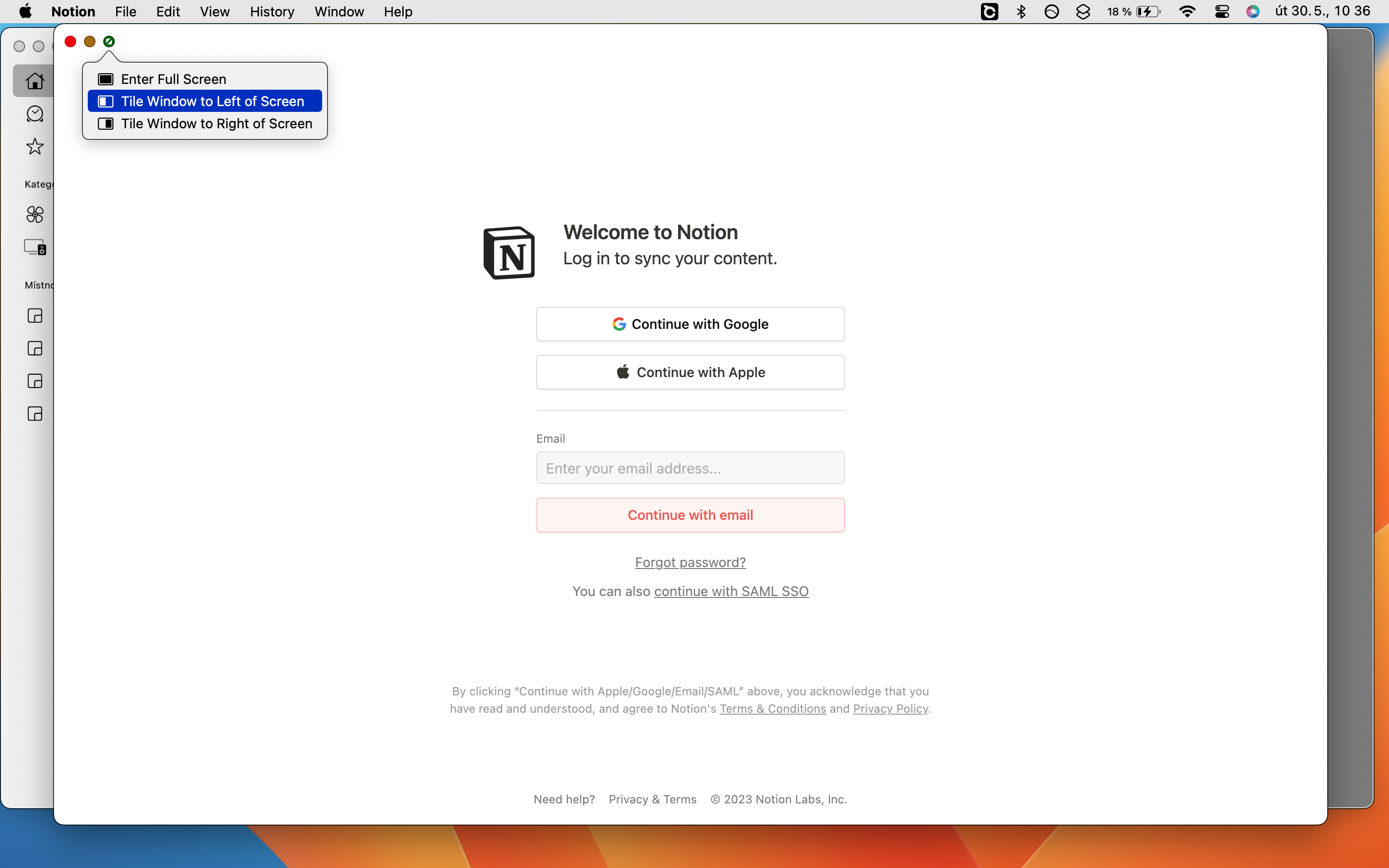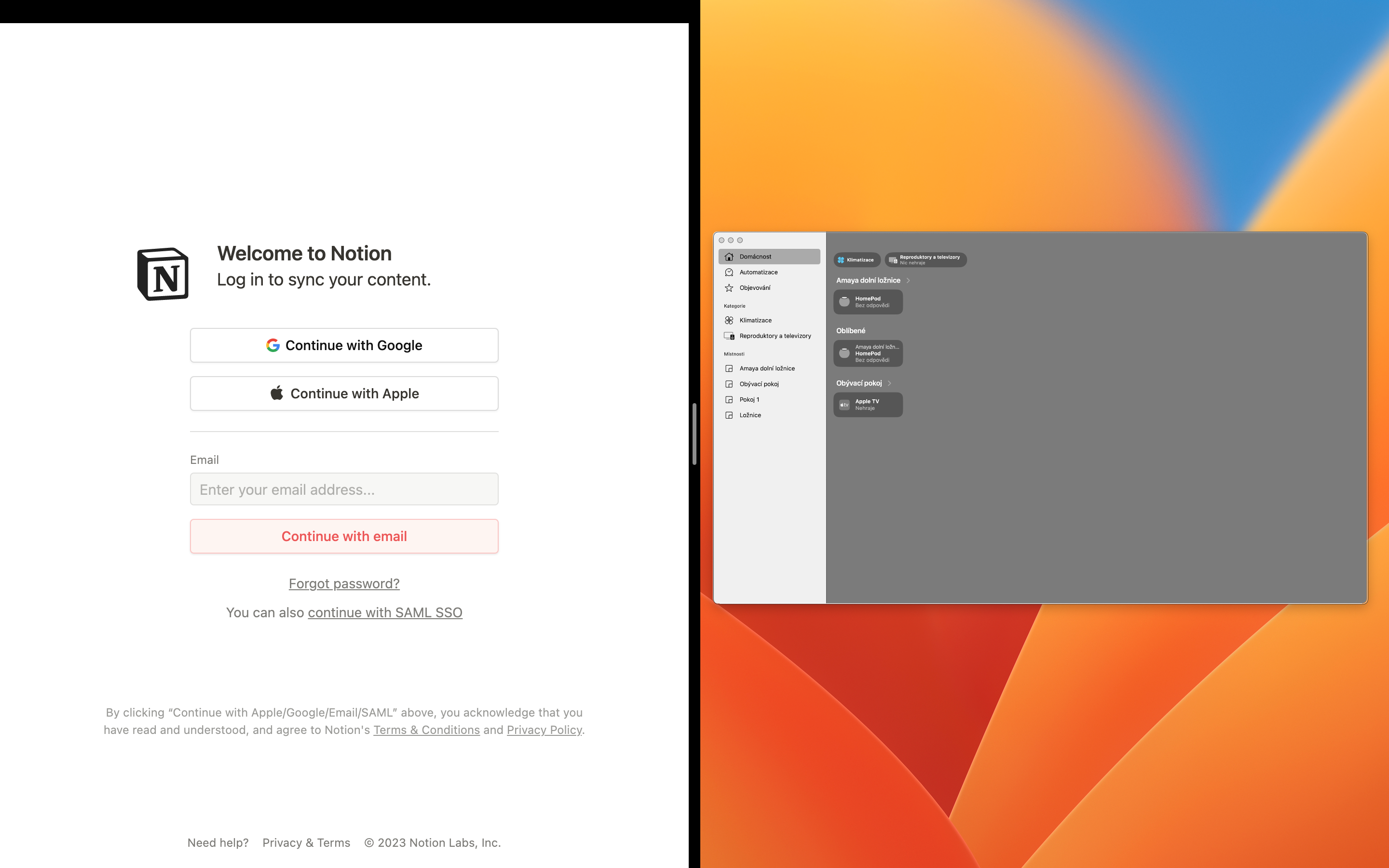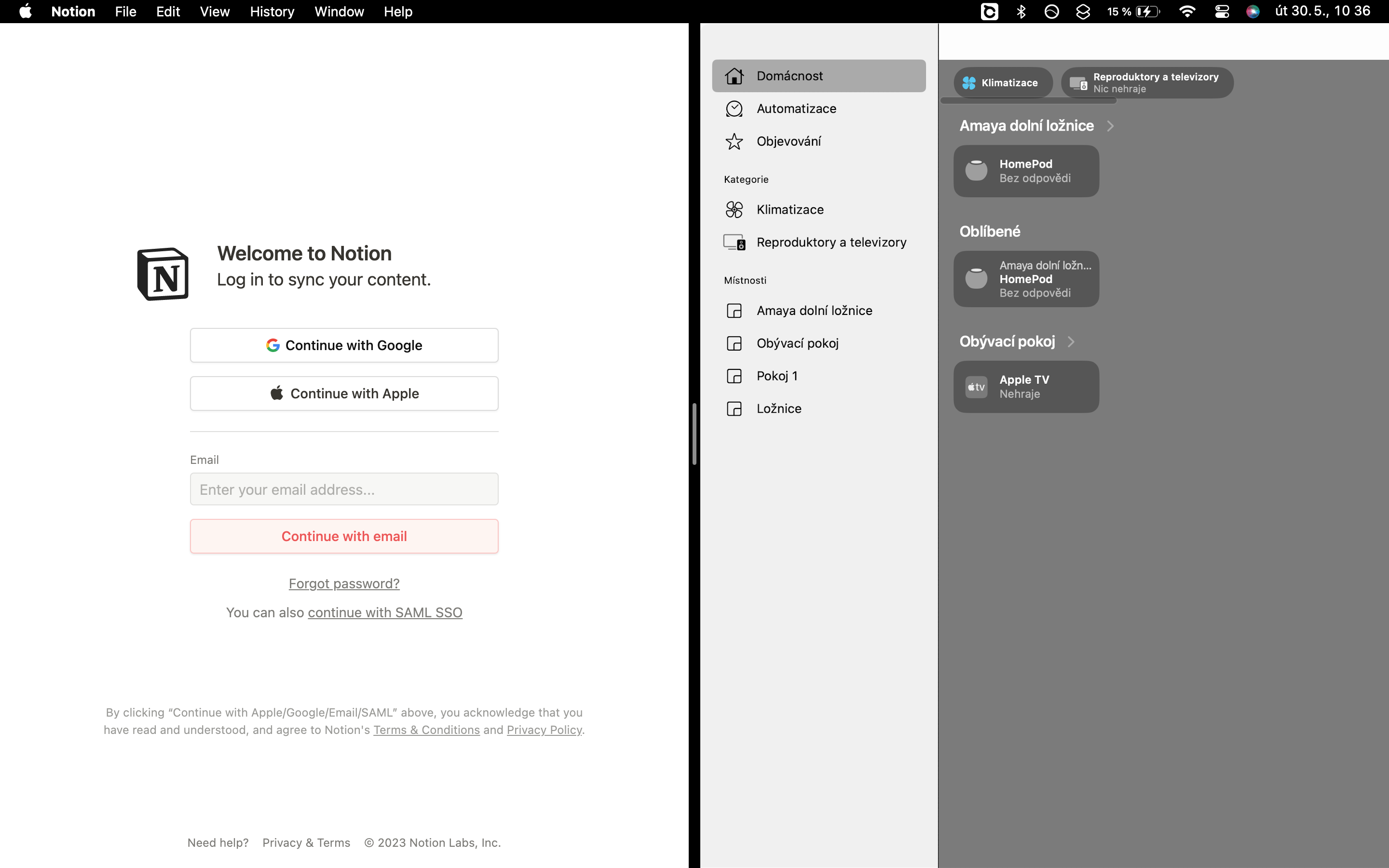Mac で画面を分割する方法は、同じアプリケーションの 2 つのウィンドウで同時に、または 2 つの異なるアプリケーションを並べて、Apple コンピュータでより効率的に作業したいと考えている人なら誰しもが抱く疑問です。 Mac で画面を分割すると、異なるアプリケーション間で切り替える時間を節約でき、作業内容の概要を完璧に把握できるようになります。
かもしれない 興味がありますか

Mac で画面を分割するために追加のソフトウェアは必要ありません。この方向では、macOS オペレーティング システムの一部である Split View と呼ばれる機能が最適です。 SplitView 内では、同じアプリケーションの 2 つのウィンドウを並べて作業したり、2 つの異なるアプリケーションの 2 つのウィンドウで作業したりできます。
Macで画面を分割する方法
Spli View を使用して Mac で画面を分割すると、多くの利点が得られます。作業効率と完璧な概要に加えて、Split View では、個々のウィンドウのサイズの比率を変更することもできます。それでは本題に入りましょう。
- まず、表示したい両方のアプリを順番に起動します 分割ビューモード.
- アプリケーション ウィンドウが全画面表示で実行されていないことを確認してください。
- マウスカーソルを長押しします ウィンドウの左上隅にある緑色のボタン アプリケーションの 1 つ。
- 表示されるメニューでどれかを選択します 画面の横 ウィンドウを移動する必要があります。
- 次に、2 番目のアプリケーション ウィンドウをクリックするだけです。
このようにして、Split View 機能内で Mac の画面を簡単かつ迅速に分割できます。 Mac で Split View を最大限に活用する方法に関する他のヒントに興味がある場合は、インスピレーションを得ることができます。 古い記事の 1 つ .