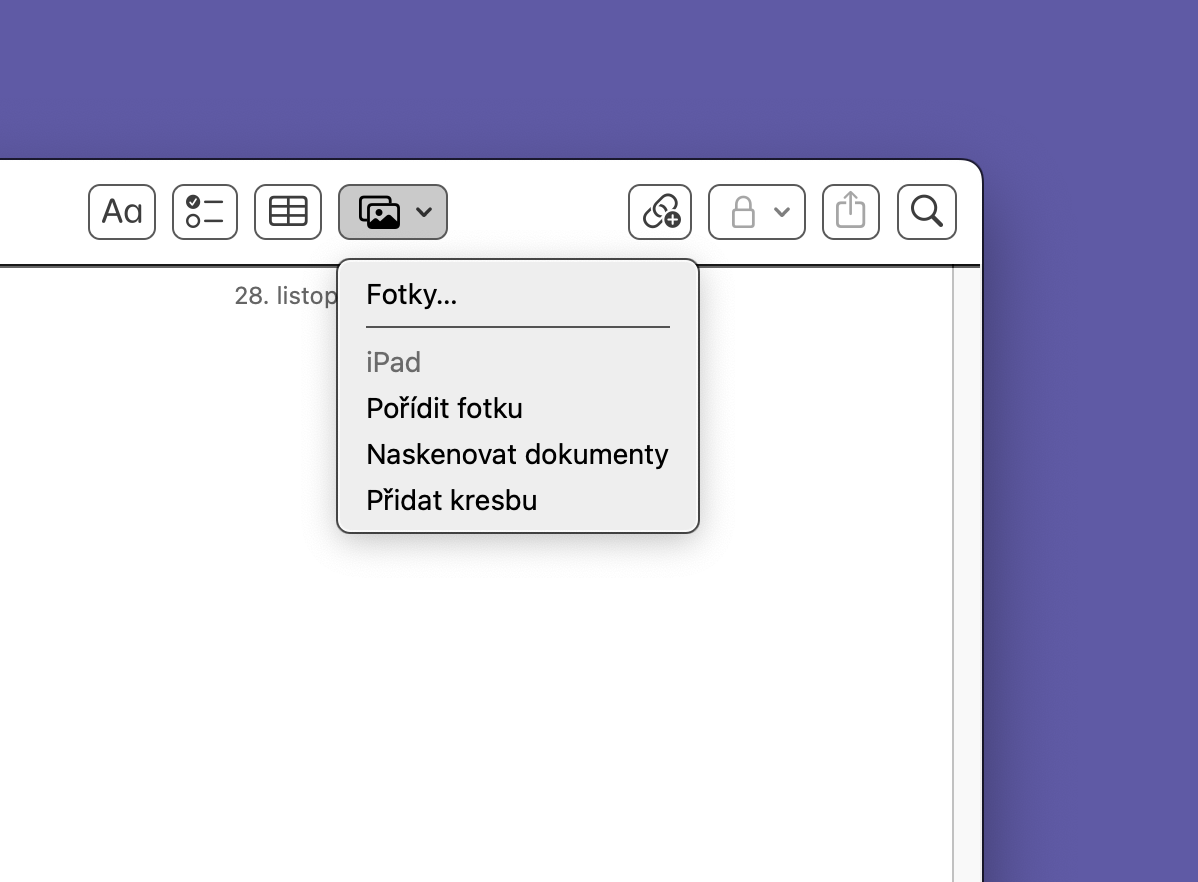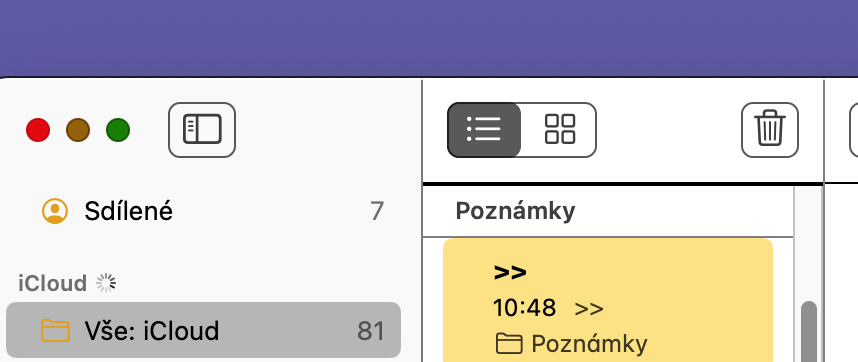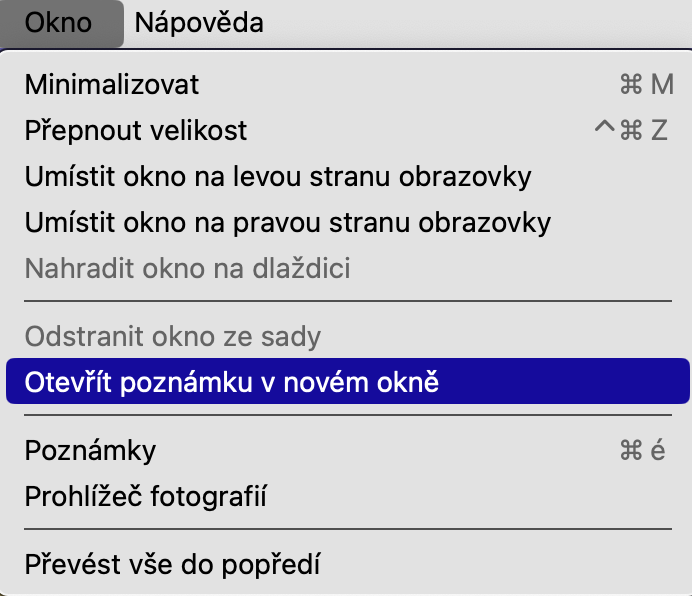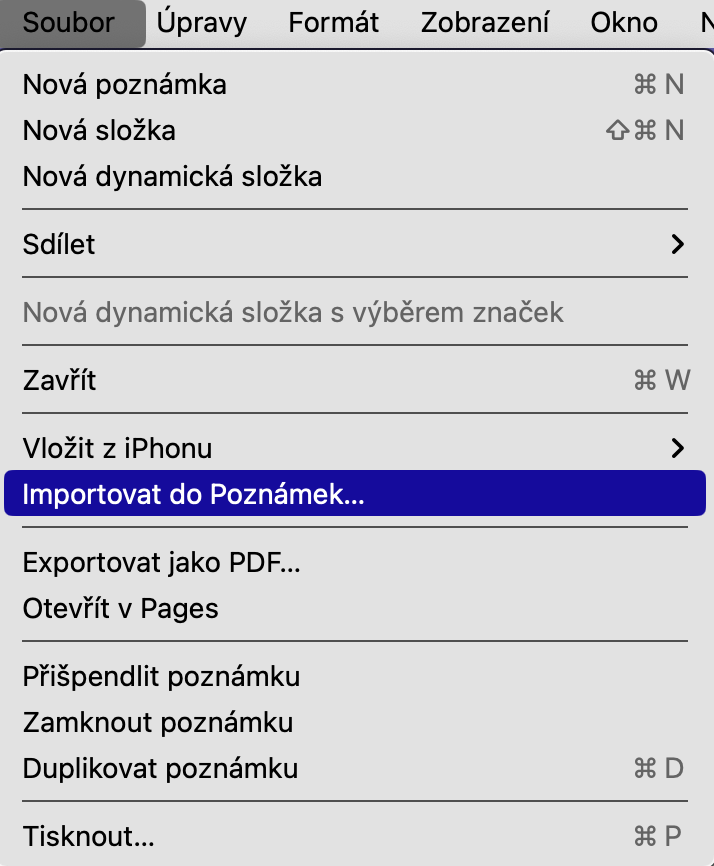Mac (だけではありません) 上の Apple ネイティブの Notes を使ってアイデアを書き留めたり、多忙な生活を優先順位と同期したりしている場合は、次のヒントを参考にすると生産性が向上します。さらに、ワークフローに応じてアプリを理想的にカスタマイズするのにも役立ちます。ここでは、Mac 上のネイティブ Notes を最大限に活用するのに役立つヒントとテクニックをまとめました。
ドキュメントをスキャンするための継続性のあるカメラ
Continuity のスマート カメラ機能は、macOS Mojave オペレーティング システムにすでに導入されています。この考え抜かれた機能を使用すると、Mac 上のメモに写真をすばやく追加したり、iPhone でドキュメントをスキャンしたりできます。指定されたメモのウィンドウの上部にあるメディア アイコンをクリックし、選択するだけです。 文書をスキャンする iOS または iPadOS デバイスを選択します。
メモの固定
Notes と Mac に一度に複数のエントリがある場合、繰り返し参照したいエントリを見つけるのが面倒になることがあります。よく使うリストを一番上に表示できたら便利だと思いませんか?ここでピン留めが登場します。メモを固定するには、メモを右クリックしてオプションを選択します メモをピン留めする。ピンアイコンとともに上部に表示されます。
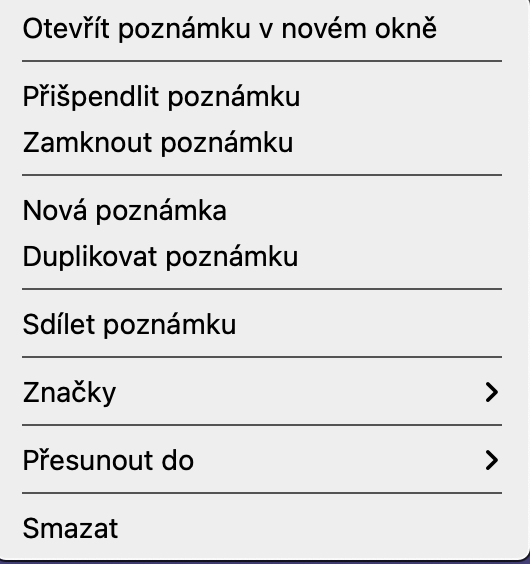
「フローティング」ノート
Mac で作業しているときに、今日しなければならないことの詳細なスケジュールを作成したとします。そして、スケジュールどおりに進んでいることを確認するために、何度も何度も作業に参加する必要があります。そんなとき、選択したノートをMac画面上にフローティングウィンドウで表示する機能が便利かもしれません。まず、問題のメモを選択し、Mac 画面の上部にあるバーをクリックします。 ウィンドウ -> 新しいウィンドウでノートを開く。次に、画面上部のバーをもう一度クリックします 奥野 そして選択します フォアグラウンドに保ちます.
ファイルを Notes にインポートする
Notes アプリを使用すると、コンテンツを非常に簡単にインポートできます。したがって、アジェンダの作成中に関連するものをインポートしたい場合は、画面上部のバーにある [ファイル] メニューをクリックし、[メモにインポート] を選択するだけです。次に、ファイルを選択してボタンをクリックします 輸入。最後にクリックします 輸入 そして確認します。セクションに追加されます インポートされたノート.