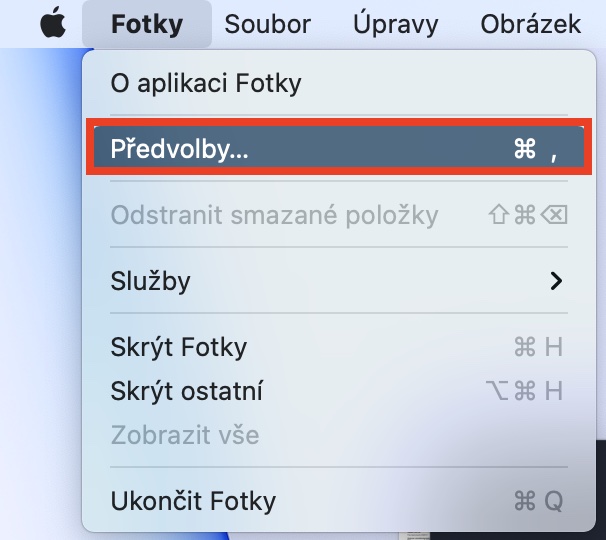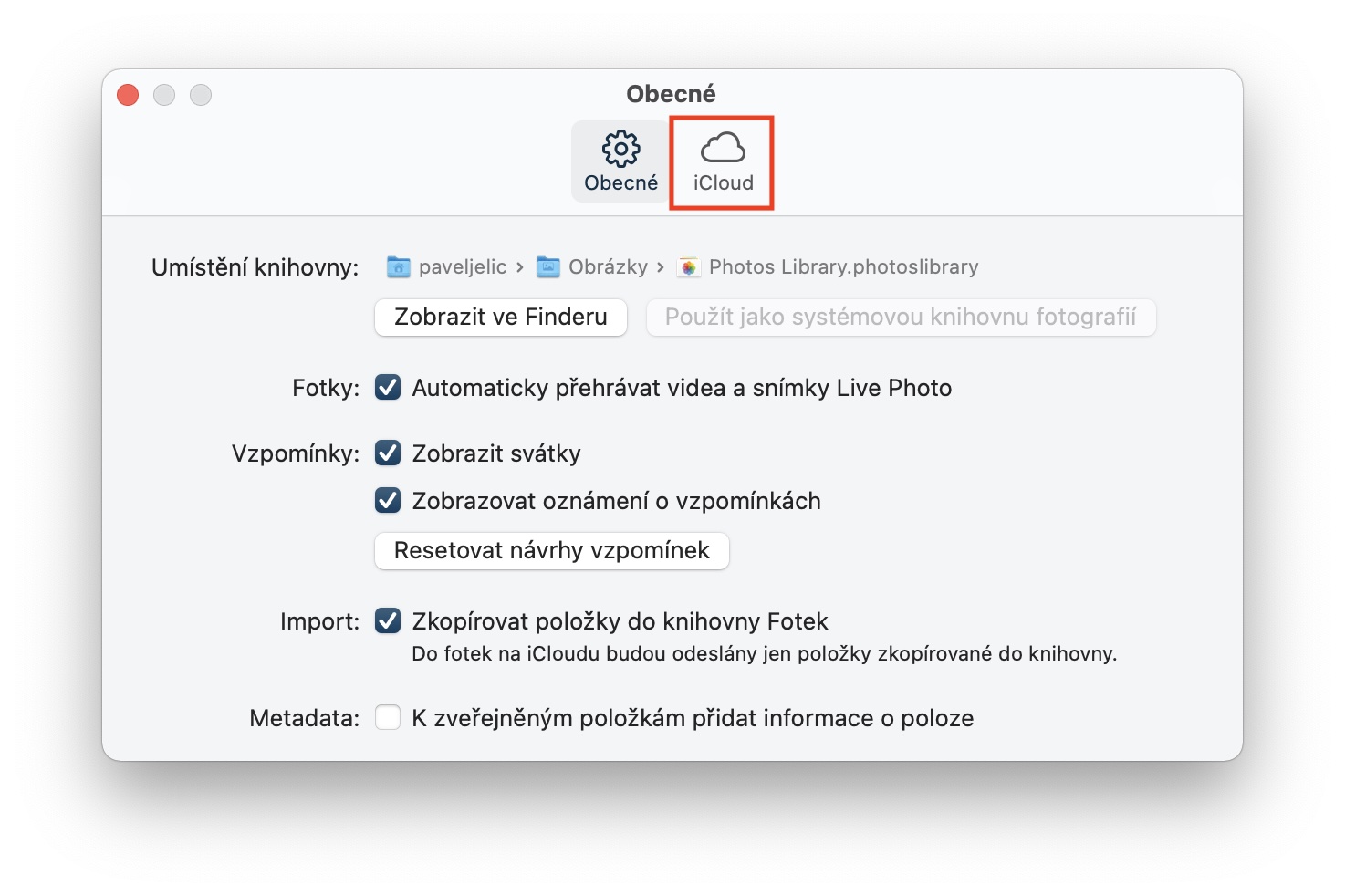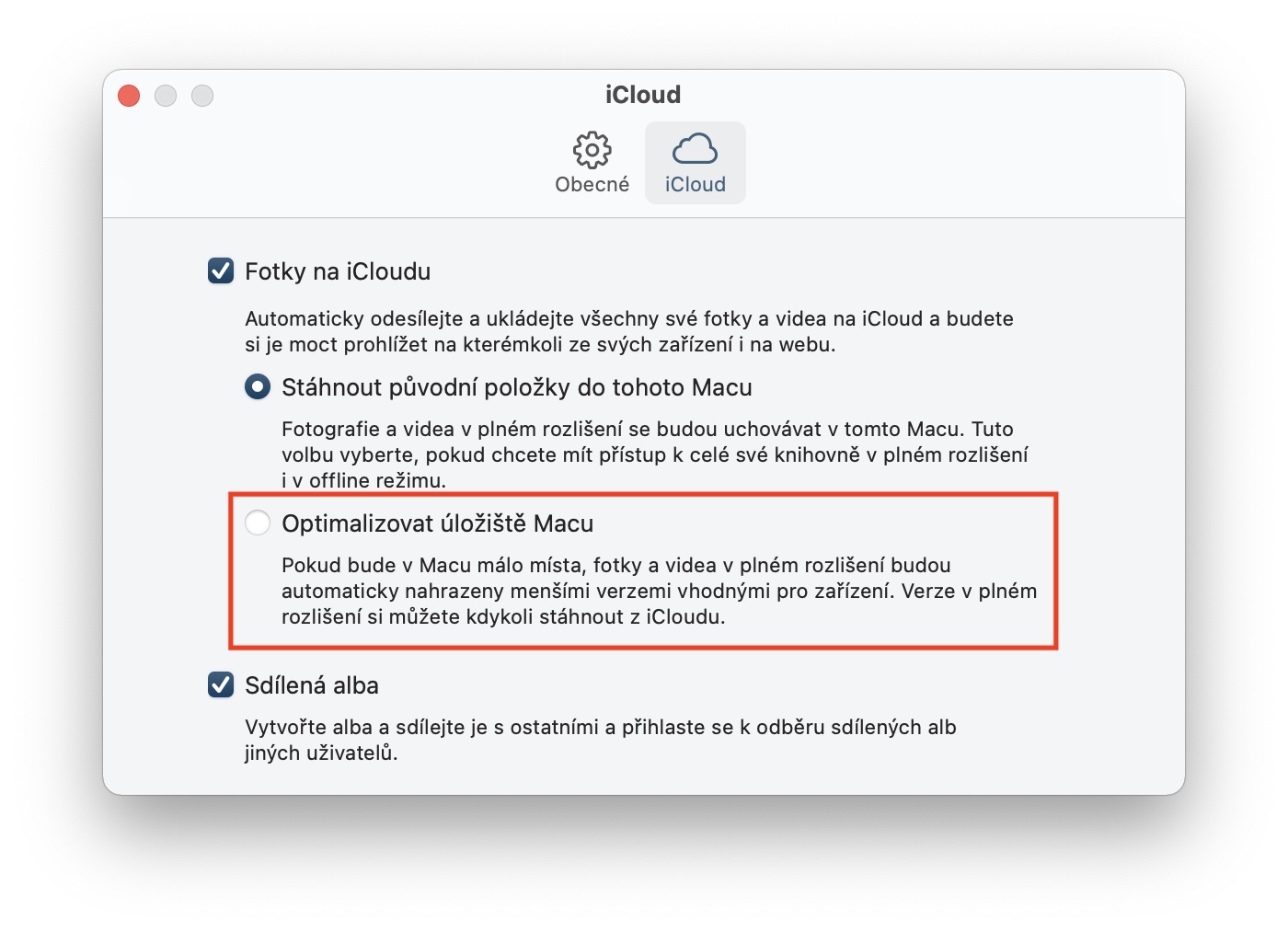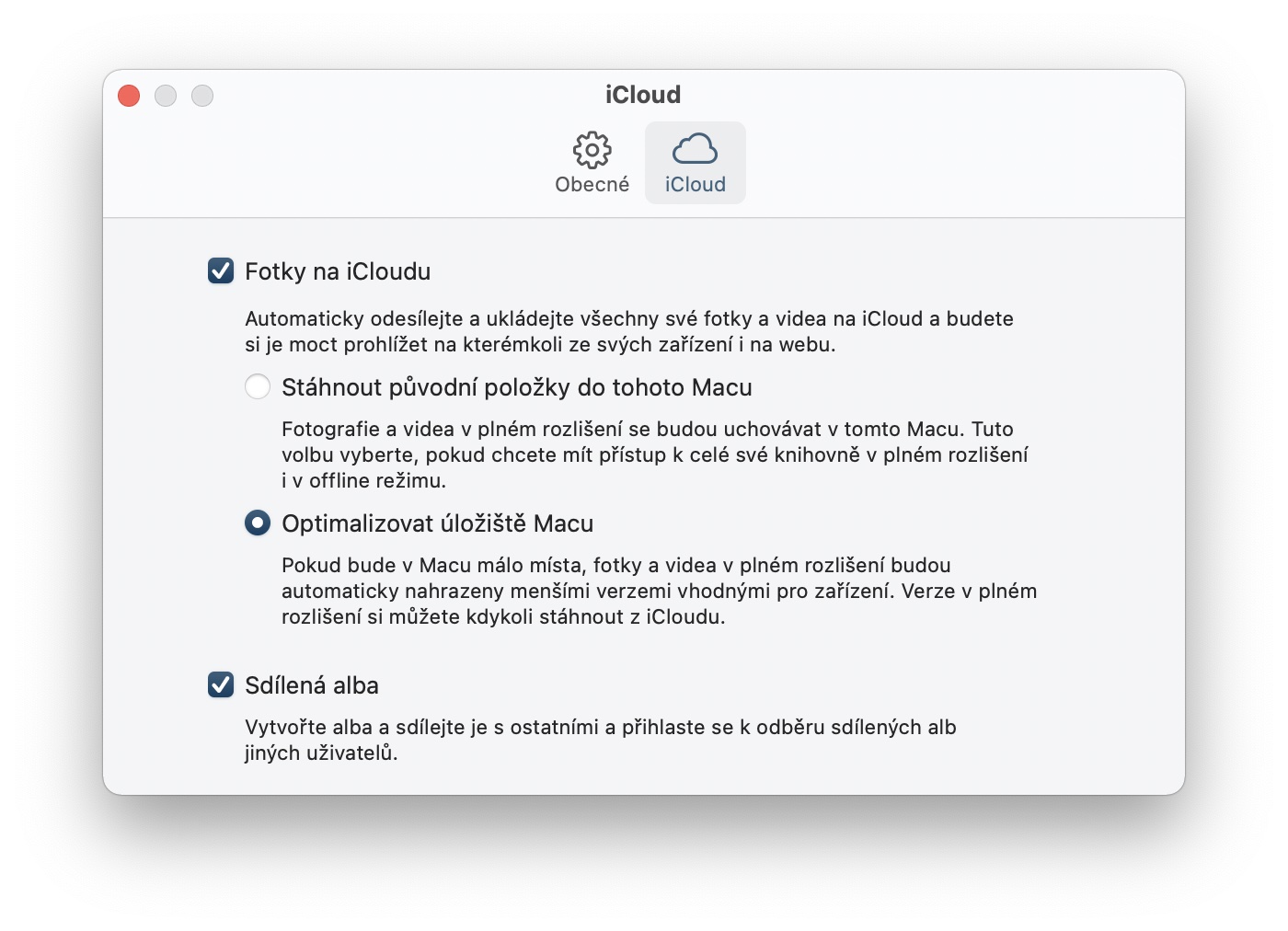現在新しい Mac または MacBook を探している場合は、基本構成で 256 GB または 512 GB SSD が搭載されることをご存知でしょう。このような大容量のストレージはほとんどのユーザーにとって十分であり、間違いなく理想的です。もちろん、私たち全員が最新の Mac や MacBook を所有しているわけではありません。数年前には 128 GB のストレージを備えた Apple コンピュータを購入できましたが、その数年前には 64 GB しかありませんでした。そして、私たちは自分自身に何を嘘をつくつもりですか、これほど大規模な(したがって小規模な)ストレージは、Mac ではもちろんのこと、携帯電話でも十分です。あなたがそのようなデバイスの所有者の一人であり、それを交換したくない場合は、読み続けてください。
かもしれない 興味がありますか

Mac の写真でストレージの最適化を有効にする方法
もちろん、思い出となる写真やビデオは私たちの生活の一部です。 iCloud を使用して写真やビデオをバックアップしている場合は、iPhone、iPad、Mac で iCloud 写真がアクティブになっているはずです。この機能のおかげで、インターネット接続があればどこからでも写真に簡単にアクセスできます。ただし、すべての写真も Mac のディスクにフルサイズで保存され、コレクションが膨大な場合、そのサイズは数十 GB、数百 GB になります。幸いなことに、iOS や iPadOS と同様に、最適化を有効にしてストレージ容量を節約できるオプションがあります。次の手順に従ってください。
- まず、Mac でネイティブ アプリを実行する必要があります 写真。
- 写真はアプリケーション フォルダーから起動するか、次のコマンドを使用して起動できます。 スポットライト。
- それが完了したら、上部バーのタブをクリックします 写真。
- オプションを選択するメニューが表示されます 環境設定…
- 新しいウィンドウが開きますので、上部をクリックしてください iCloud。
- ここではオプションをタップするだけです Mac のストレージを最適化します。
したがって、上記の手順を使用して、Mac の写真アプリでストレージの最適化を有効にすることができます。有効にすると、すべての写真のサイズが縮小され、ストレージ容量が足りなくなった場合に必要なスペースが減ります。もちろん、フル解像度の写真やビデオが失われることはありません。これらは引き続き iCloud にダウンロードできます。私自身の経験から、この機能を有効にすると、すべての写真とビデオが絶対最小サイズまで縮小されることが確認できました。したがって、写真やビデオのサイズは数十ギガバイトから数ギガバイトに達することがあります。
 Apple と一緒に世界中を飛び回る
Apple と一緒に世界中を飛び回る