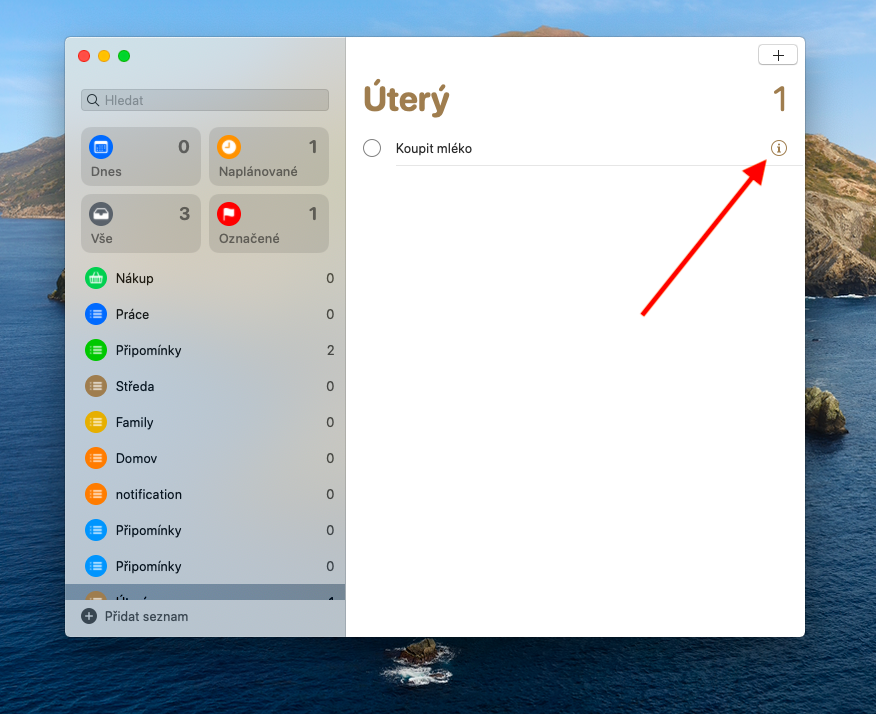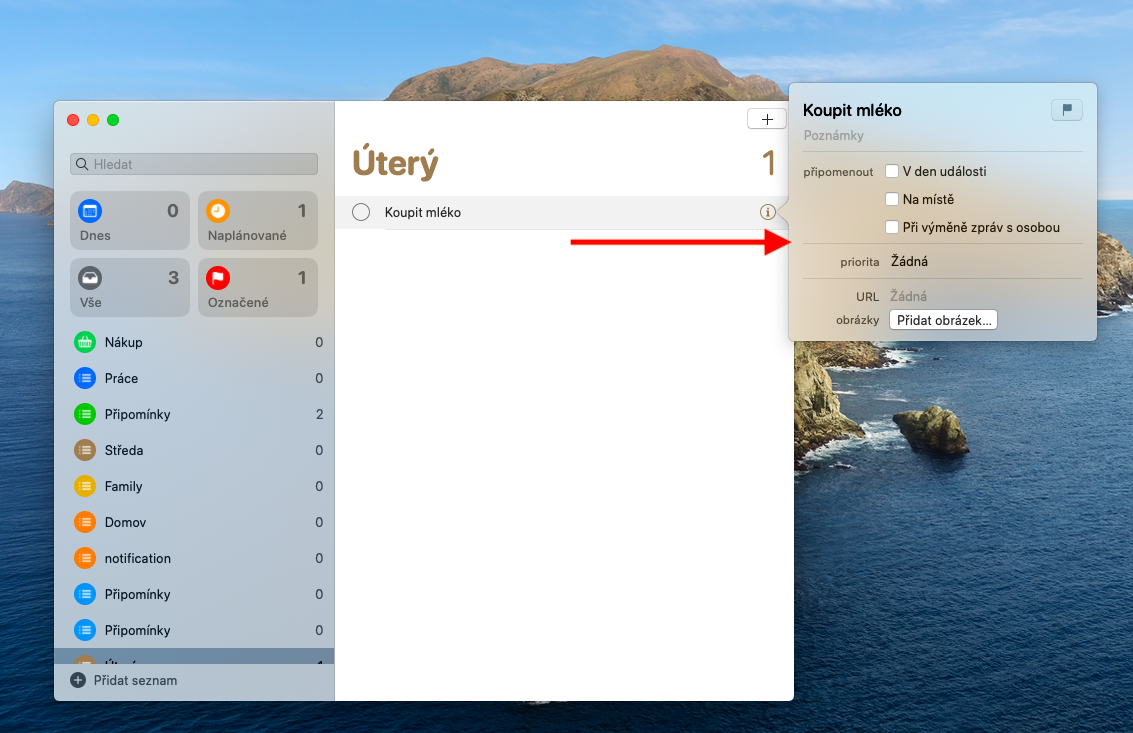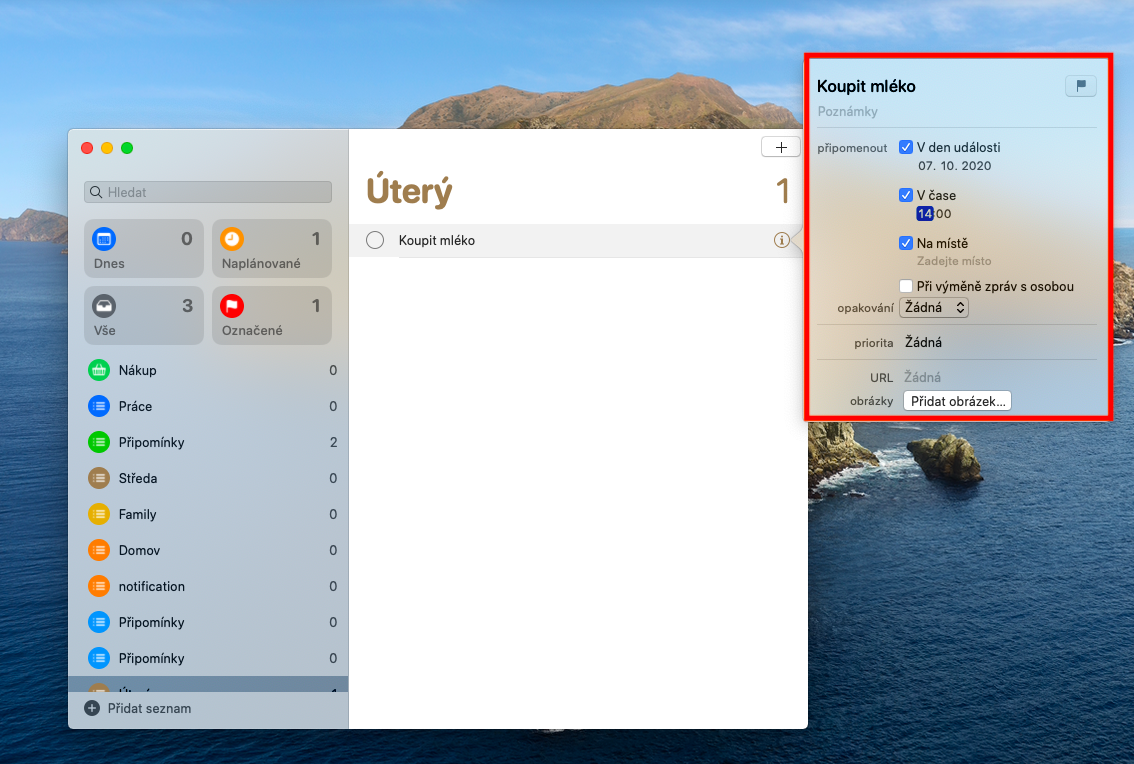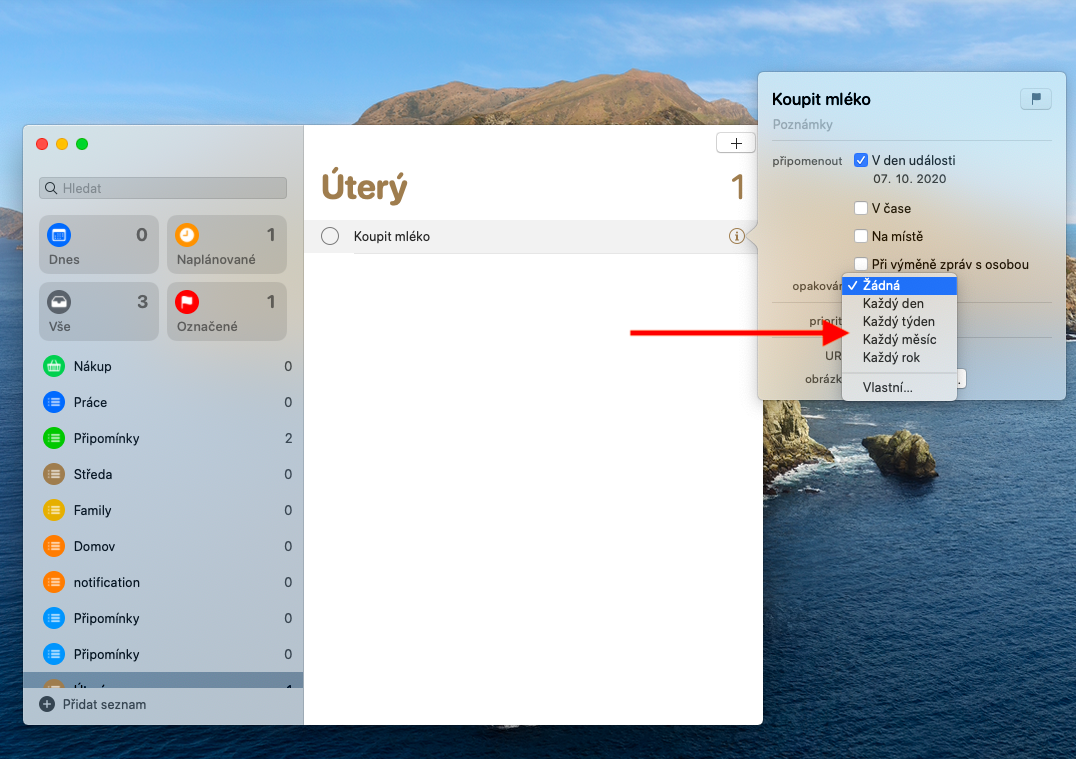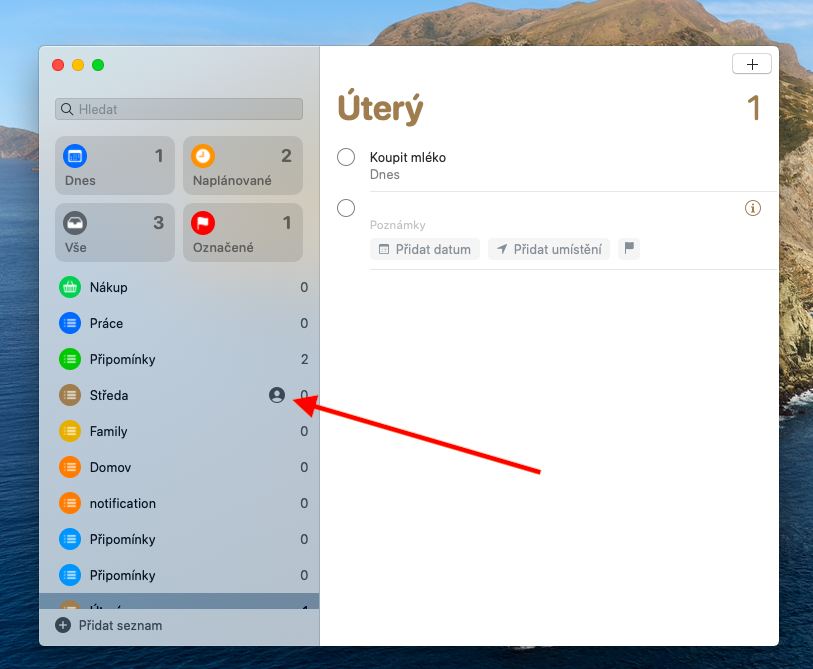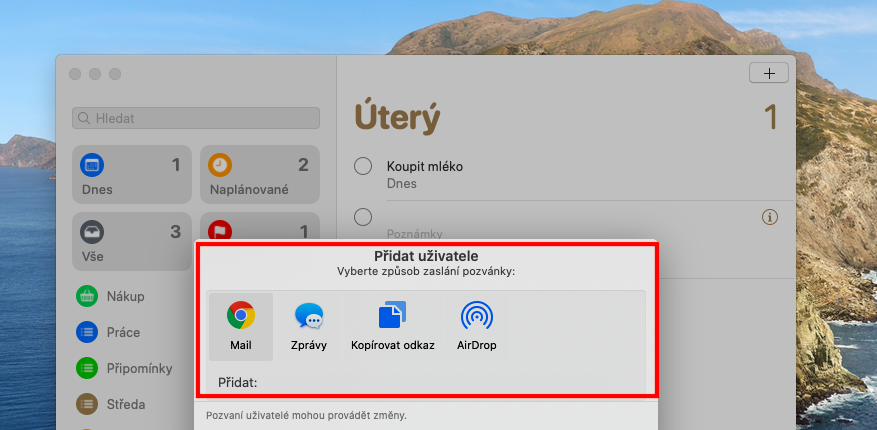ネイティブ Apple アプリに関する定期シリーズの今日の回では、最後に Mac 上のリマインダーを見ていきます。今回は、単一のリマインダーへの詳細の追加、日付と時刻へのリマインダーの割り当て、リマインダー リストの共有について説明します。
かもしれない 興味がありますか

このシリーズの前の部分では、Mac のリマインダーに日付と場所を追加できる可能性について言及しました。これにより、設定した時間や場所に、指定したリマインダーの通知が表示されます。 Mac 上のリマインダーに時刻、日付、または場所を追加する場合は、マウス カーソルをその名前の上に移動し、円内の小さな「i」をクリックします。表示されるメニューで、希望のオプションをチェックし、必要なデータをすべて入力します。ここでは、リマインダーを定期的に繰り返すかどうかも設定できます。繰り返しのリマインダーを設定するには、まずメニューの [時間通り] 項目をチェックします。[繰り返し] セクションが表示され、クリックすると詳細を設定できます。特定のリマインダーに位置情報を添付する場合は、[位置情報] オプションをオンにして住所を入力するか、[自宅]、[職場]、または [車に乗るとき] を選択します。このタイプのリマインダーが機能するには、位置情報サービスを有効にし、リマインダー アプリが位置情報にアクセスできるようにする必要があります。リマインダーを解決済みとしてマークしない場合、指定された場所にいるたびに関連する通知が表示されます。
Mac 上のリマインダーを別の場所に移動したり、別のリストに配置したりする場合は、リマインダーをドラッグ アンド ドロップします。例外は、Today リストと Marked リスト内のコメントであり、移動できません。サイドバーをドラッグしてリマインダー リストの順序を変更することもできます。リマインダーの 1 つを別のリストに移動する場合は、それを選択し、サイドバー内の目的のリスト名にドラッグします。 Cmd キーを押したままにすると、複数のノートを選択して一度に移動できます。リマインダーのコピーを移動することもできます。1 つ以上のリマインダーを選択し、画面上部のツールバーで [編集] -> [コピー] をクリックし、サイドバーで目的のリストを選択して、画面上部のツールバーで [編集] -> [貼り付け] をクリックします。スクリーン。リマインダー リストの 1 つを共有したい場合は、そのリストの上にマウスを置き、縦長のアイコンをクリックします。その後、共有方法を選択するだけです。