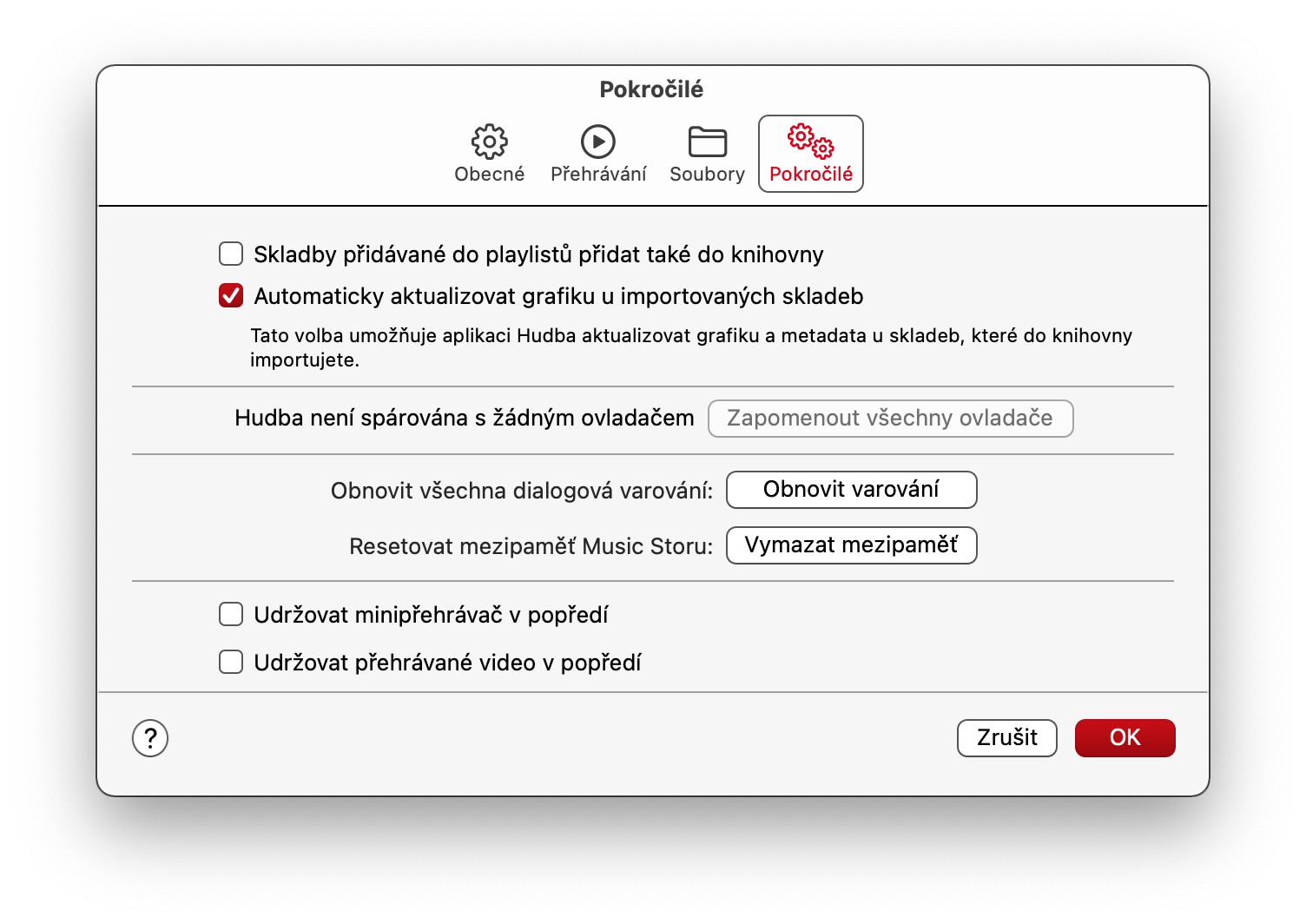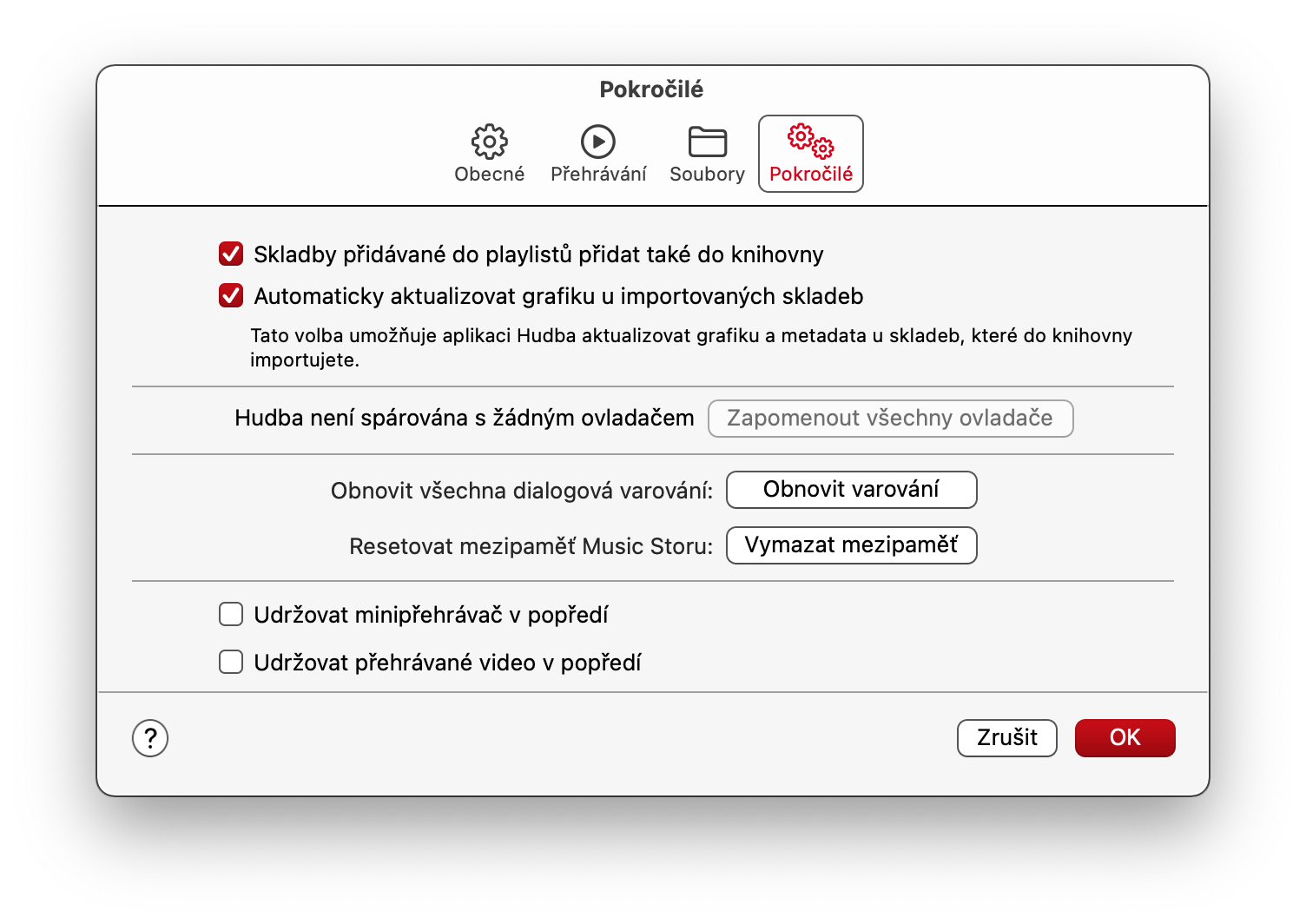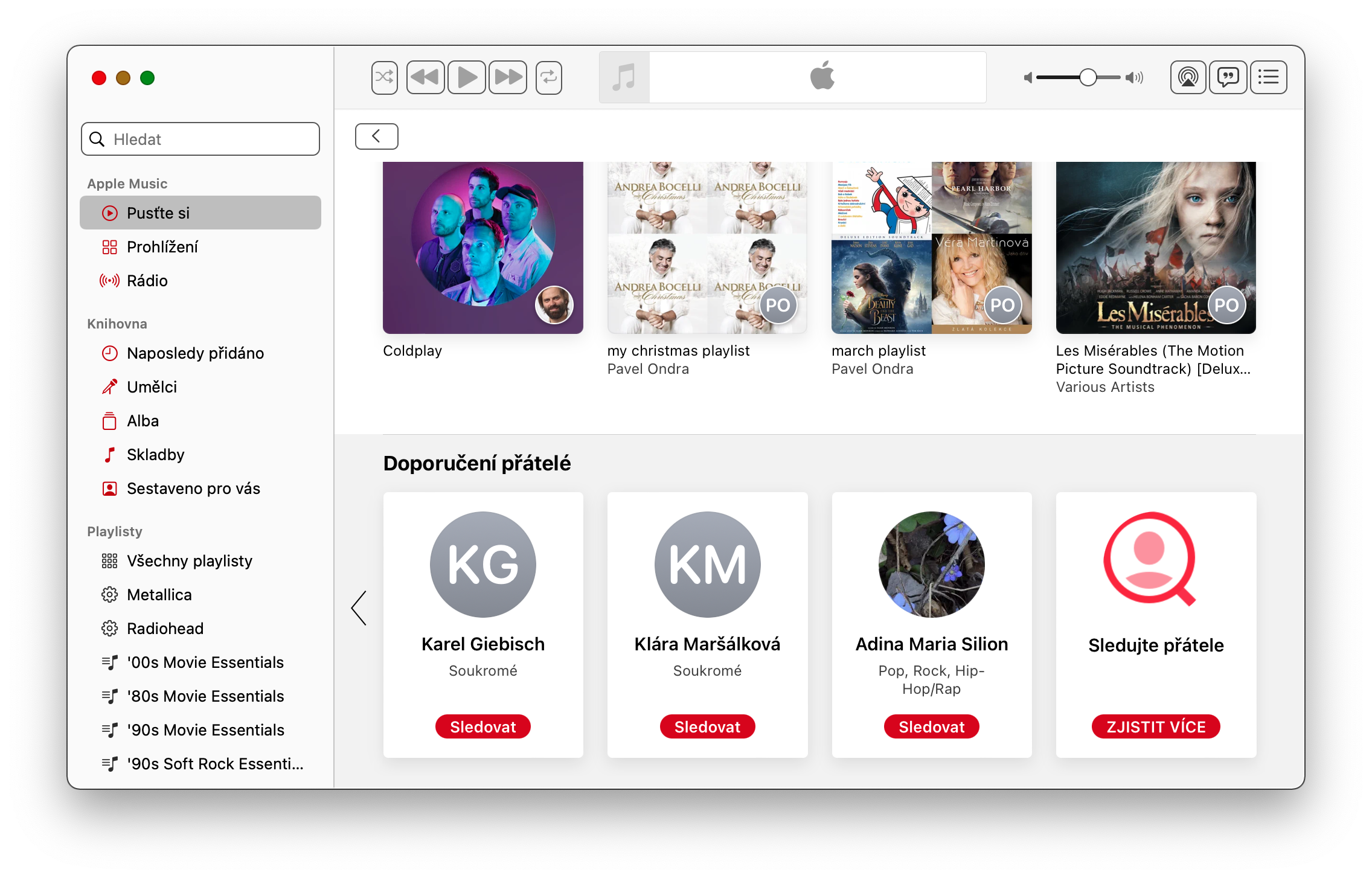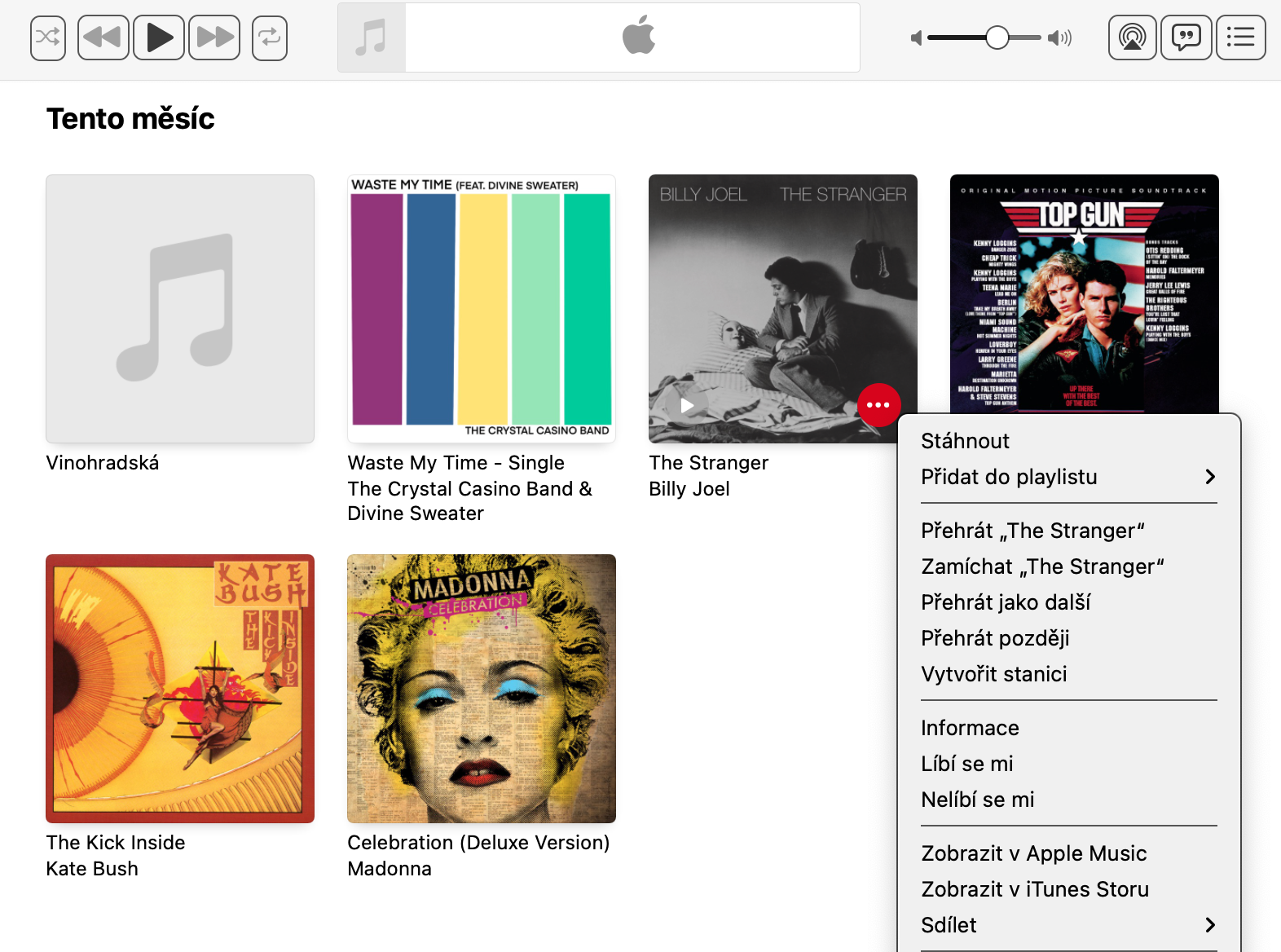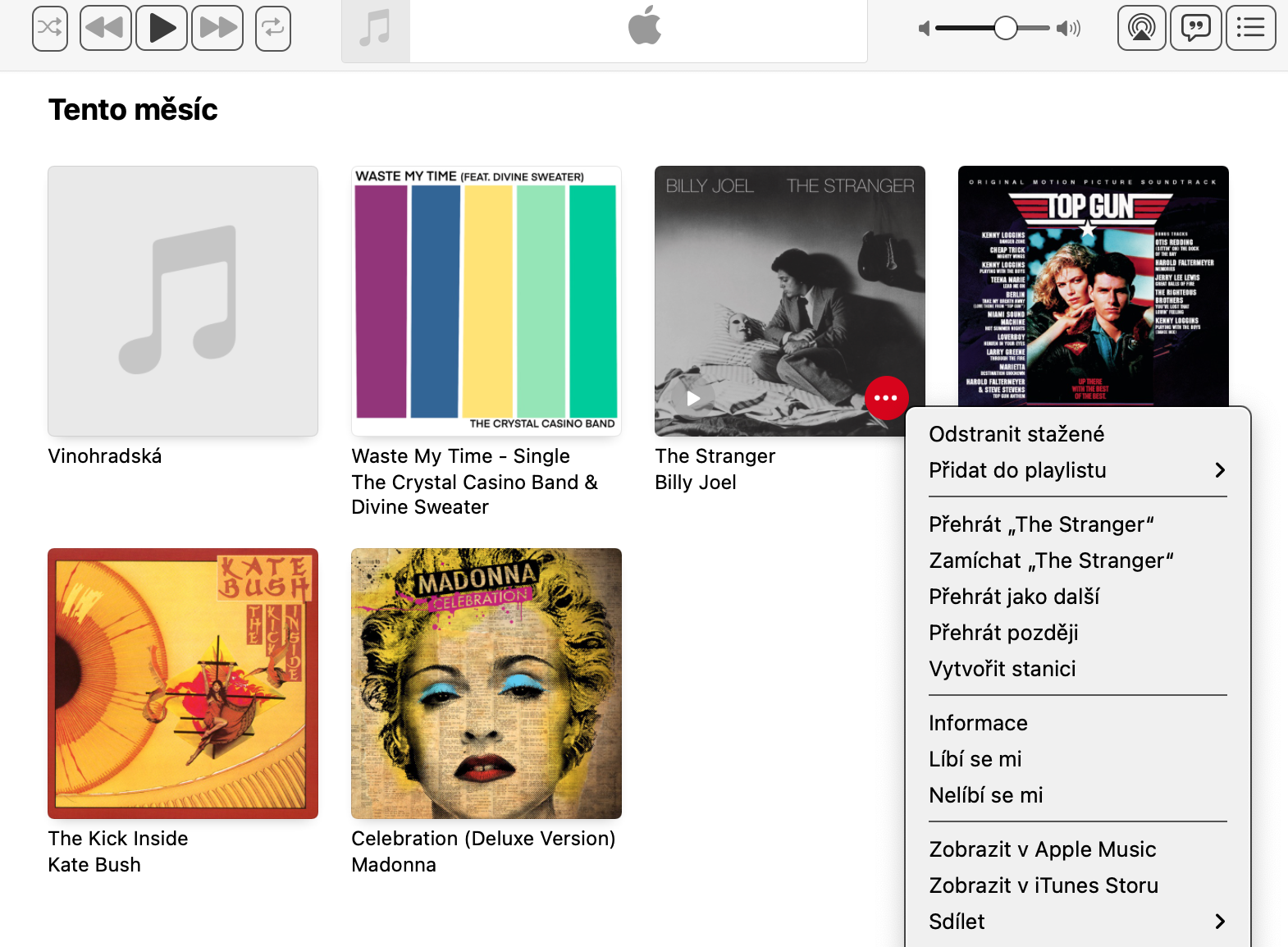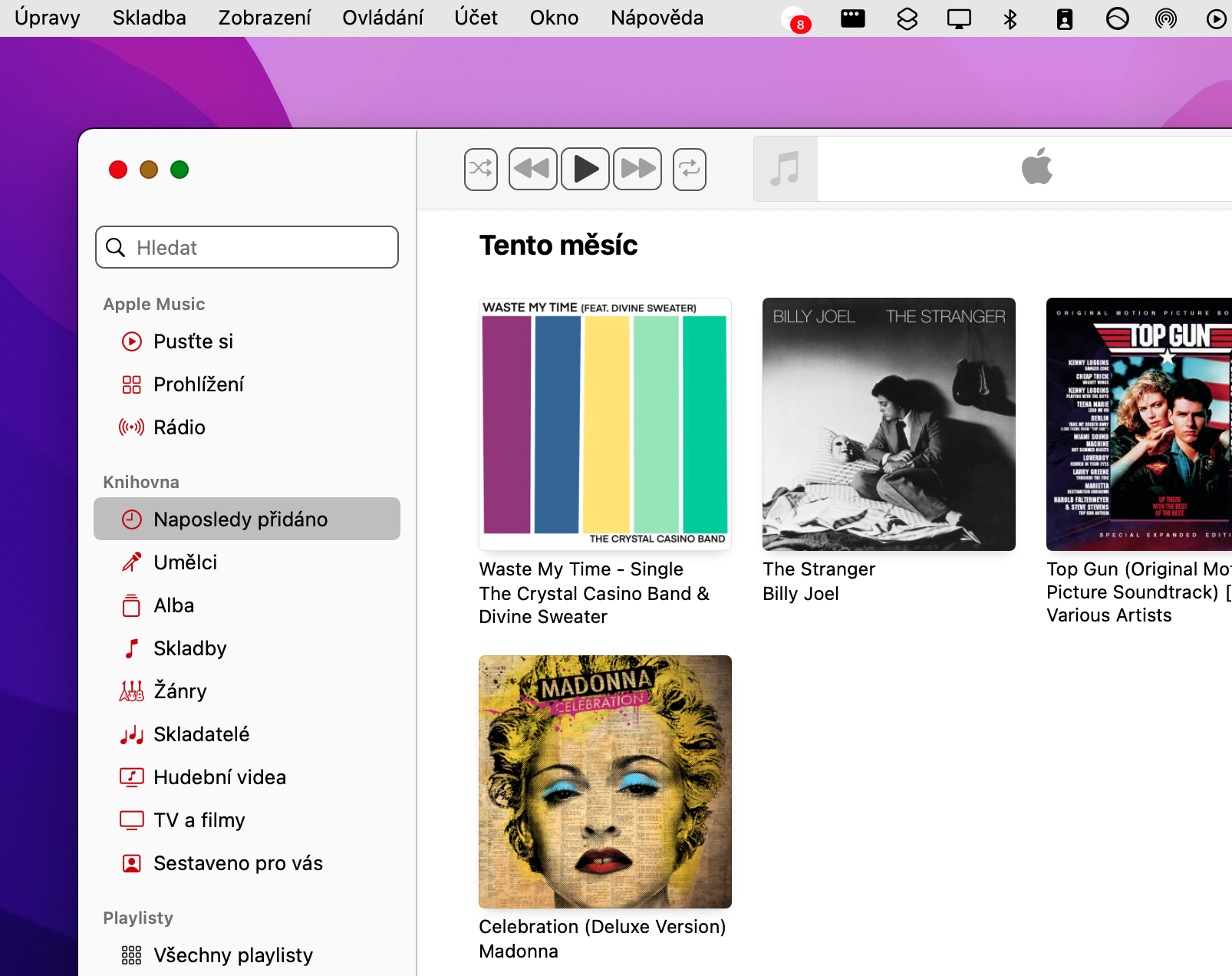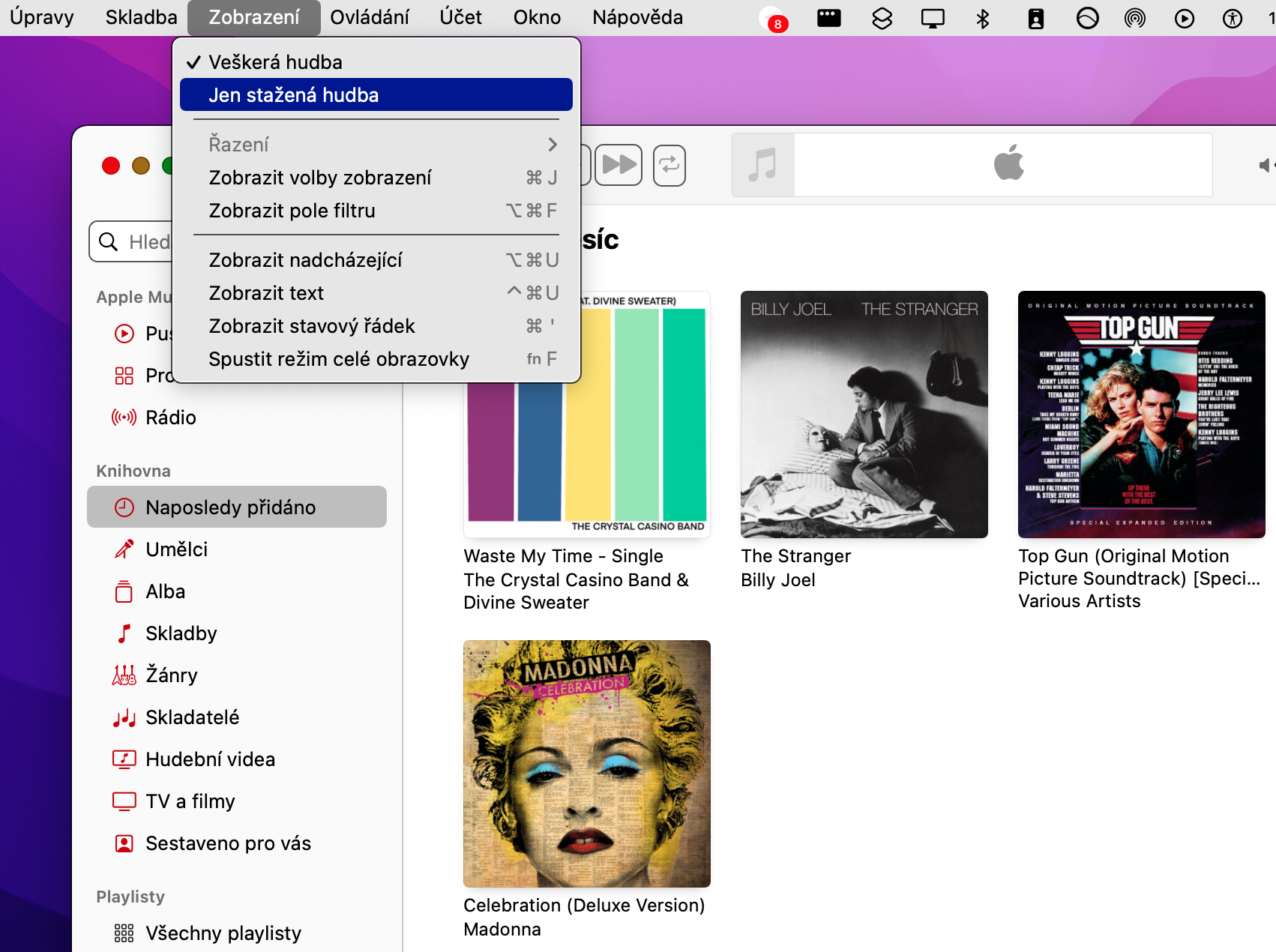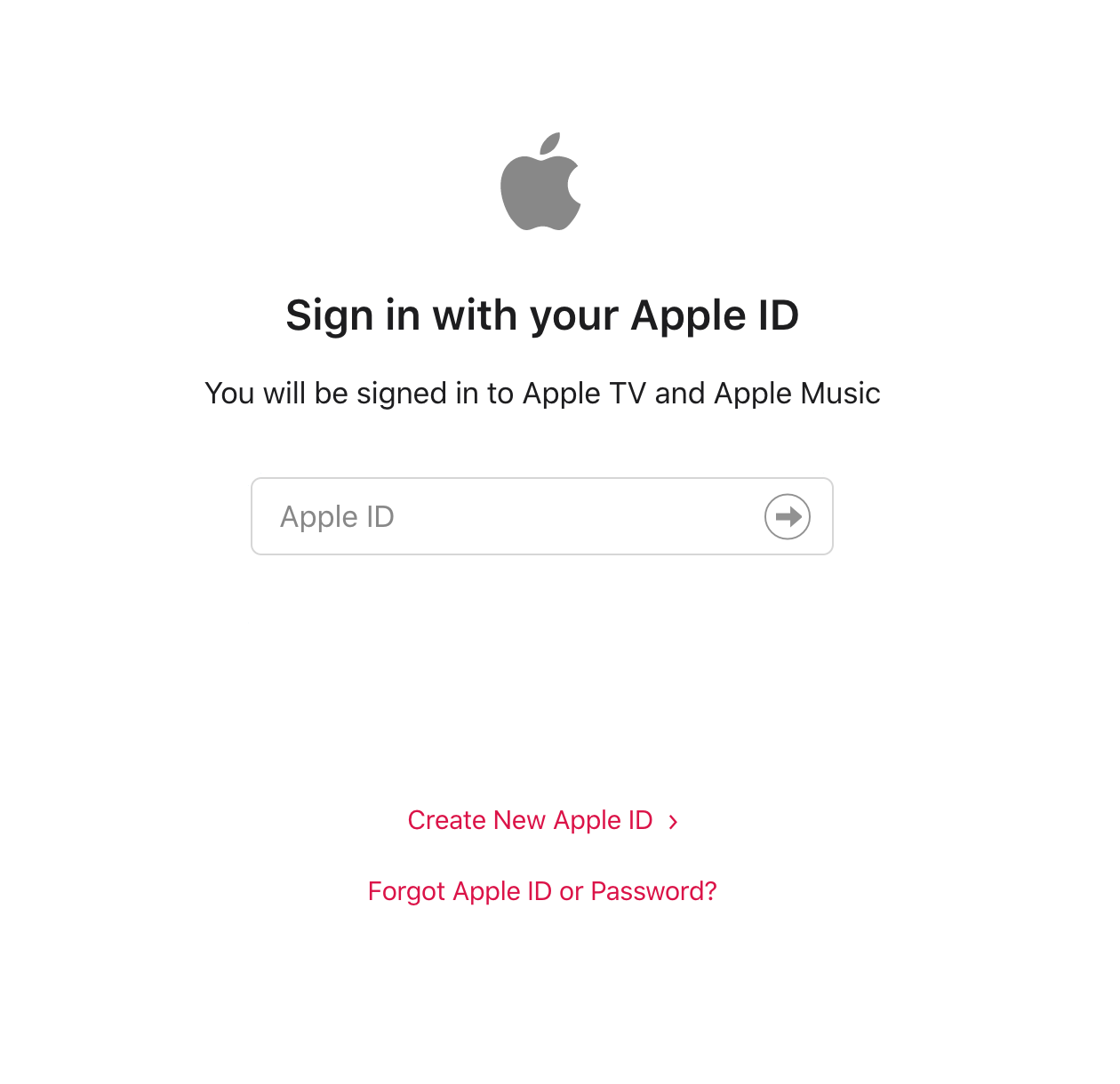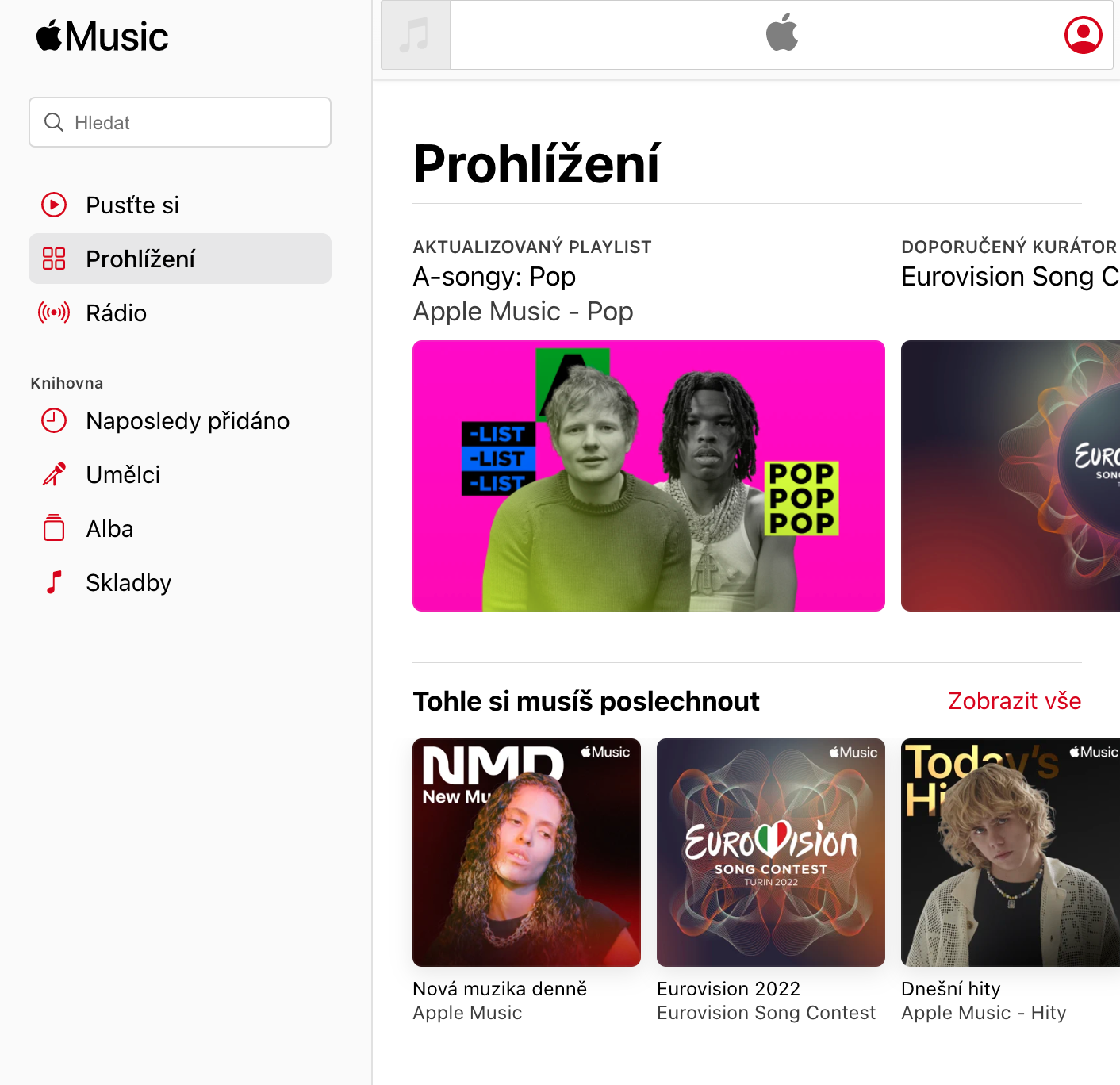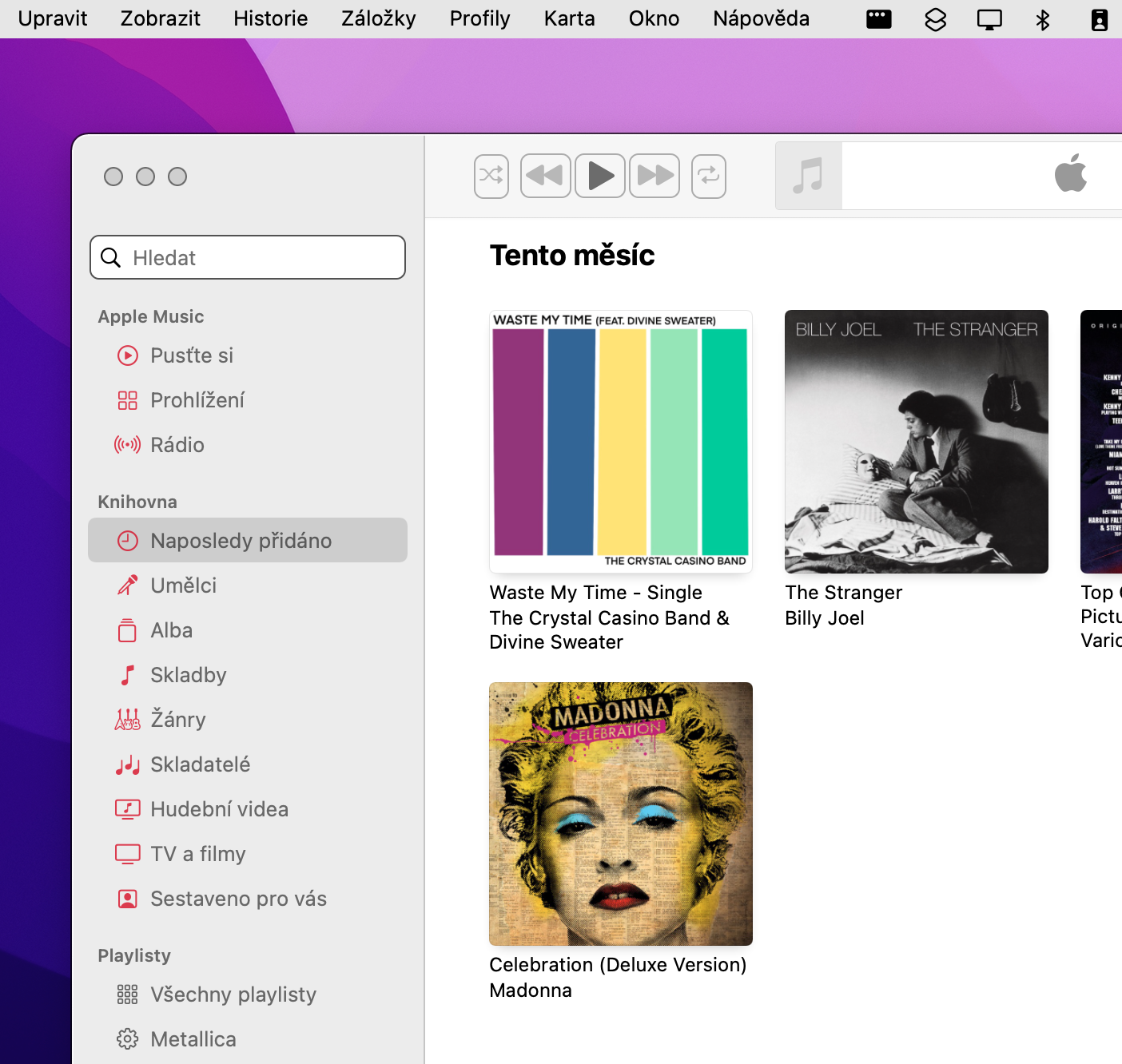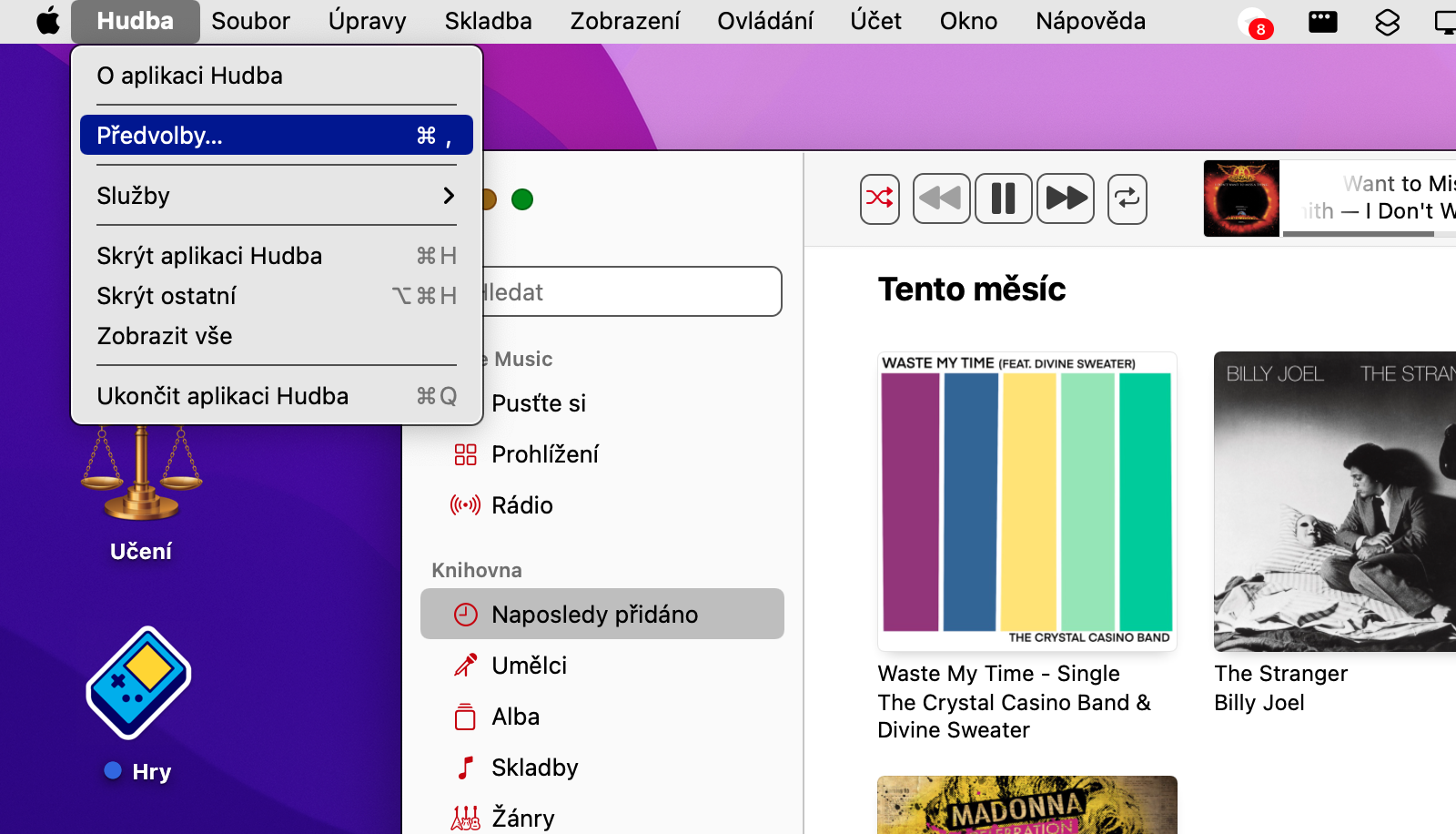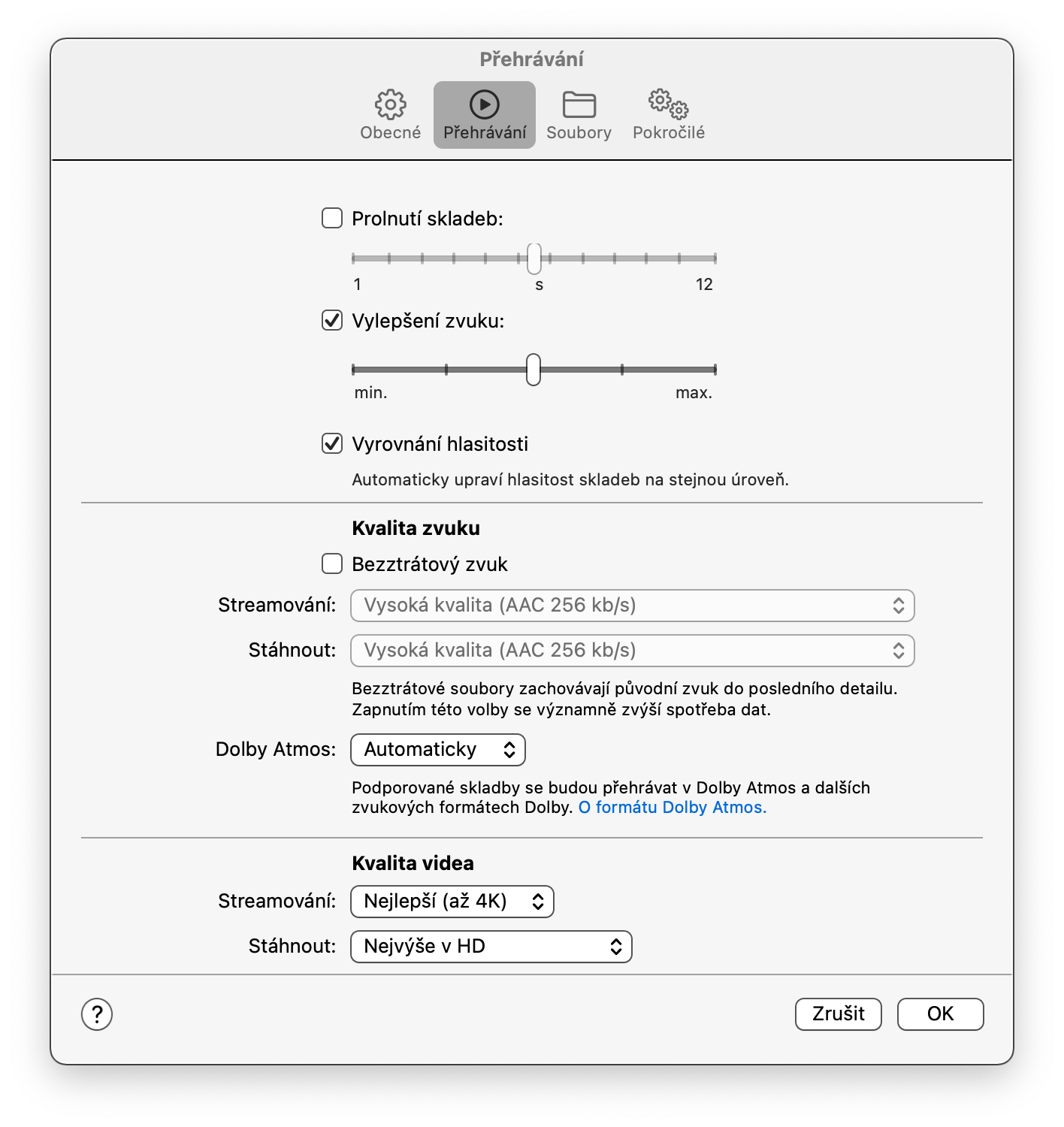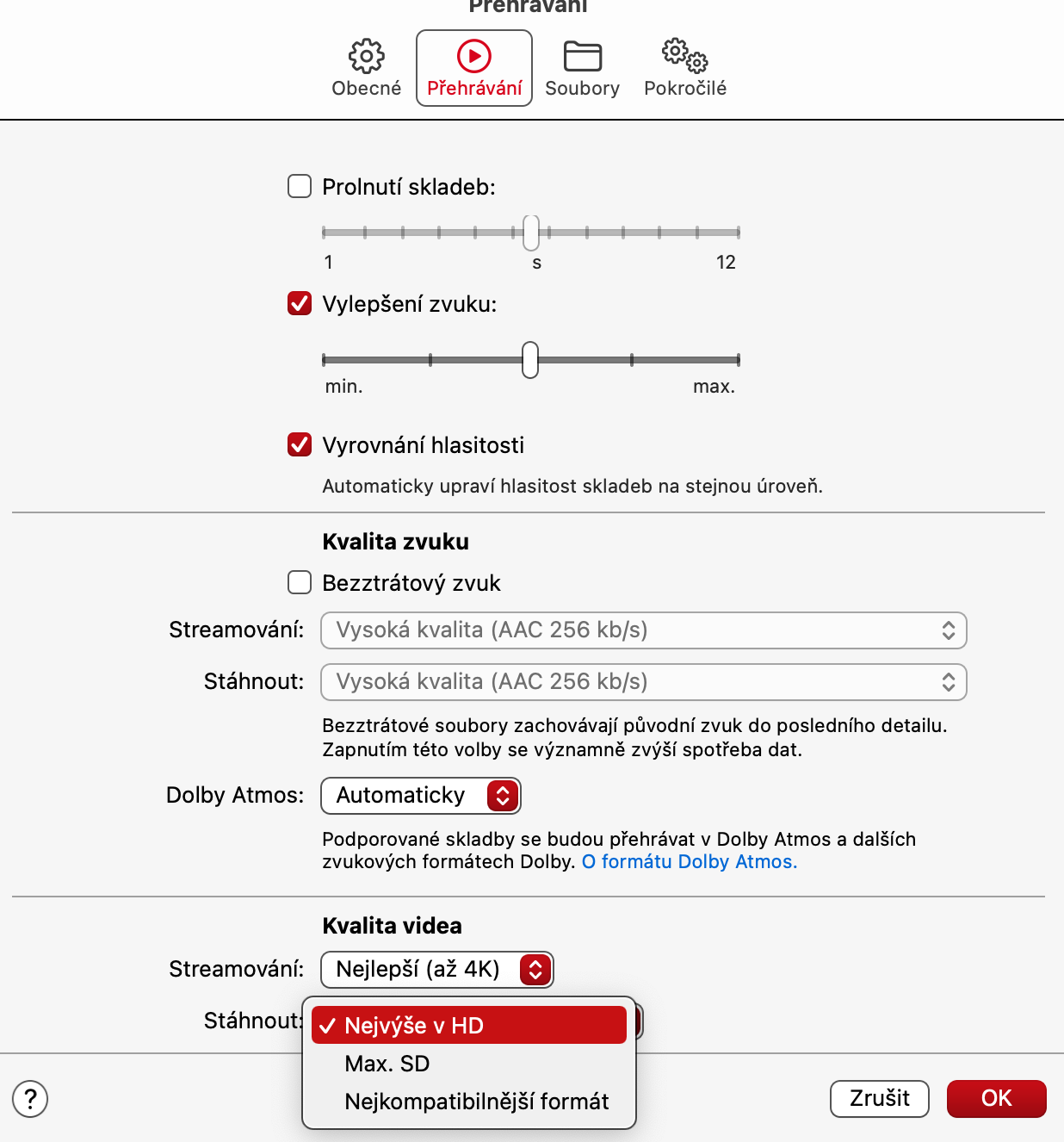音楽ストリーミング サービス Apple Music は、Mac を含むほぼすべての Apple デバイスのネイティブ ミュージック アプリケーション内で使用できます。今日の記事は Mac 上の Apple Music に特化し、すべてのユーザーが知っておくべき 5 つのヒントとコツを紹介します。
かもしれない 興味がありますか
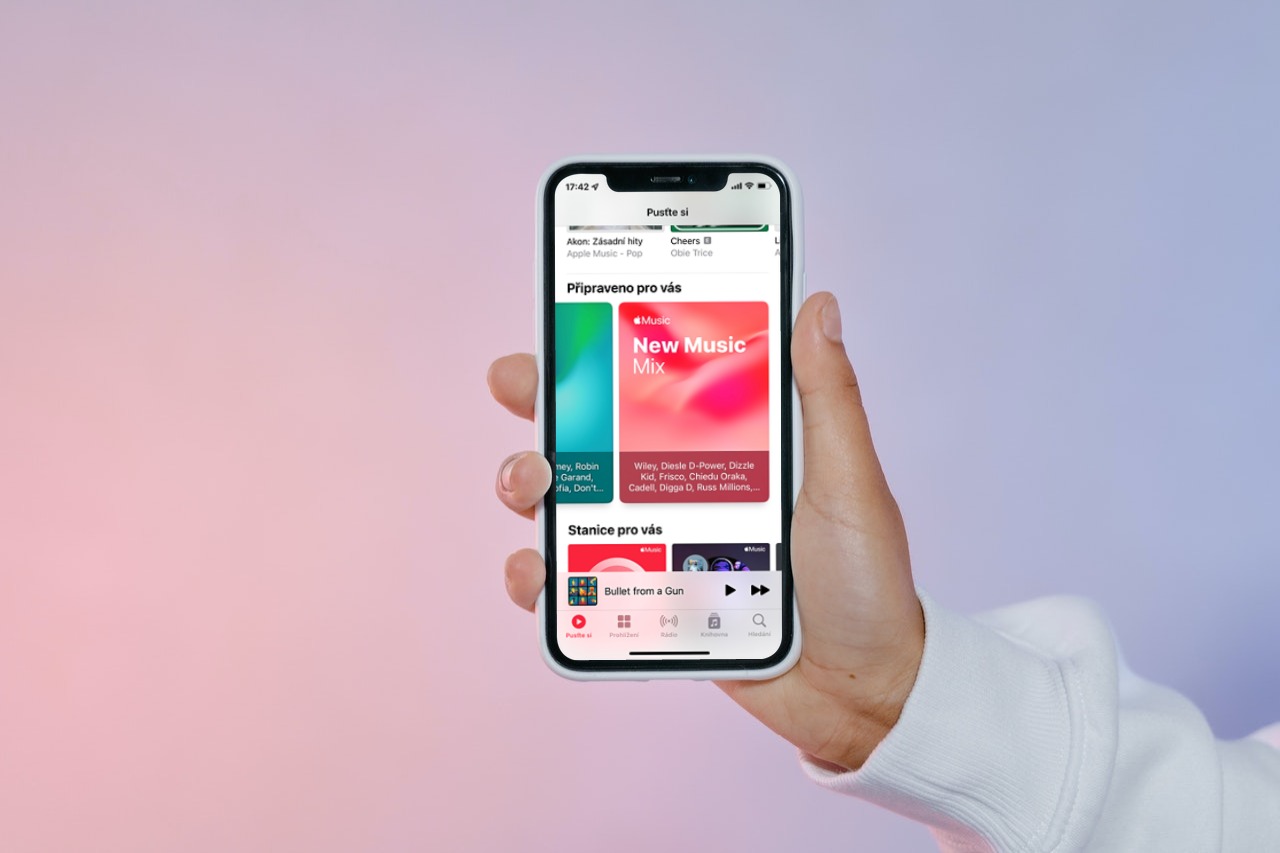
ライブラリに曲を追加する
Apple Music のプレイリストの 1 つに曲を追加すると、プレイリスト以外でもその曲を聴きたくなるものと考えて間違いありません。 Mac の Apple Music (だけではありません) では、ライブラリ内のプレイリストの 1 つに追加した各曲の自動組み込みを有効にするオプションがあります。 Mac 画面の上部にあるバーで、「ミュージック」->「環境設定」をクリックし、「詳細設定」タブを選択して、「プレイリストに追加された曲をライブラリに追加する」にチェックを入れます。
オフラインで聴くためにダウンロードする
オフラインで聴きたい場合に備えて、Apple Music からお気に入りの音楽をダウンロードしておきたいですか?選択した曲については、円の中にある 3 つの点のアイコンをクリックし、[ダウンロード] をクリックするだけです。ダウンロードした曲を再度削除したい場合は、円で囲まれた 3 つの点のアイコンを再度クリックし、[ダウンロードした曲を削除] を選択することより簡単な方法はありません。
ダウンロードした音楽を表示する
Mac の Apple Music でダウンロードした音楽のみを表示したいですか?その場合は、Apple Must を起動し、Mac 画面の上部にあるバーに移動します。その後、「表示」→「ダウンロードした音楽のみ」をクリックするだけです。元のビューに切り替えるには、Mac 画面の上部にあるバーでもう一度 [表示] をクリックします。ただし、今回は [すべての音楽] を選択します。
ブラウザでの Apple Music
Apple Music からお気に入りの曲を再生したいのですが、現在このアプリケーションがインストールされていないコンピュータを使用していますか?問題はありません。必要なのはインターネット ブラウザと接続だけです。ブラウザのアドレスバーにアドレスを入力します music.apple.comをクリックし、右上のログインボタンをクリックします。ログイン情報を入力すれば、安心して聞き始めることができます。
品質の好み
Mac 上の Apple Music では、ストリーミングとダウンロードの両方の品質をカスタマイズしたり、オーディオ品質の強化を設定したりすることもできます。 Apple Music を実行している状態で、Mac 画面上部のツールバーで「ミュージック」→「環境設定」をクリックします。環境設定ウィンドウで、「再生」タブをクリックし、適切な設定を行います。