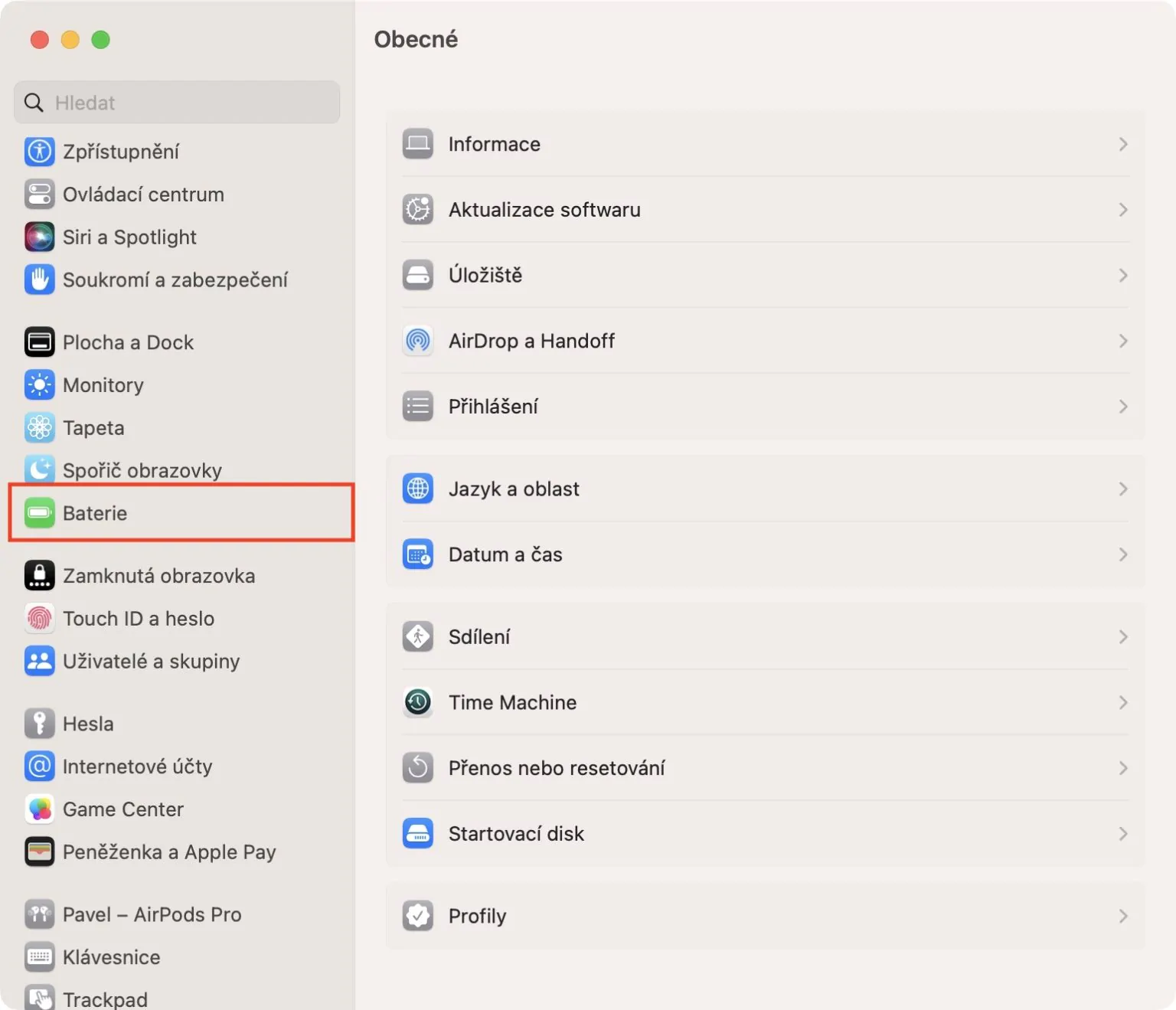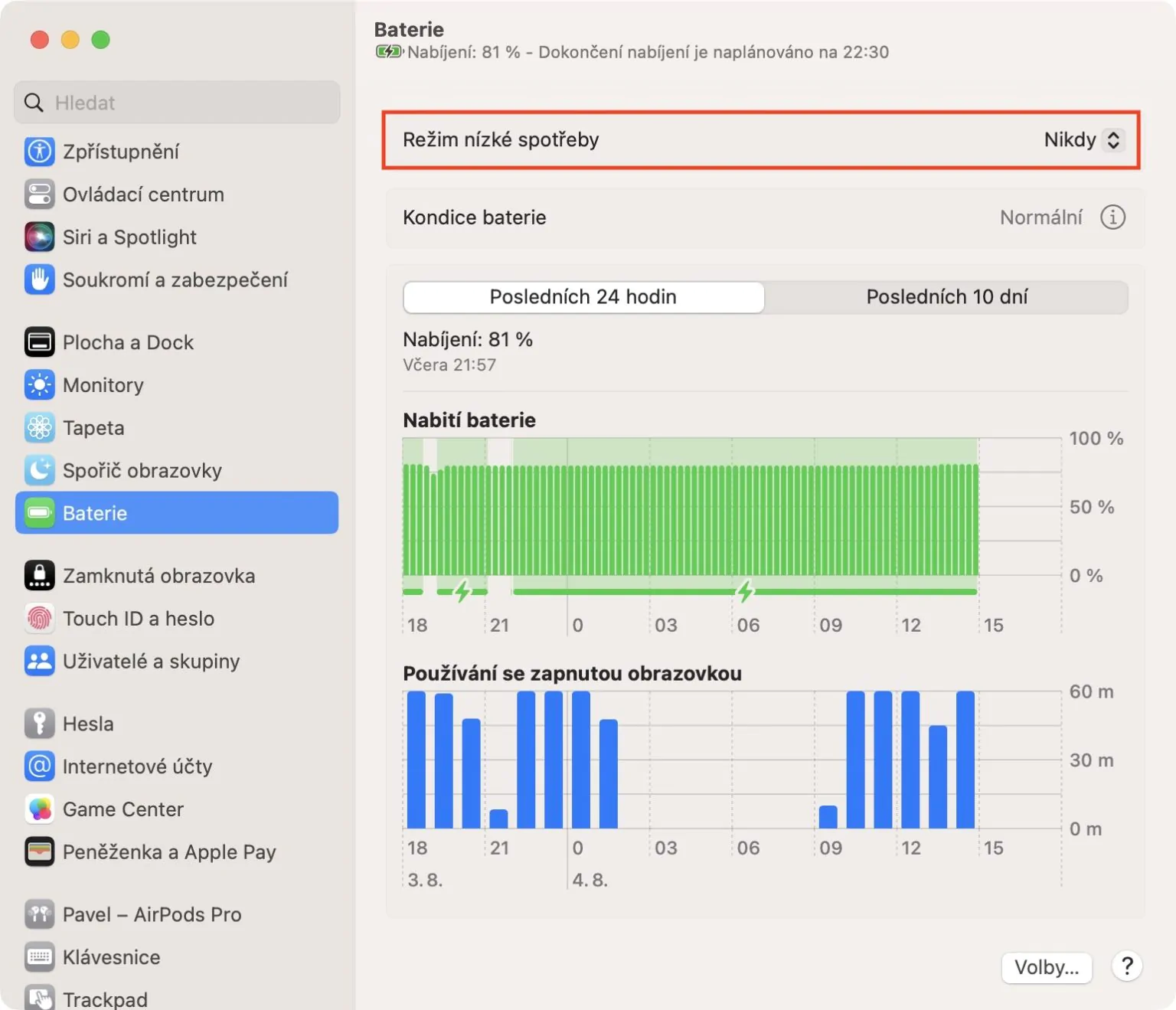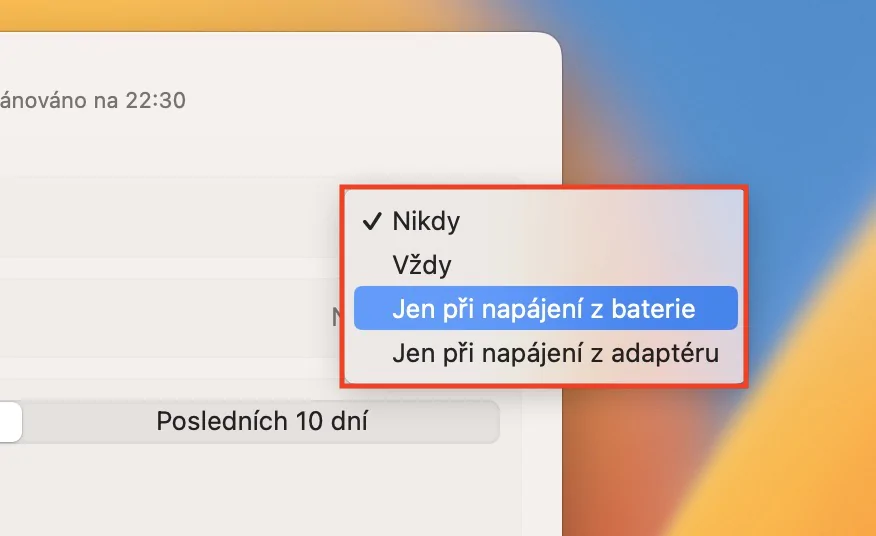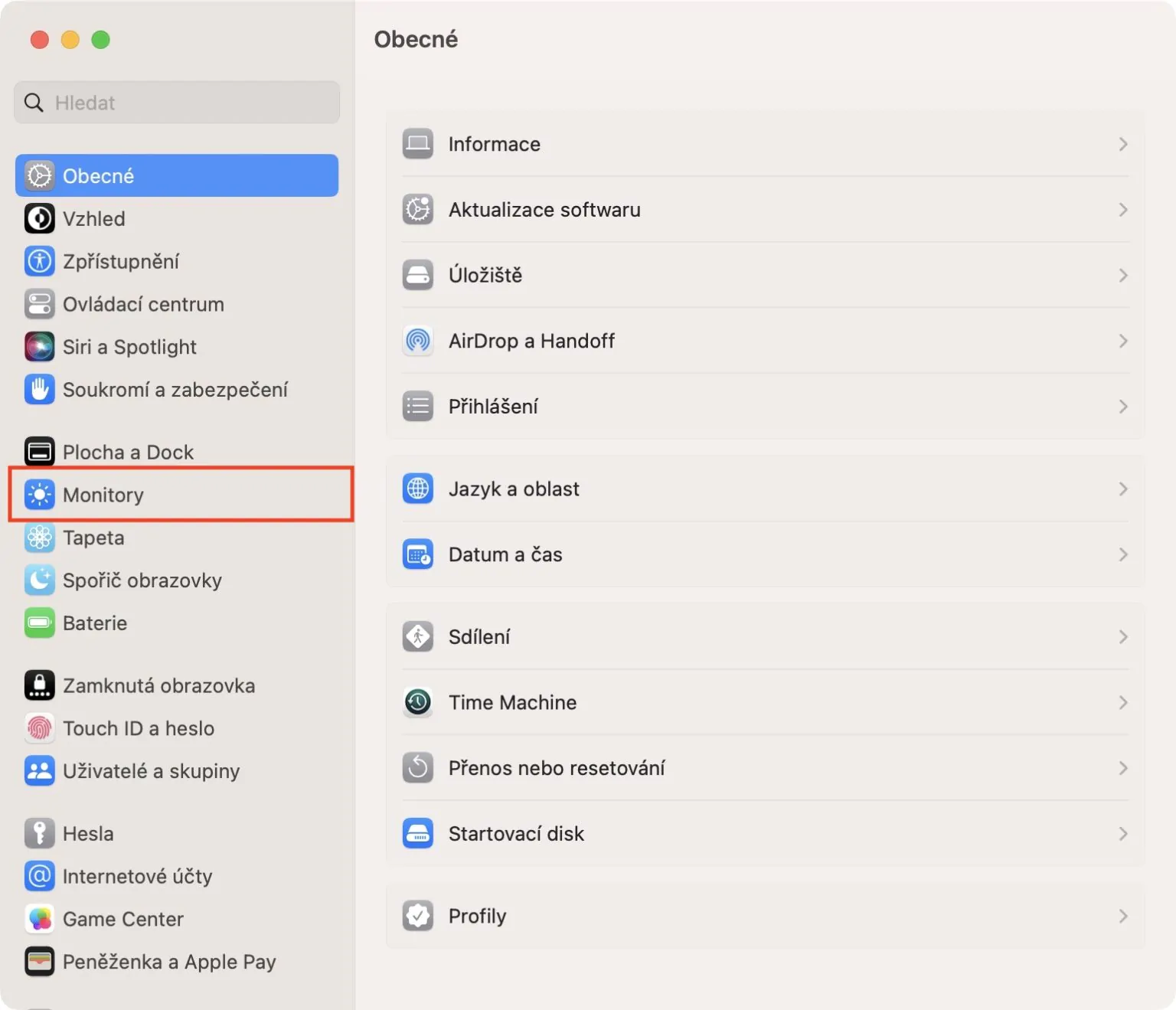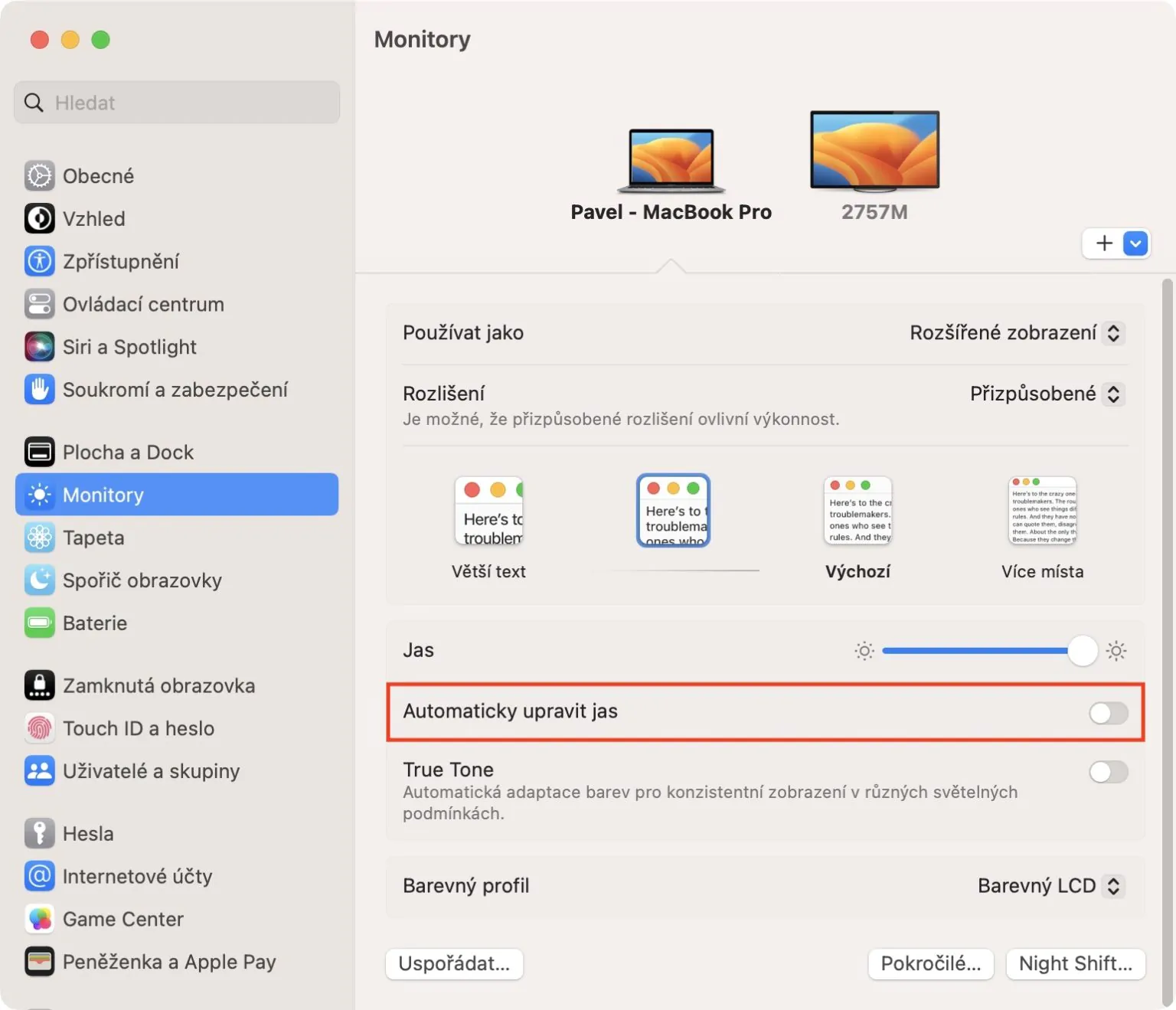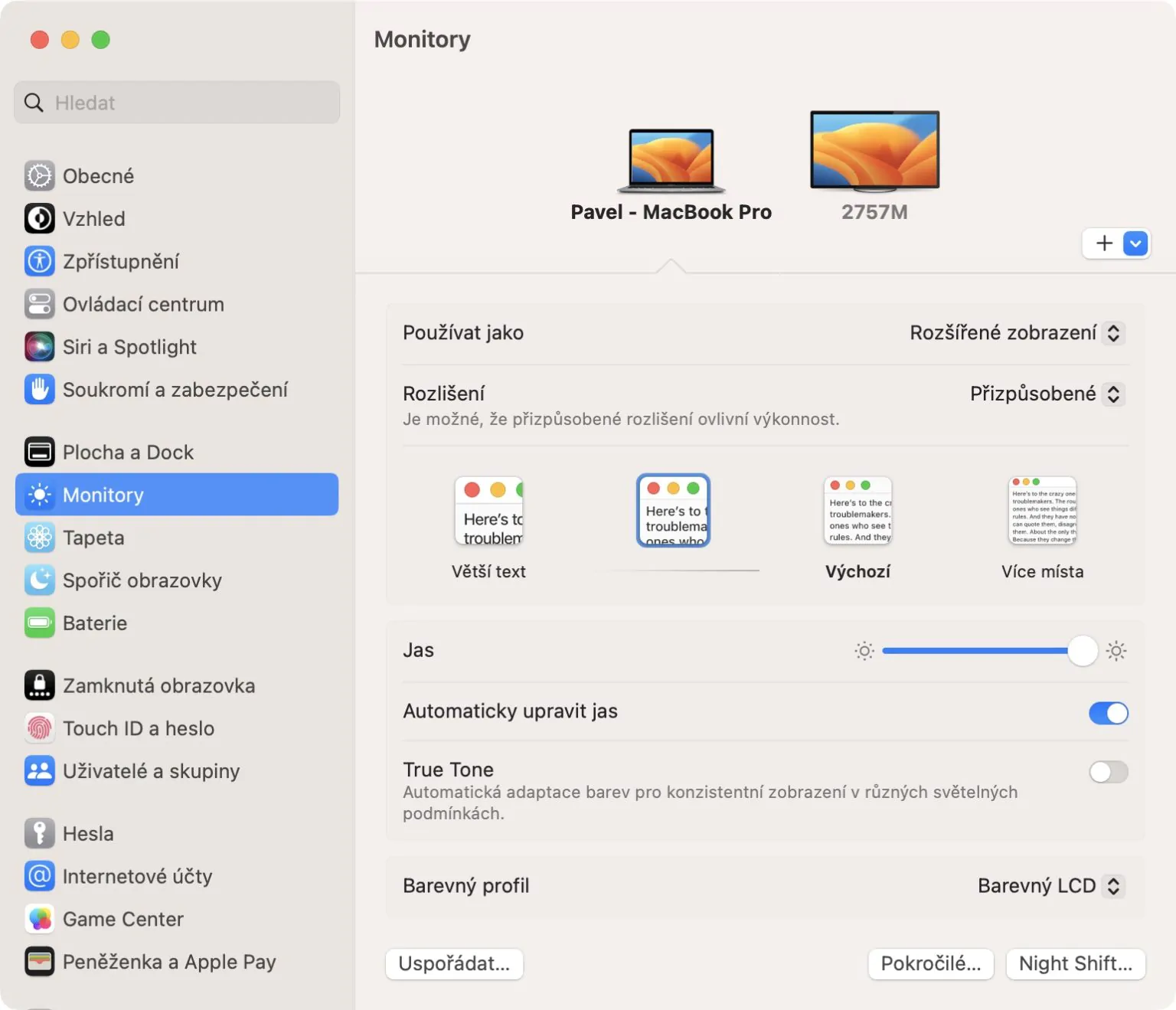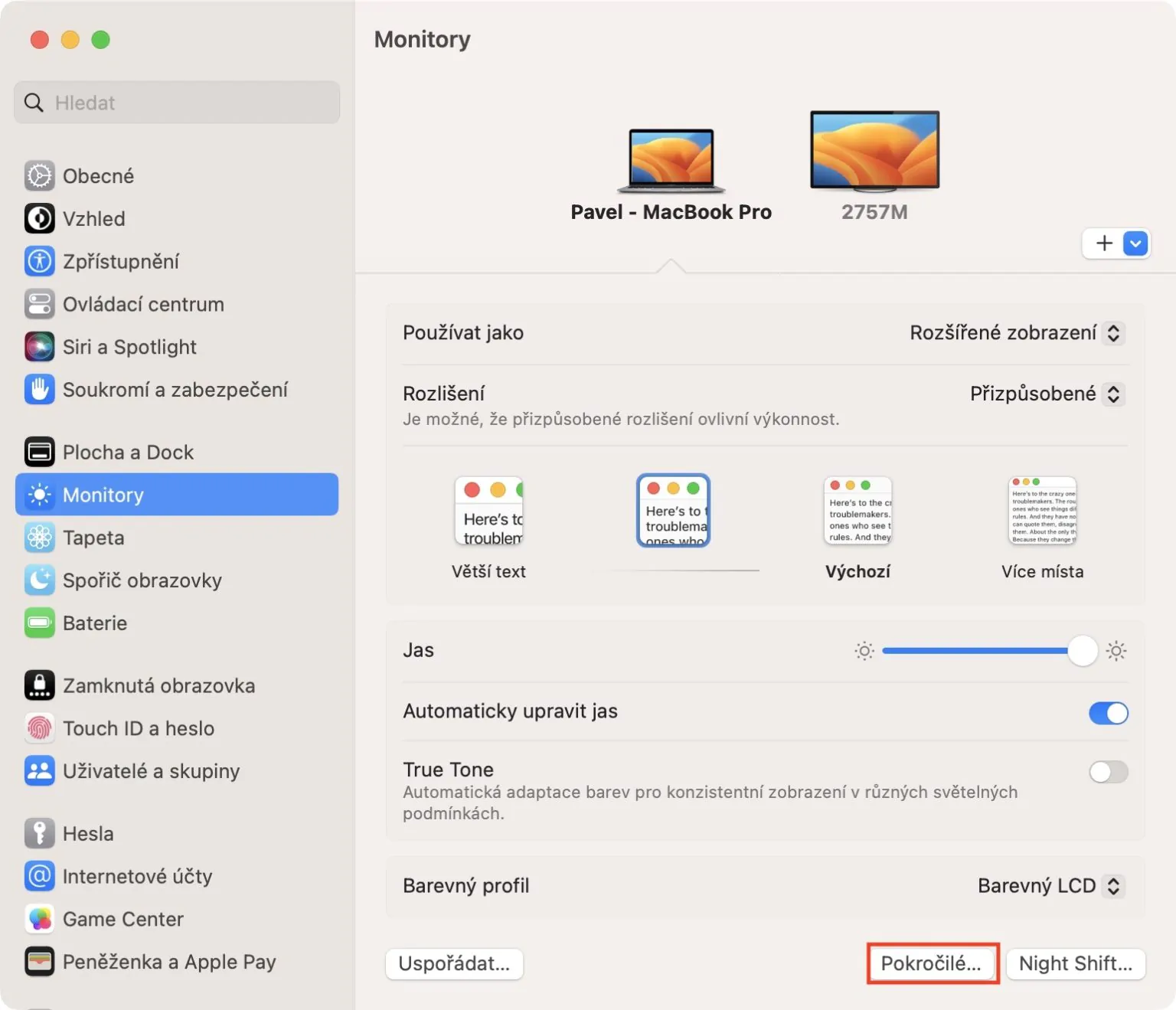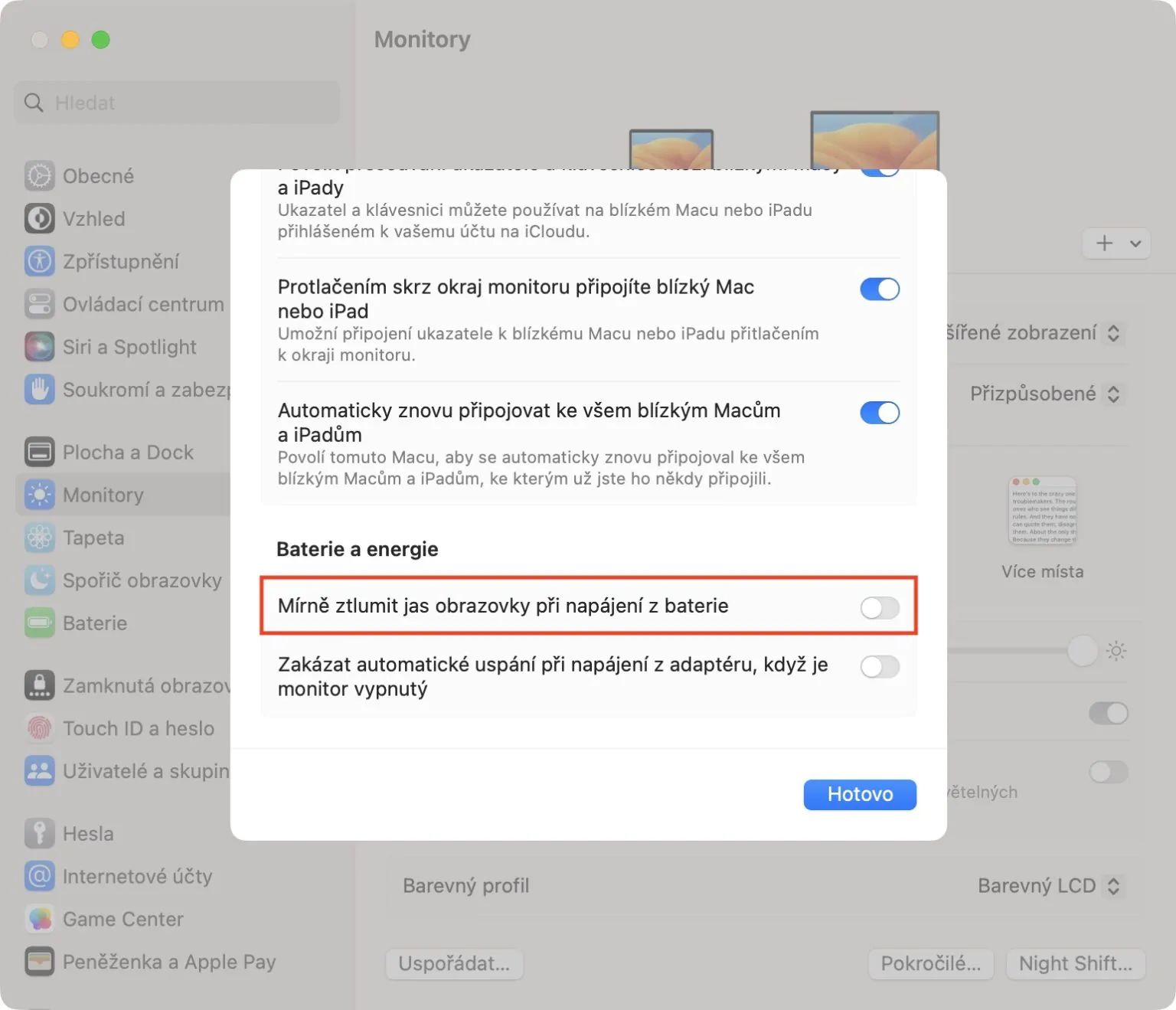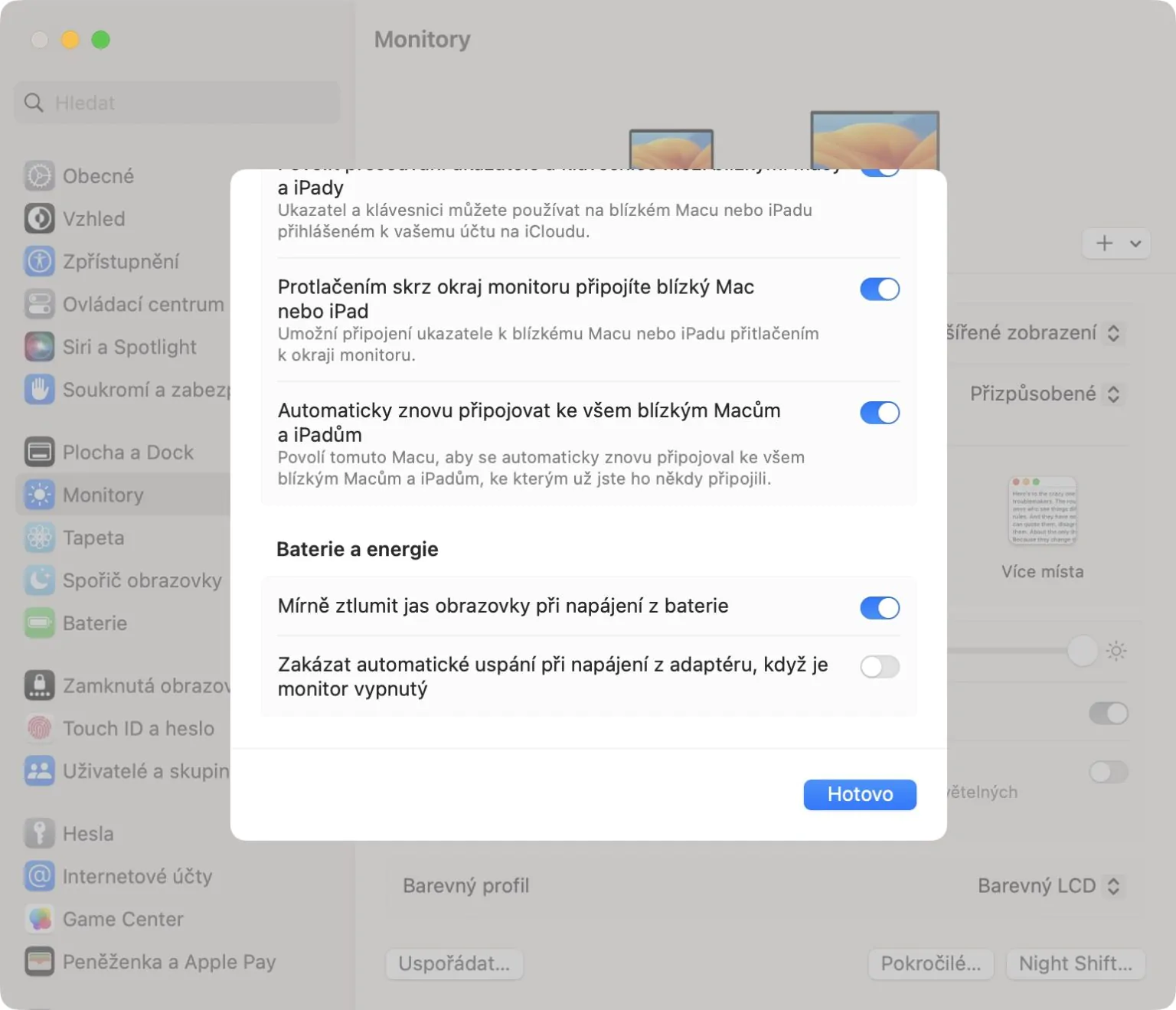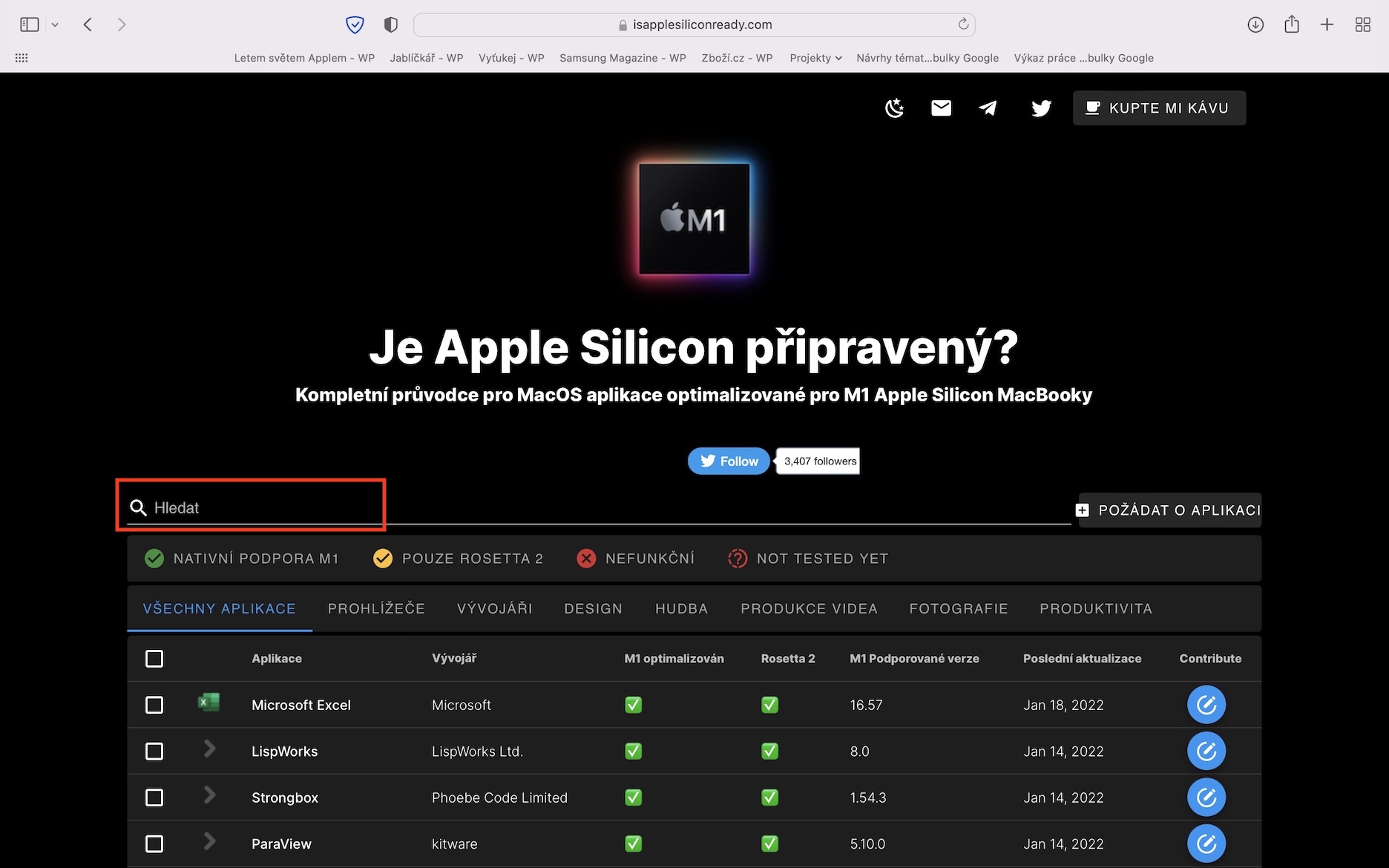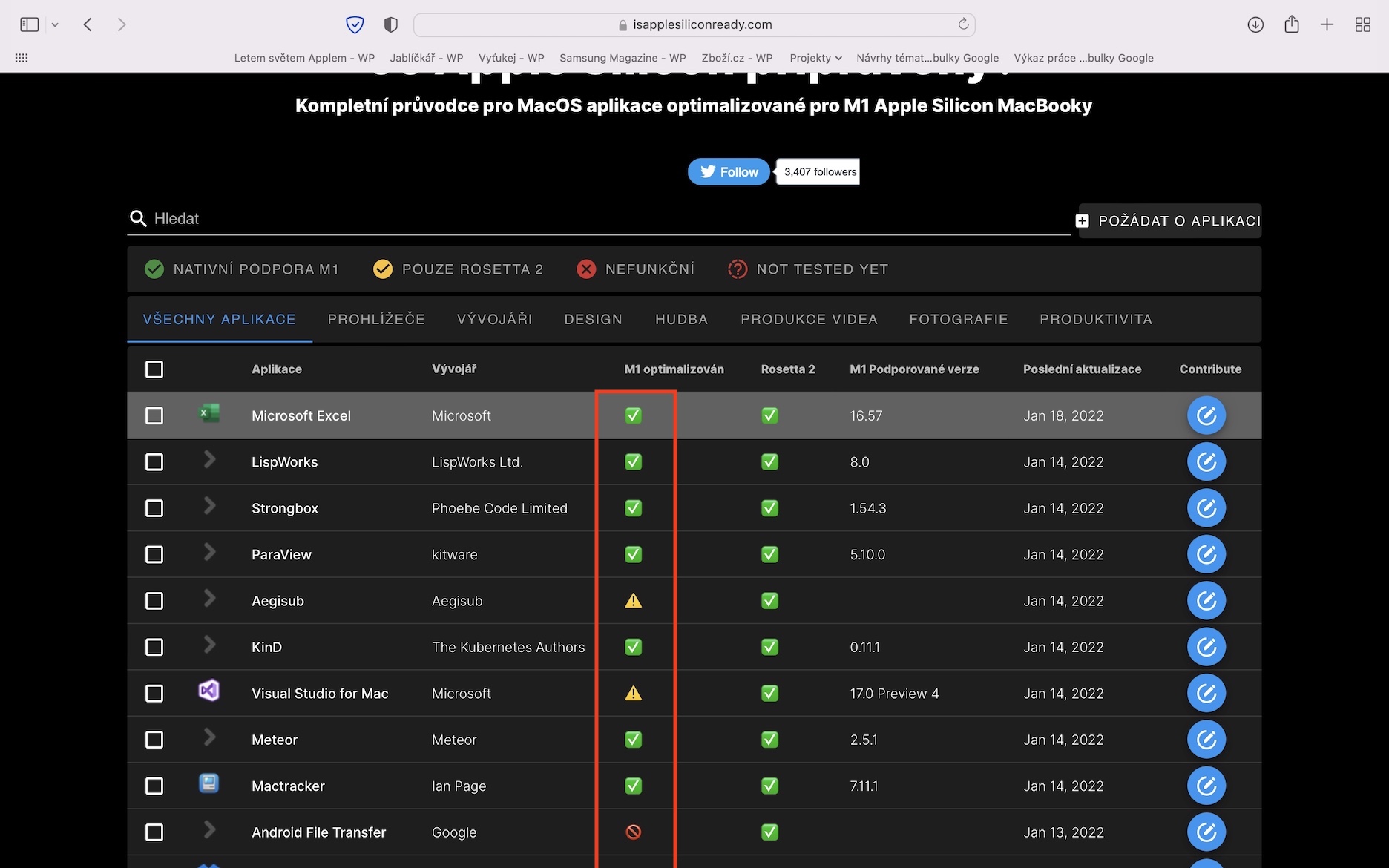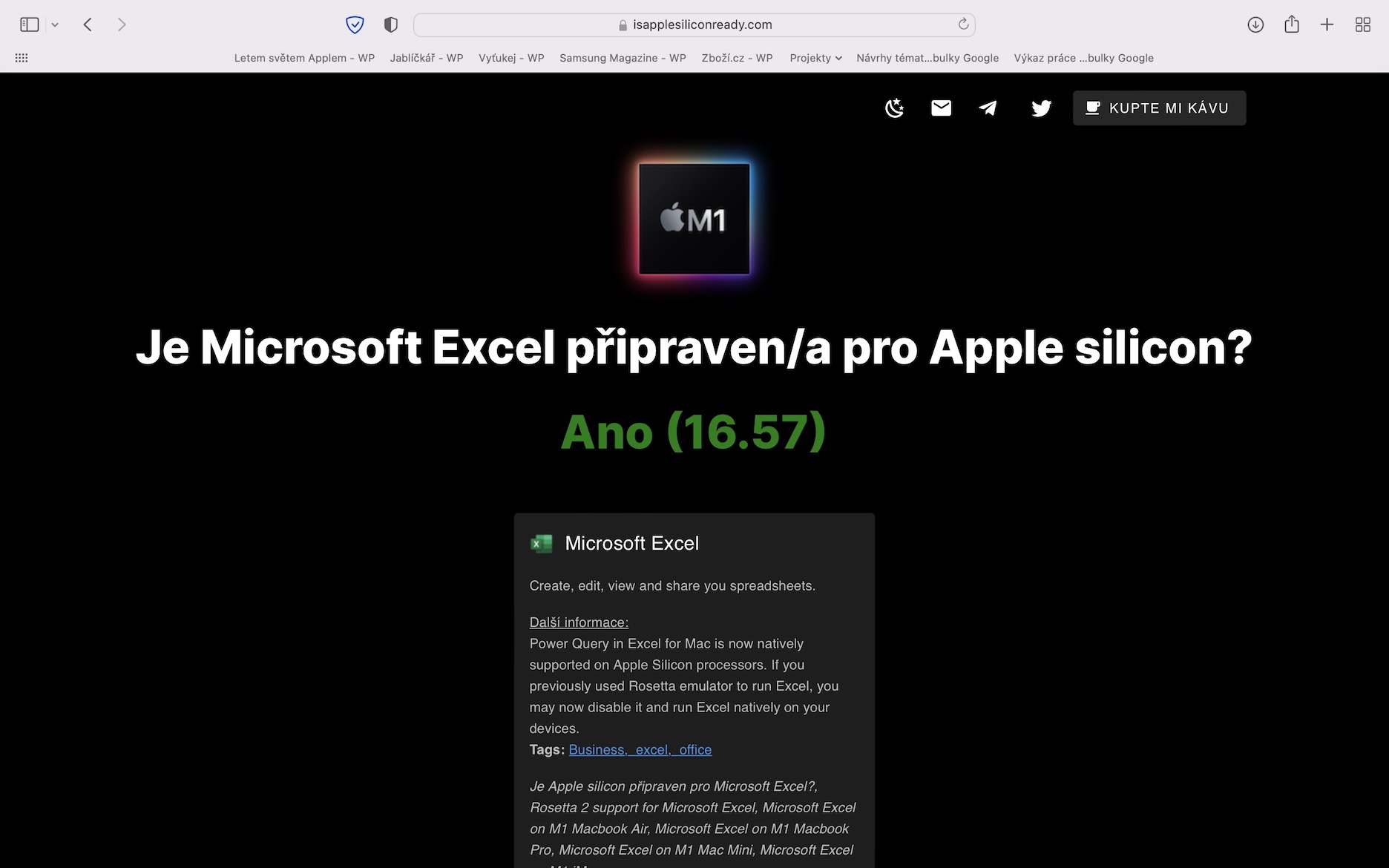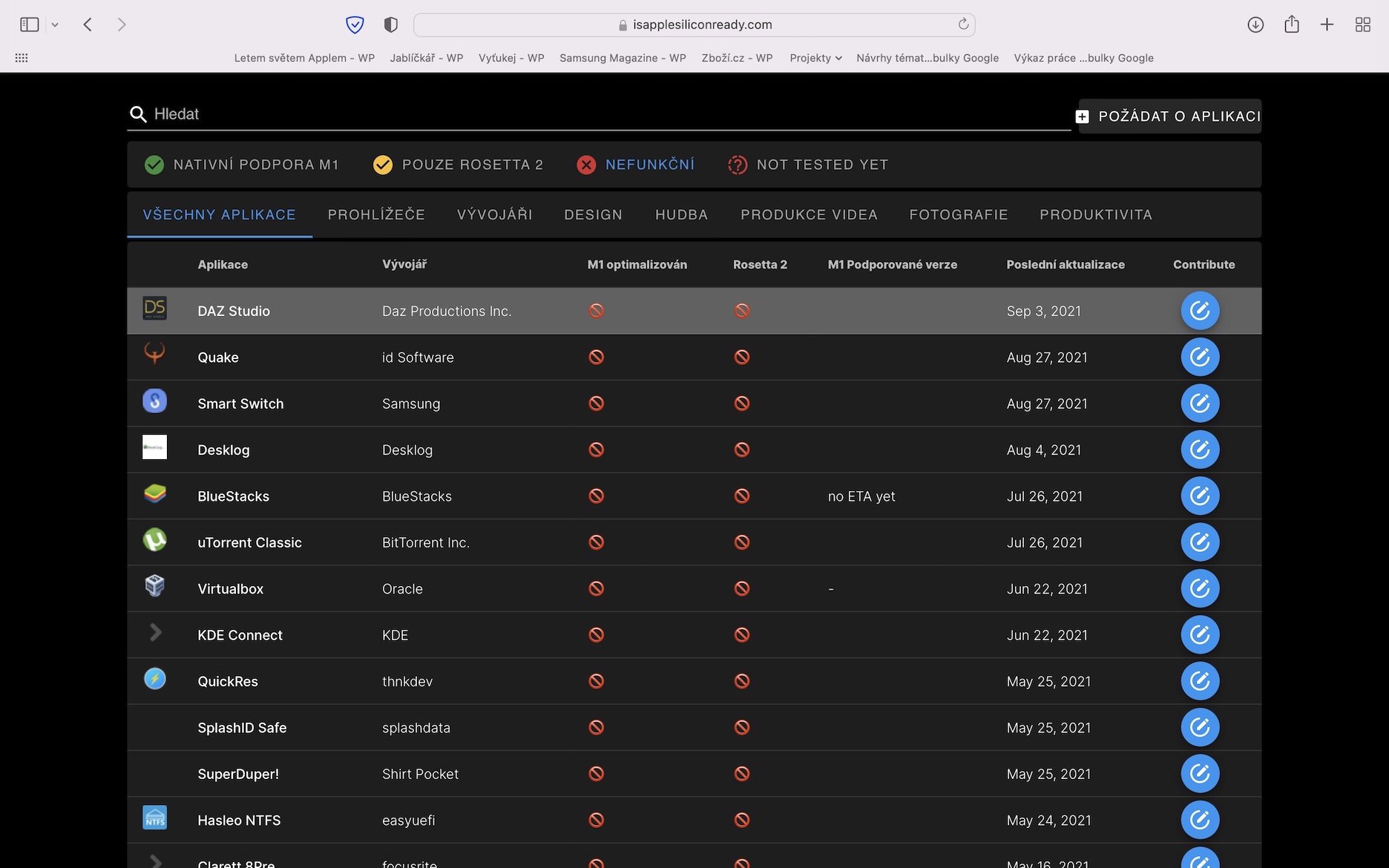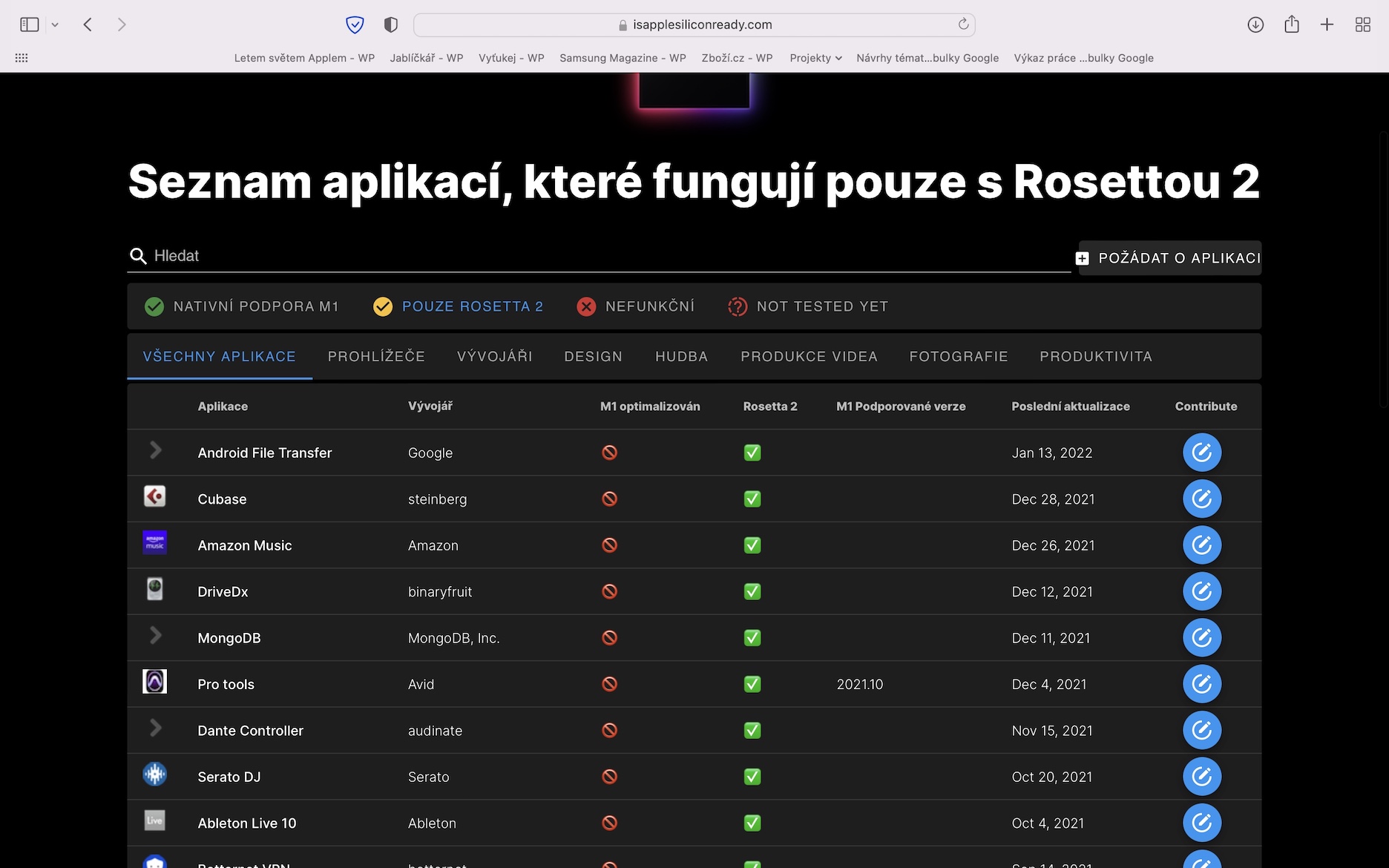低電力モード
macOS 13.1 Ventura を搭載した Mac のバッテリー寿命を延ばしたい場合、最も簡単な方法は、低電力モードを有効にすることです。いくつかの不要なシステムコンポーネントを無効にするさまざまなアクションを自動的に実行し、バッテリーを節約します。長い間、低電力モードは iPhone でのみ利用可能でしたが、最近では Mac にも拡張されました。アクティベートするには、次の場所にアクセスしてください → 設定… → バッテリー、行のどこに 低電力モード やれ アクティベーション 独自の裁量で。どちらでもできます 永続的にアクティブ化します。 ジェン バッテリー電源で あるいは単に アダプターから電源供給されている場合。
要求の厳しいアプリケーションの制御
macOS をアップデートした後、一部のアプリケーションが正常に動作しない場合があります。システム自体のせいである場合もあれば、更新の準備をしなかったアプリケーション開発者の責任である場合もあります。このようなアプリケーションの誤動作は、たとえばループを引き起こす可能性があり、その結果、ハードウェアが過剰に使用され、バッテリ寿命が低下します。幸いなことに、アプリが誤ってハードウェアを過剰使用しているかどうかは簡単に確認できます。アプリにアクセスするだけです 活動モニター、 上部のセクションに切り替わる場所 CPU、 次にプロセスを次の基準で並べ替えます CPU %。 すると上部に表示されます 最も要求の厳しいアプリケーション。 アプリをオフにするには タップしてマークする 次に、 を押します Xアイコン 左上の をタップしてください 終わり。
ナスタベニ・ジャス
ディスプレイは Mac の主要コンポーネント (だけではありません) の 1 つであり、バッテリーを最も消耗します。確かに、明るさを高く設定すると消費電力が高くなり、1回の充電あたりの耐久性が低くなります。 Apple コンピュータにはデフォルトで、光センサーからのデータに基づいて明るさを自動調整するアクティブ機能があり、これはバッテリー寿命を延ばすために重要です。明るさが自動的に変化しない場合は、機能を有効にする必要があります。 → 設定… → モニター、 スイッチはどこにあるのか 明るさを自動的に調整するをオンにします。 さらに、バッテリー電源が供給された後、明るさを自動的に徐々に下げる機能を有効にすることもできます。 → 設定… → モニター → 詳細…、スイッチがある場所 オンにする ファンクチ バッテリー駆動時は画面の明るさをわずかに暗くします。
最適化されたアプリケーション
すでに M シリーズ チップを搭載した新しい Mac を購入しましたか?その場合は、これらのチップ用に設計されたアプリケーションを使用していることを確認する必要があります。 Apple Silicon チップを搭載した Mac では、Intel 用のアプリケーションも実行できますが、アーキテクチャが異なるため、いわゆる Rosetta コード トランスレータを経由する必要があり、ハードウェアへの負荷が大きくなり、効率が低下します。一部の開発者は Web サイトで両方のバージョンのアプリケーションを提供しているため、正しい方を選択する必要がありますが、自動選択に頼ることができる開発者もいます。ただし、アプリが Apple Silicon に最適化されているかどうかを知りたい場合は、次のサイトにアクセスしてください。 Appleシリコンの準備はできていますか?この情報はここで見つけることができます。
最大80%まで充電
バッテリーの寿命をできるだけ長く保証したい場合は、バッテリーの適切な手入れも必要です。バッテリーは消費者向け製品であり、時間の経過と使用によってその特性が失われます。このいわゆるバッテリーの劣化を可能な限り防ぐことができます。極端な温度にさらさないことが主に必要であり、さらにバッテリーの充電量が可能な限り 20 ~ 80% であることを確認する必要があります。 80% を超える充電を避けるために、ネイティブの最適化された充電機能を使用できます。この機能は、 → 設定… → バッテリー、あなたはどこで バッテリーの状態をタップ na アイコンⓘ、 その後 最適化充電をオンにします。 ただし、この機能を使用するにはさまざまな条件を満たす必要があるため、個人的には使用しません。代わりにアプリをお勧めします アルデンテ、これは単に充電を 80% (または他のパーセンテージ) に削減し、何も要求しません。