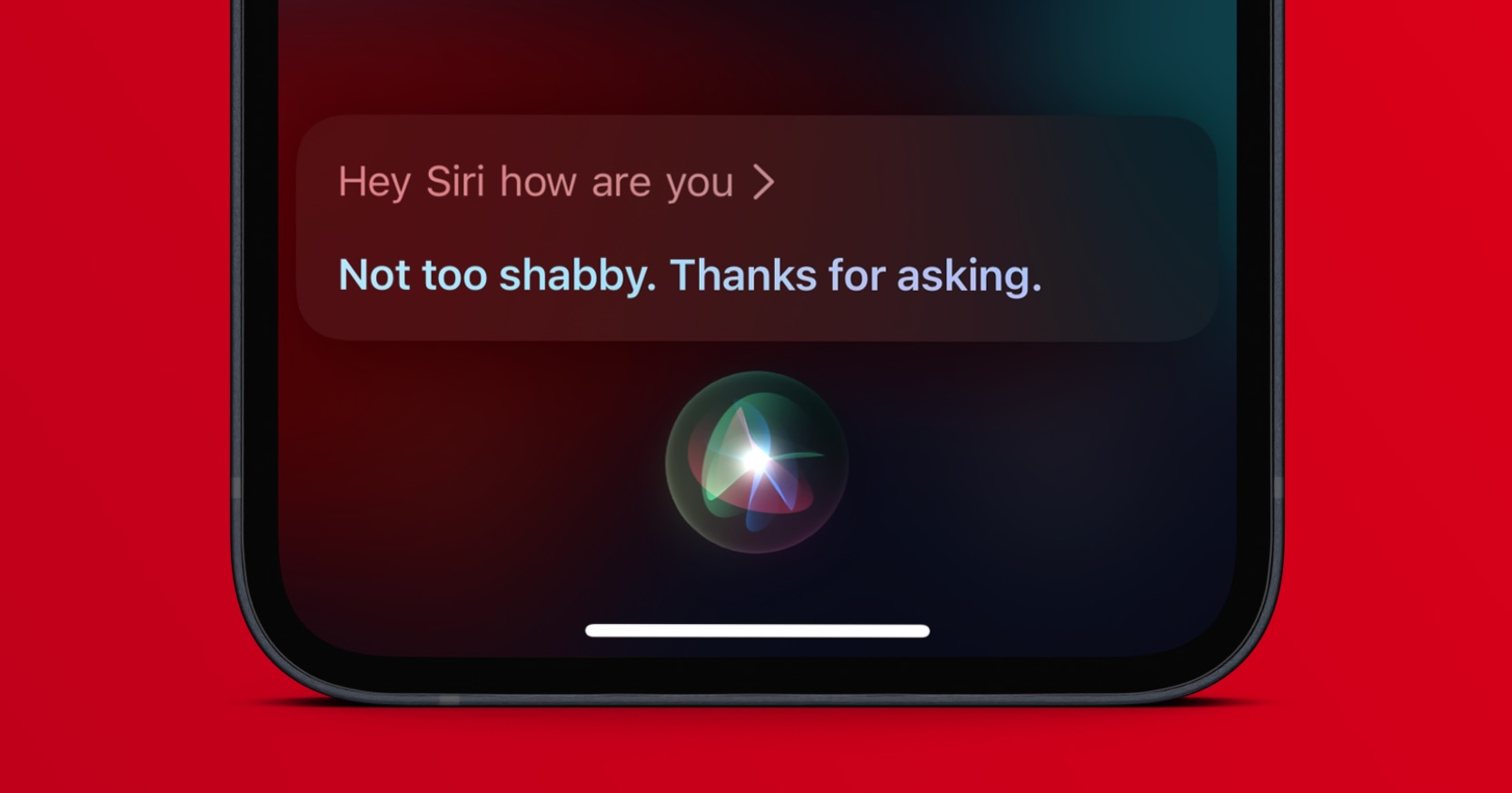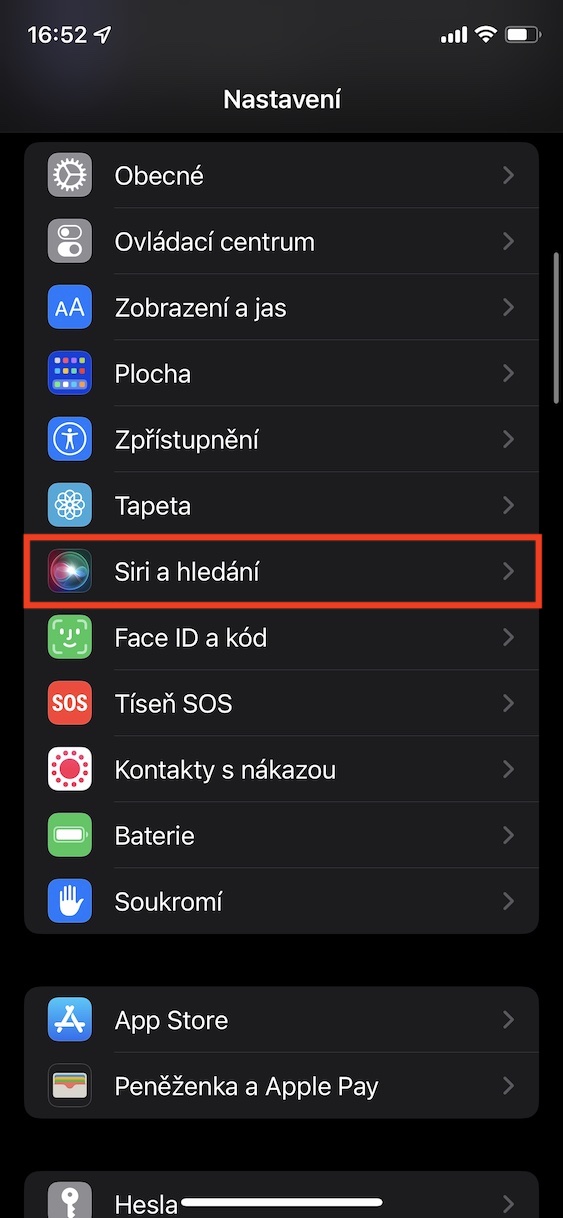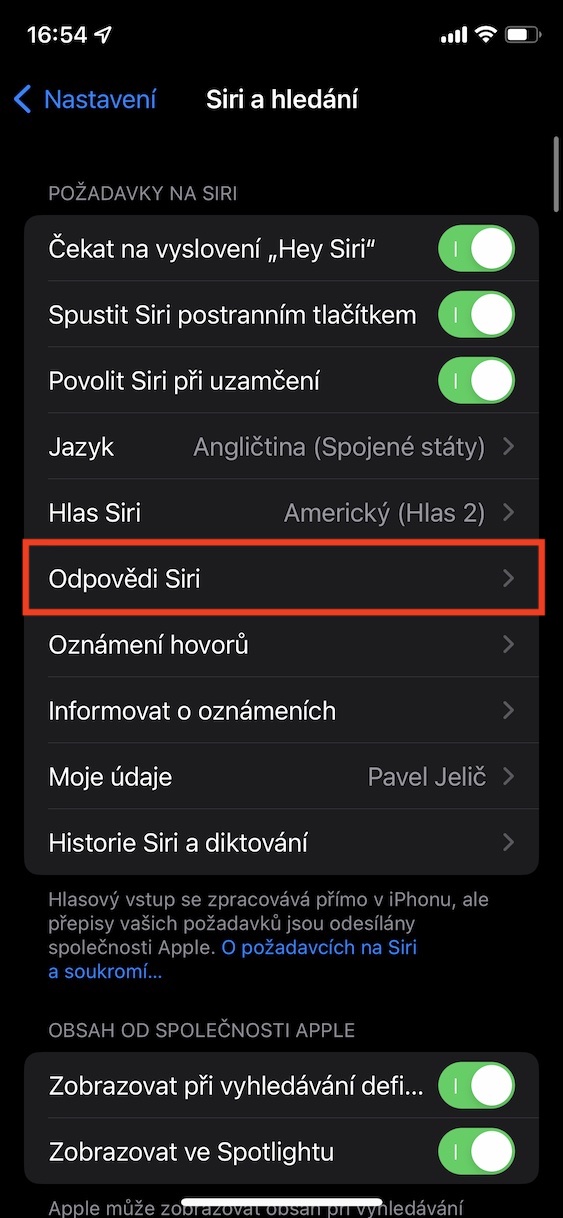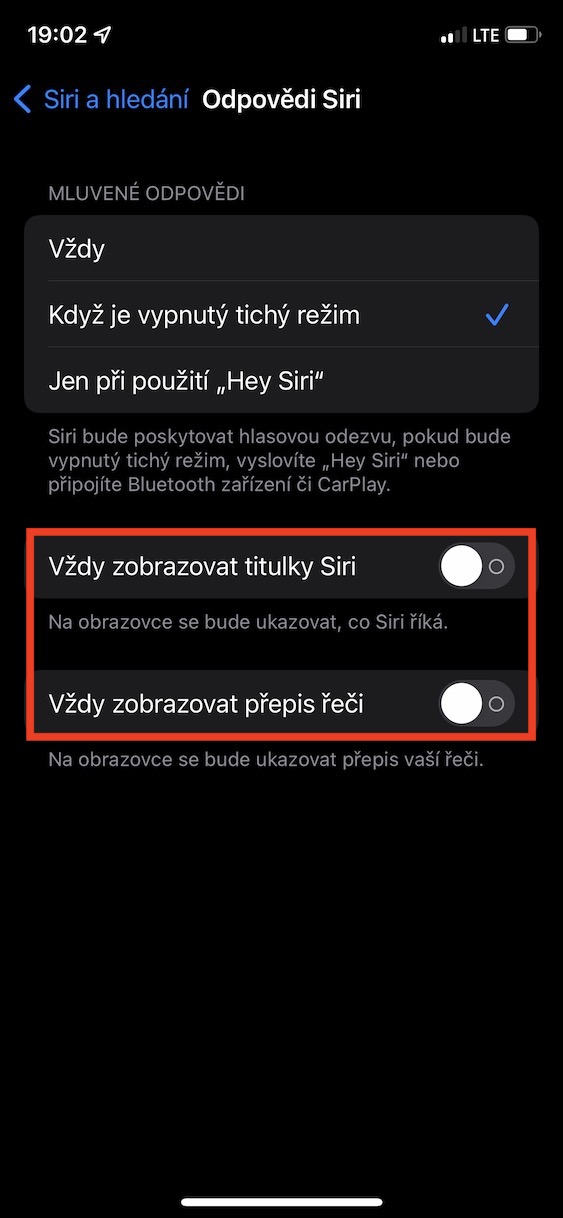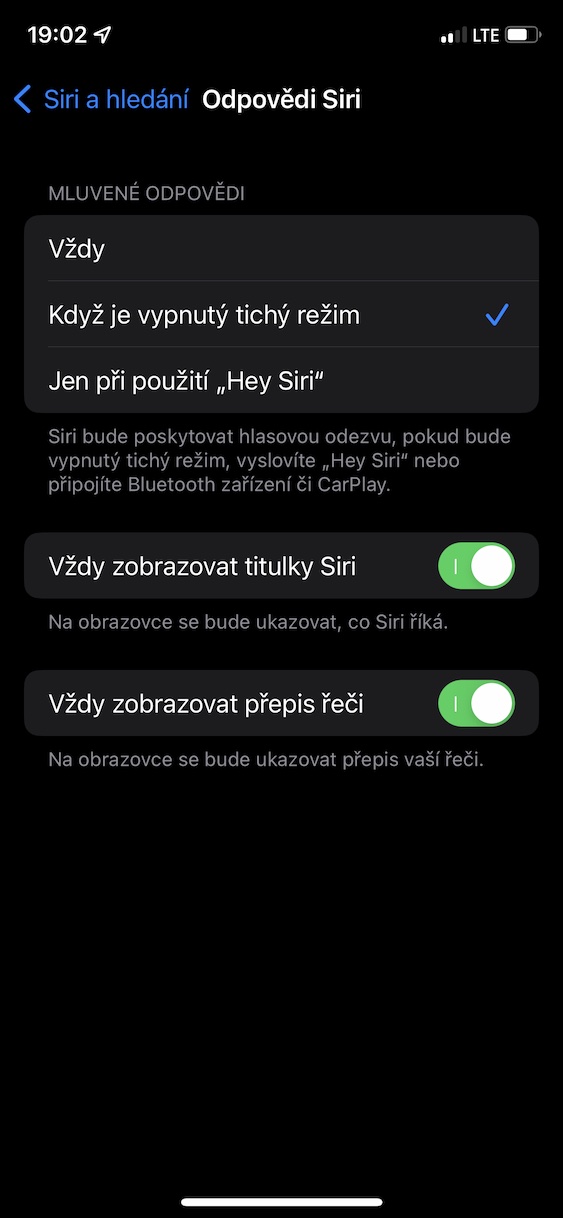音声アシスタント Siri は、多くのユーザーの日常業務を簡素化できます。彼らの中には、Siriがまだチェコ語で利用できないと不満を漏らす人もいるが、小さなチェコ共和国とチェコ語がカリフォルニアの巨大企業にとって決して優先事項ではないという事実を考慮する必要がある。したがって、チェコ語の Siri を待つよりも、すぐに使える英語フレーズをいくつか学ばないほうが絶対に価値があります。 Czech Siriに希望を与える情報はすでにいくつか出てきていますが、今のところ確かなことは何もありません。 iPhone で Siri を使用するためのインターフェイスについては、近年その再設計が行われたことはご存知でしょう。
かもしれない 興味がありますか
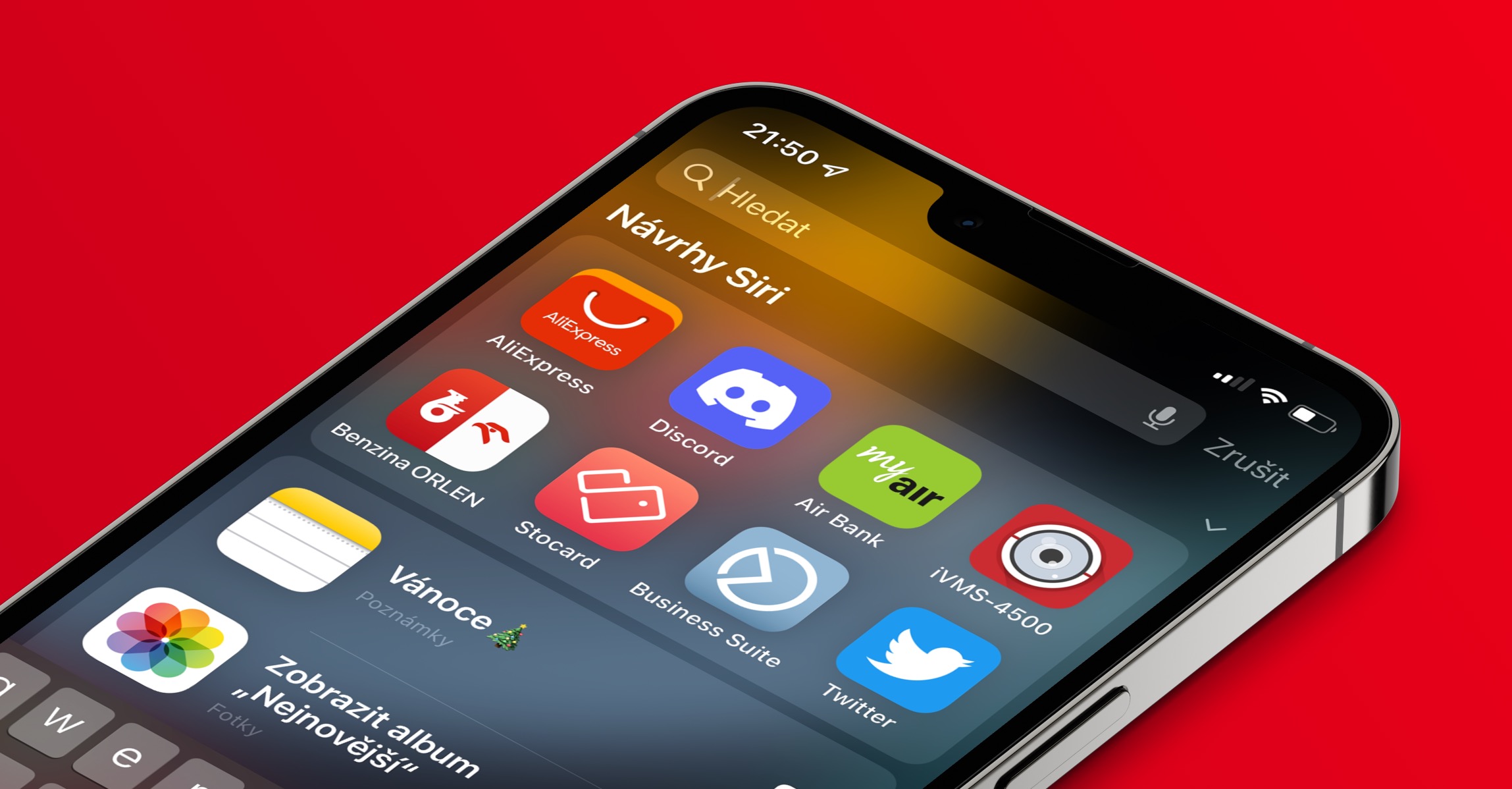
Siri との会話の記録を表示するように iPhone を設定する方法
したがって、iPhone で Siri 音声アシスタントをアクティブ化すると、そのインターフェースは画面の下部にのみ表示され、開いていたコンテンツは引き続きバックグラウンドに表示されます。 Apple の携帯電話を長年使用している方は、数年前まではインターフェイスが常に画面全体に表示されていたことをご存知でしょう。このインターフェイスが良いか悪いかはあなた次第です。しかし、多くのユーザーにとっての問題は、新しいインターフェイスでは、古いインターフェイスと比較して、会話の記録、つまりユーザーの発言と Siri の応答が表示されないことです。ただし幸いなことに、次のように会話の文字起こしを有効にすることができます。
- まず、iPhone のネイティブ アプリに移動する必要があります ナスタヴェニ。
- それが完了したら、少し下にスクロールしてセクションを見つけて開きます Siriと検索。
- 次に、次の画面の [Siri リクエスト] カテゴリで、セクションに移動します。 Siri が答えます。
- ここではスイッチを使用するだけです アクティブ化された Siri の字幕を常に表示する a 常にスピーチのトランスクリプトを表示します。
以上の手順で、iPhone 上で Siri との会話記録の表示を有効にすることができます。具体的には、リクエストのトランスクリプトと Siri の応答のトランスクリプトの両方を表示できるようにすることができます。リクエストを文字に起こすことで、iPhone がリクエストを正しく記録したかどうかを判断できます。場合によっては、Siri が誤解をしてしまい、ユーザーが望んでいるのと異なる答えを返してしまうことがあります。個人的には、Apple がこの上書きオプションを復活させたことを非常に嬉しく思います。しかし、多くのユーザーはそれについて知りません。これは残念なことです。