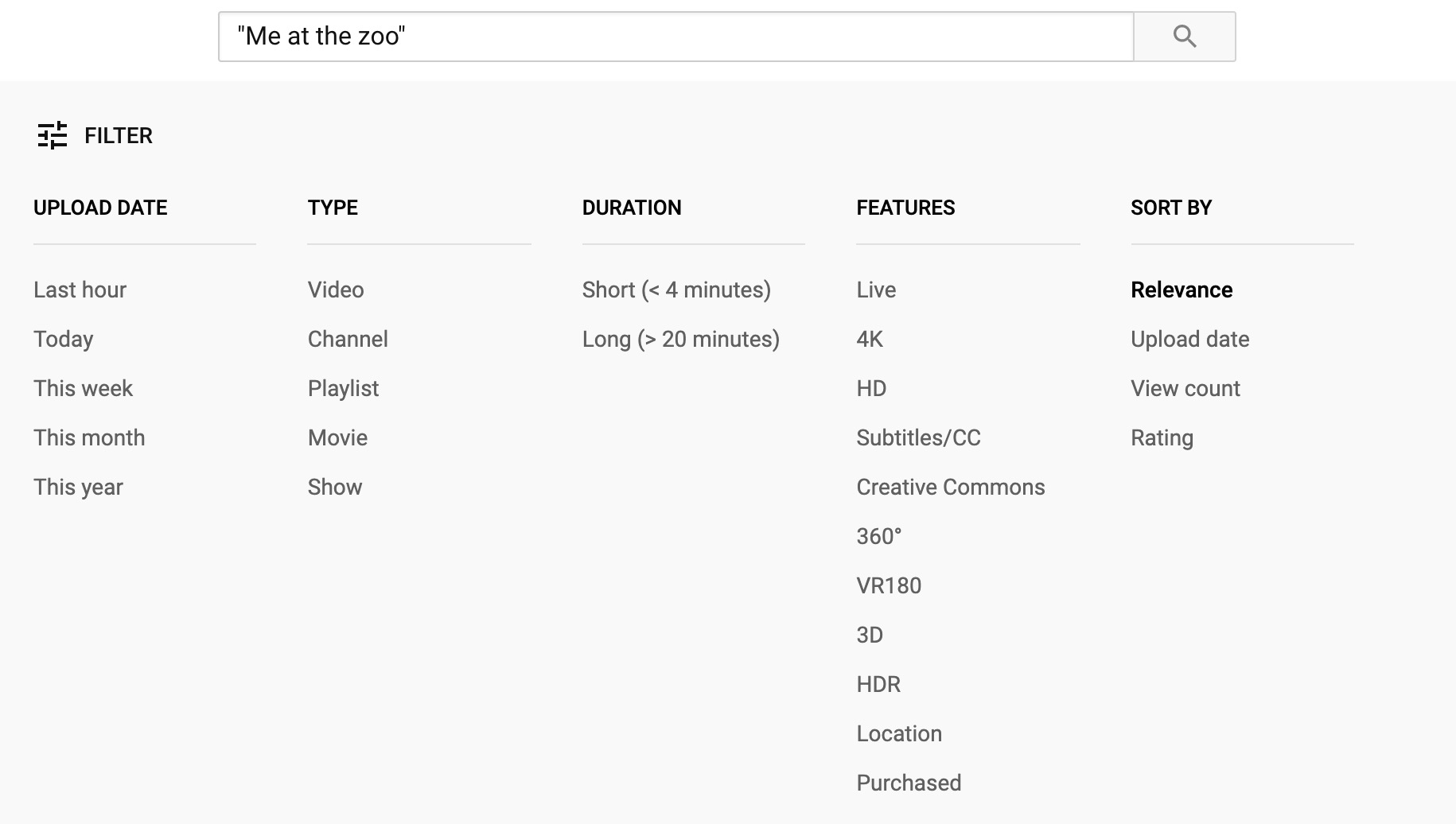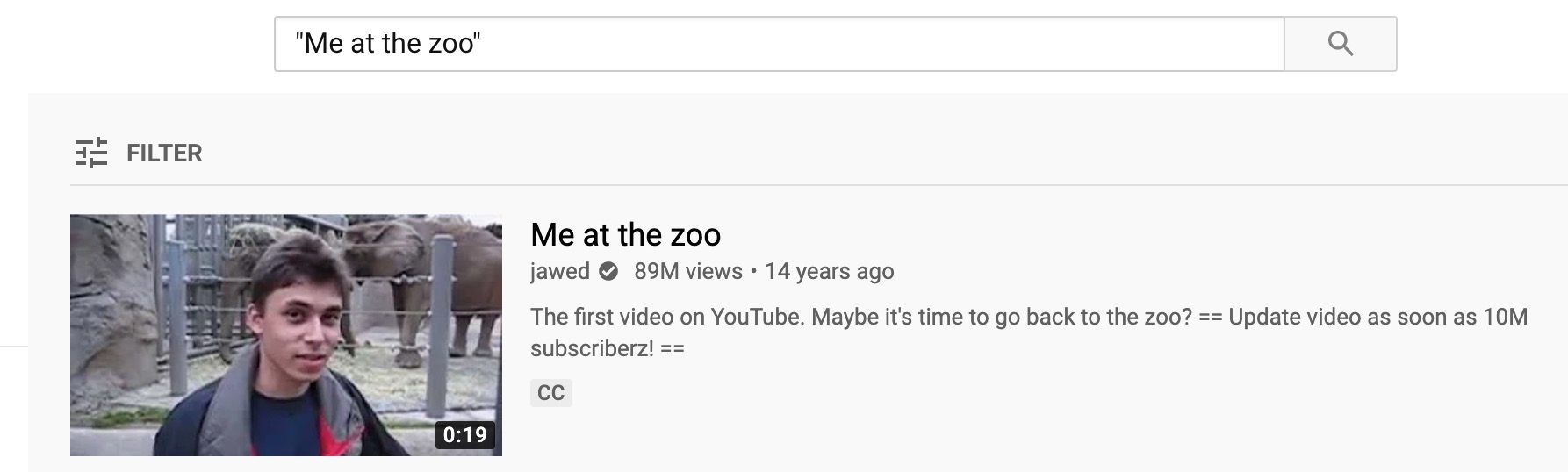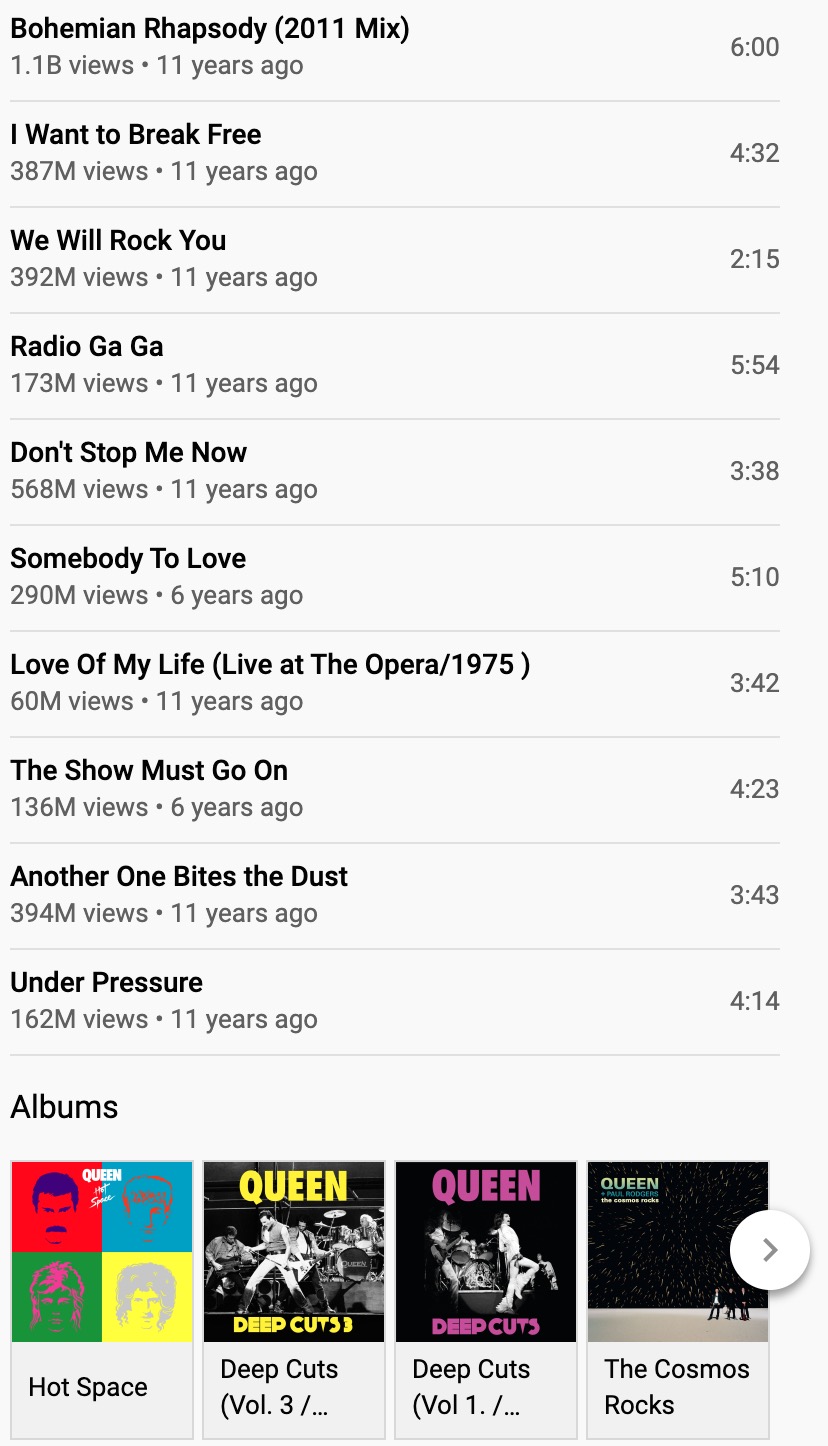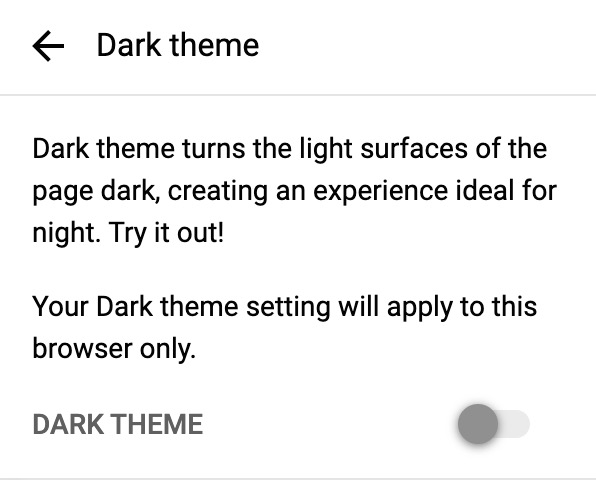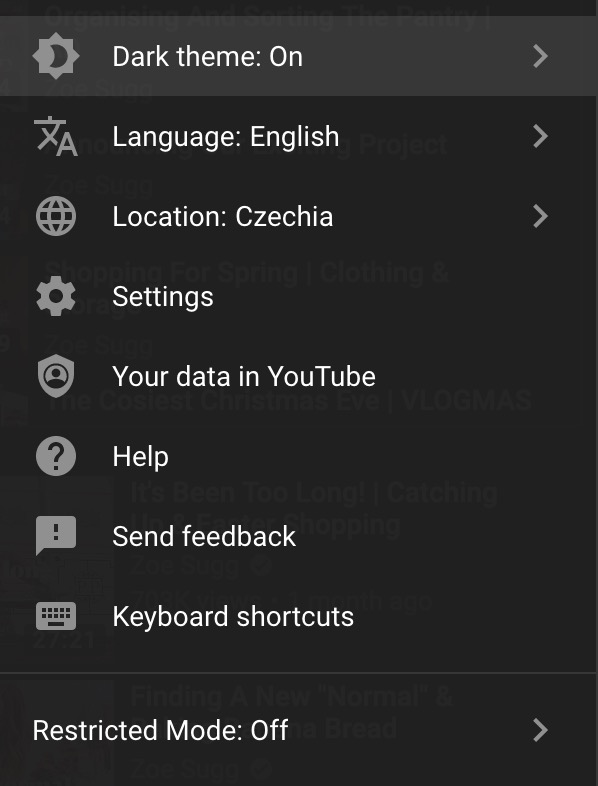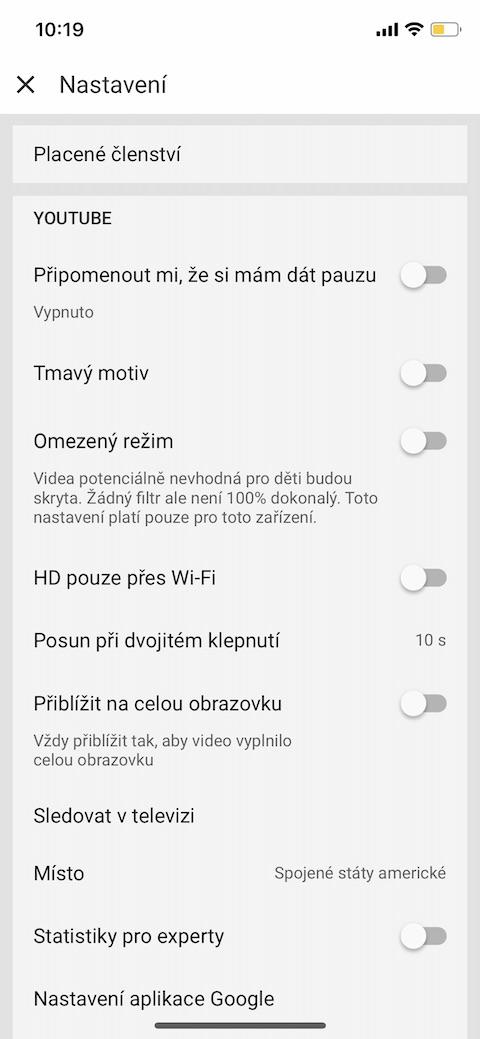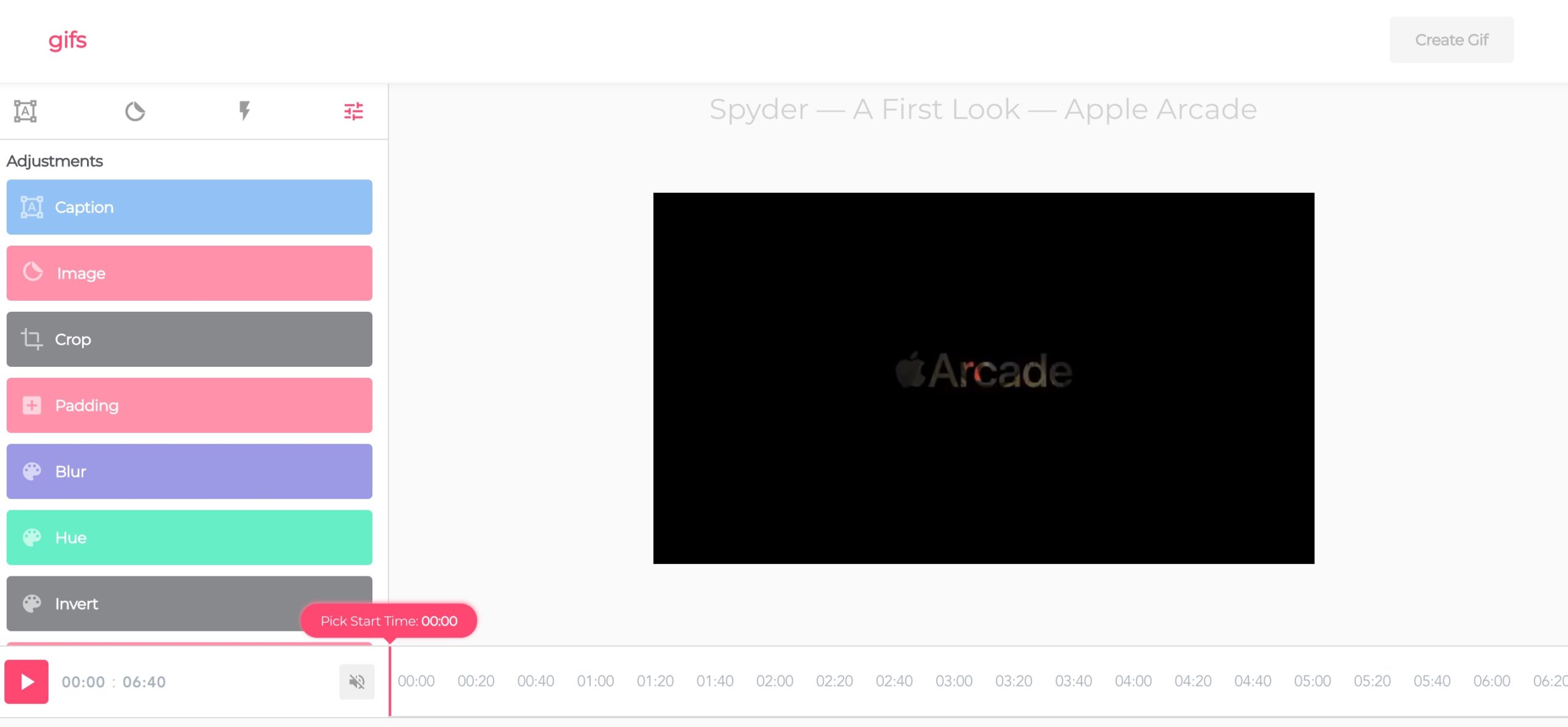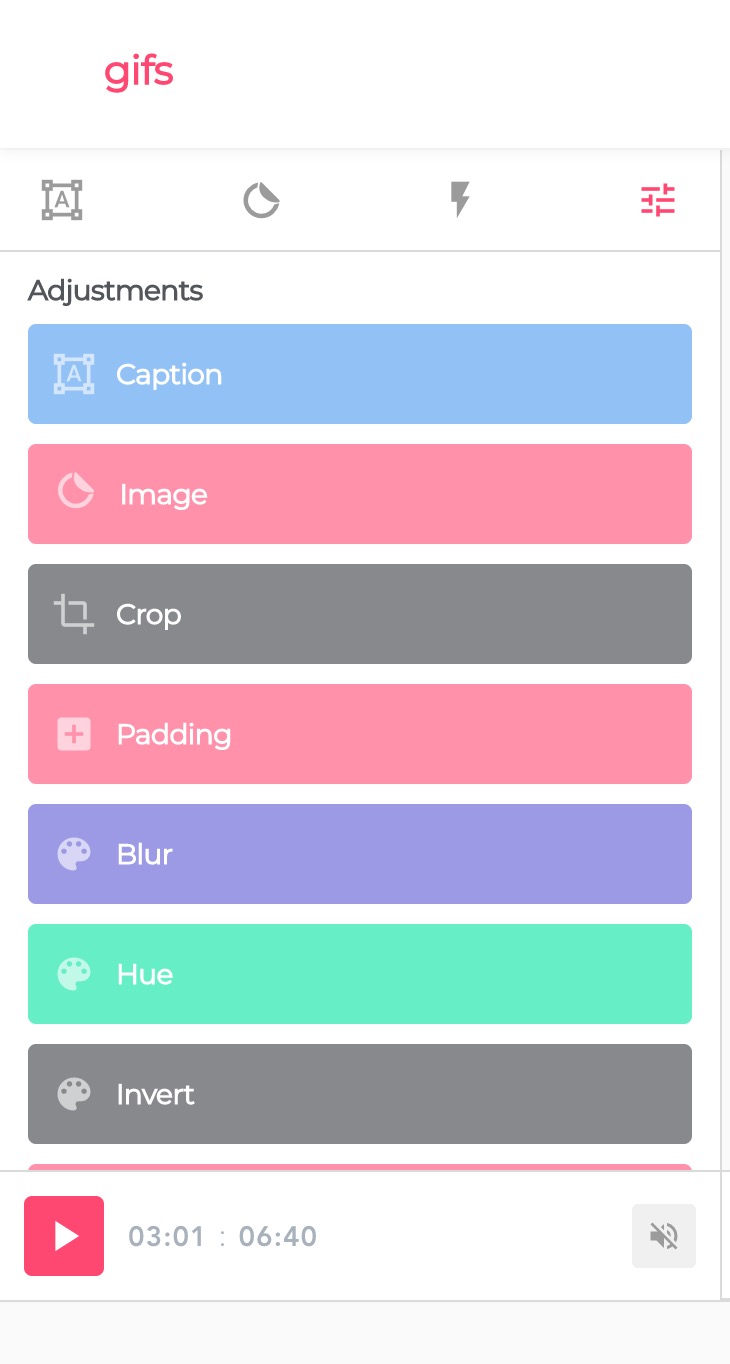今日では、少なくとも時々 YouTube プラットフォームを使用しない人はほとんどいないでしょう。ほとんどの場合、私たちの多くは、再生、検索、さまざまなリストへのビデオの追加などの基本的な機能に満足するでしょう。ただし、YouTube プラットフォームをもう少し快適に使用するためのその他のヒントをいくつか知っておくことは確かに役立ちます。
かもしれない 興味がありますか
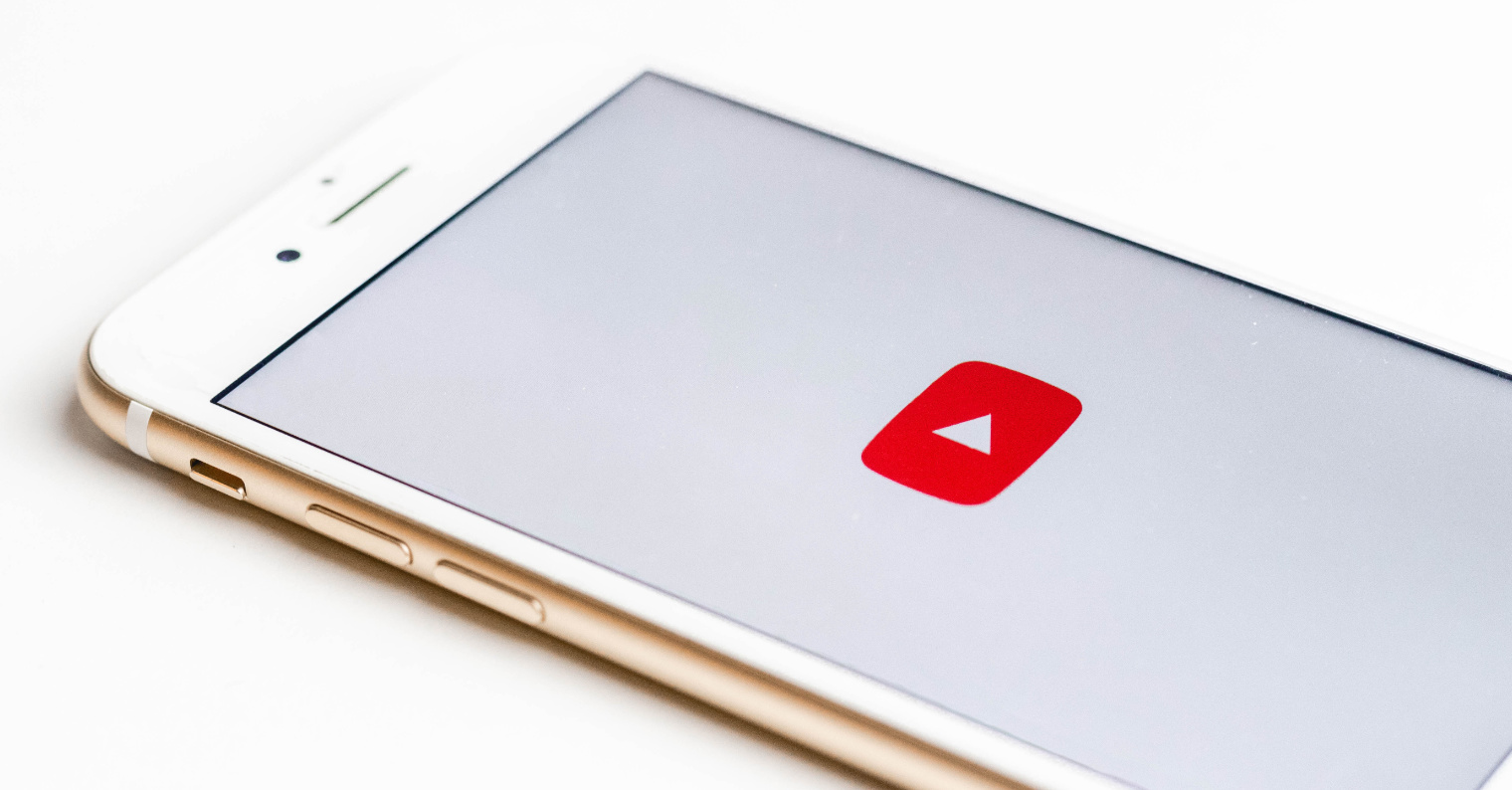
モバイルデバイスでの制御
iPhone または iPad でプレイリストを視聴している場合、または自動再生を有効にしている場合は、プレイリスト内のビデオ間を右または左にスクロールできます。ビデオの右側または左側をダブルタップして、ビデオ内を 10 秒間前後に移動することもできます。
効率的な検索
Google と同様に、YouTube プラットフォームでもより効率的な検索方法を使用できます。引用符を使用して正確な表現を検索でき、「+」および「-」文字を使用して特定の表現を含めたり除外したりできます。入力した用語の前に「allintitle」と入力すると、言及されたすべてのキーワードを含む結果が表示されることが保証されます。 「HD」、「360°」、または「3D」などの用語を追加することでビデオ形式を指定できます。結果のタイプ (ビデオ、チャンネルのリストなど) を指定するには、[フィルター] セクションを使用できます。 Web バージョンの YouTube では検索フィールドの左側にあり、モバイル デバイスでは右上隅 (スライダーの付いた線のアイコン) にあります。その作成者のコンテンツを見つけやすくするには、検索で「#[作成者名]」(スペースなし) を使用します。
ダークモードで目を保護
ダーク モードをサポートする Web サイトやアプリはますます増えており、YouTube も例外ではありません。ダークモードは、Web ブラウザー版とアプリケーション版の両方で有効にすることができます。 YouTube Web サイトで、右上にあるプロフィール写真のアイコンをクリックし、「Darkt テーマ オン」を選択します。 iOS デバイス用の YouTube アプリで、ホーム ページの右上にあるアイコンをタップし、[設定] を選択して、ダーク テーマをオンにします。
GIFを作成する
YouTube ビデオからアニメーション GIF を簡単に作成することもできることをご存知ですか?アドレス バーで選択したビデオの URL アドレスの先頭に「gif」という用語を追加するだけです。アドレスは「gifyoutube」で始まります。 Enter キーを押すと、アニメーション GIF をさらに編集およびカスタマイズできる Web サイトにリダイレクトされます。
Klávesovézkratky
YouTube をより簡単かつ迅速に制御するために、Web ブラウザ インターフェイスのバージョンでは多くのキーボード ショートカットを使用することもできます。どれですか?
- K またはスペースバー – 再生を一時停止または開始します
- 左矢印 - 10 秒前に戻ります
- J – 10秒前に戻ります
- L - 10 秒進みます
- 右矢印 - 5 秒進みます
- 数字のキー (テンキーパッドではありません) - ビデオの特定の部分に移動します
- 0 (テンキーではない) - ビデオの先頭に戻ります
- F – 全画面モード
- T-シアターモード
- I - ミニプレーヤーモード
- Esc – 全画面モードを終了します
- Fn + 右矢印 – ビデオの最後に移動します
- Fn + 左矢印 - ビデオの先頭に移動します
- 上矢印 - 音量を 5% 増加します
- 下矢印 - 音量を 5% 下げます
- M – 音量をミュートします
- C – 字幕オン/オフ
- Shift + P – プレイリスト内の前のビデオに移動します
- Shift + N – プレイリスト内の次のビデオに移動します