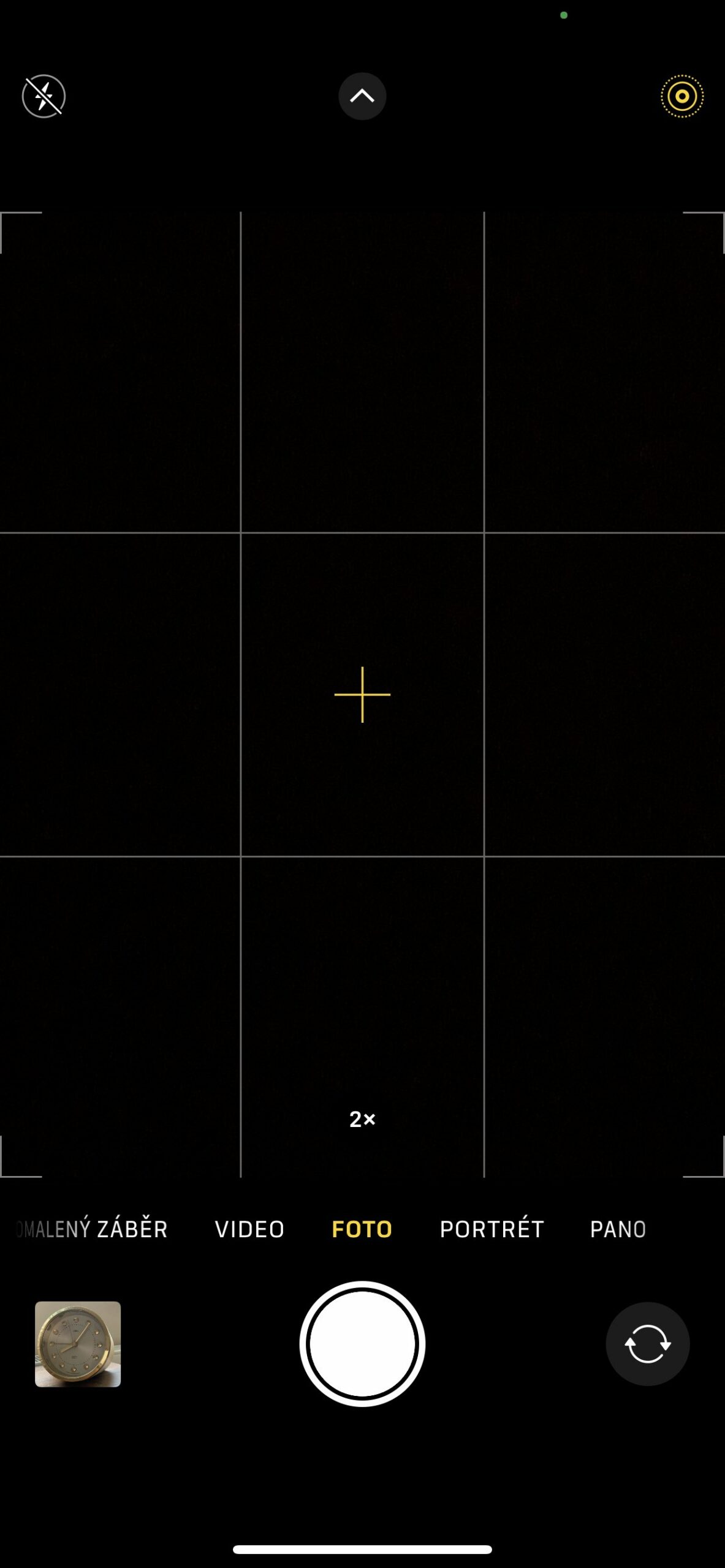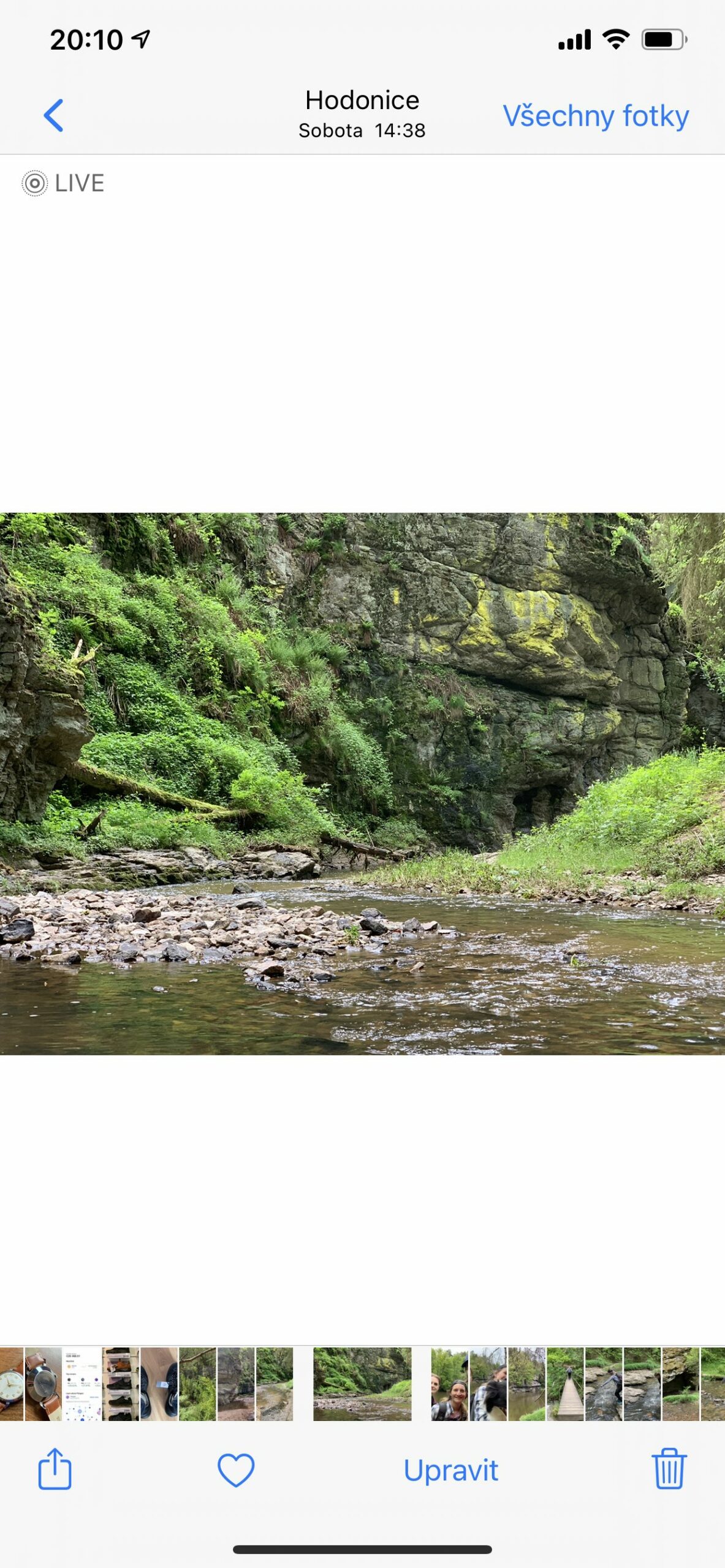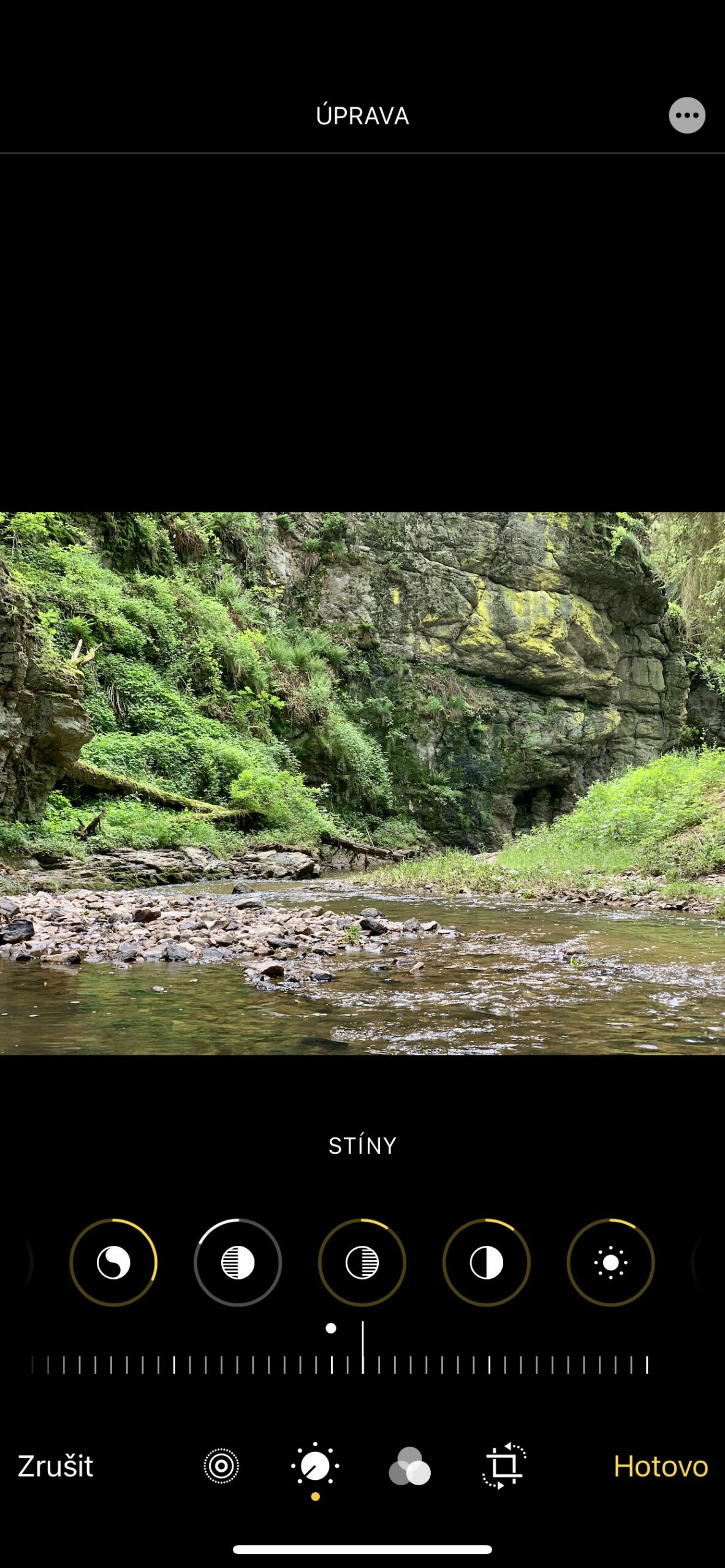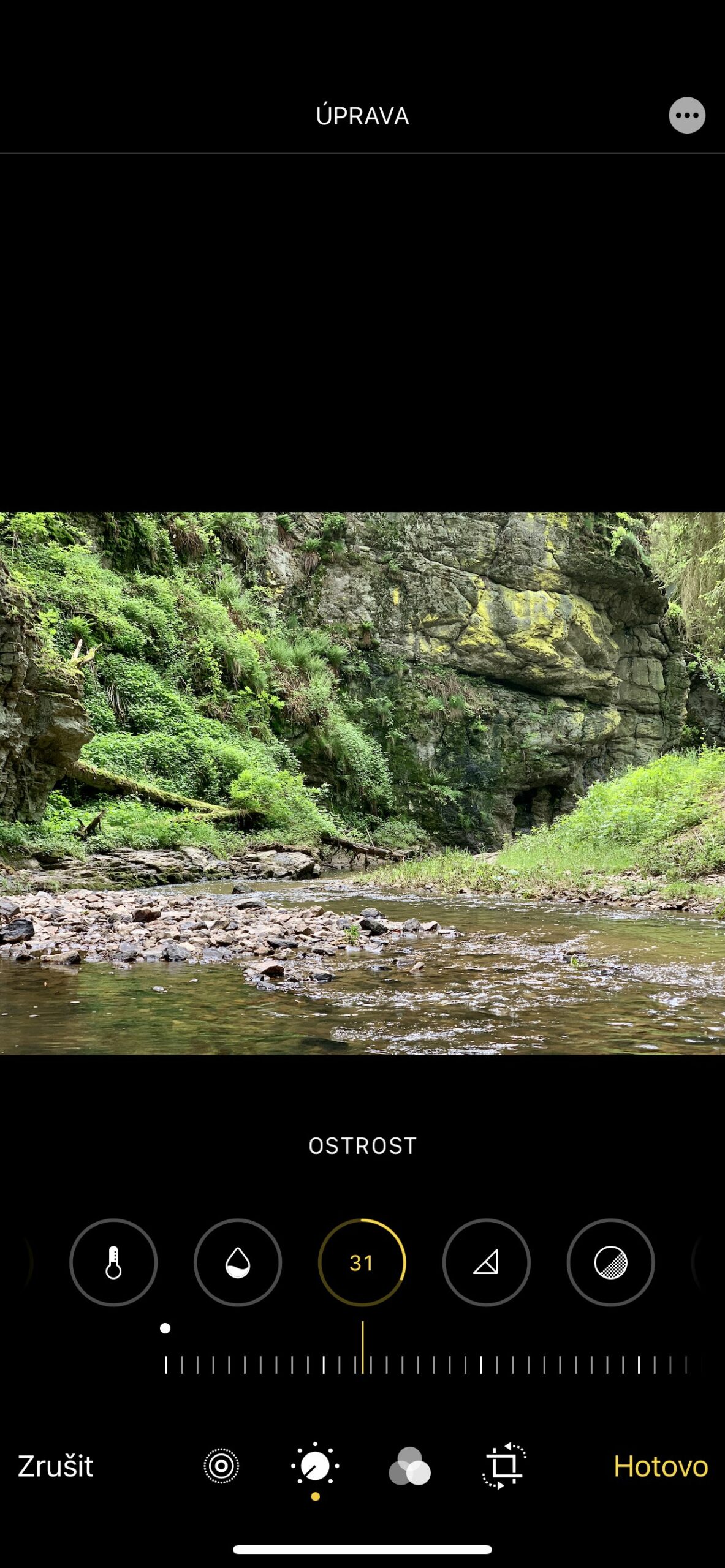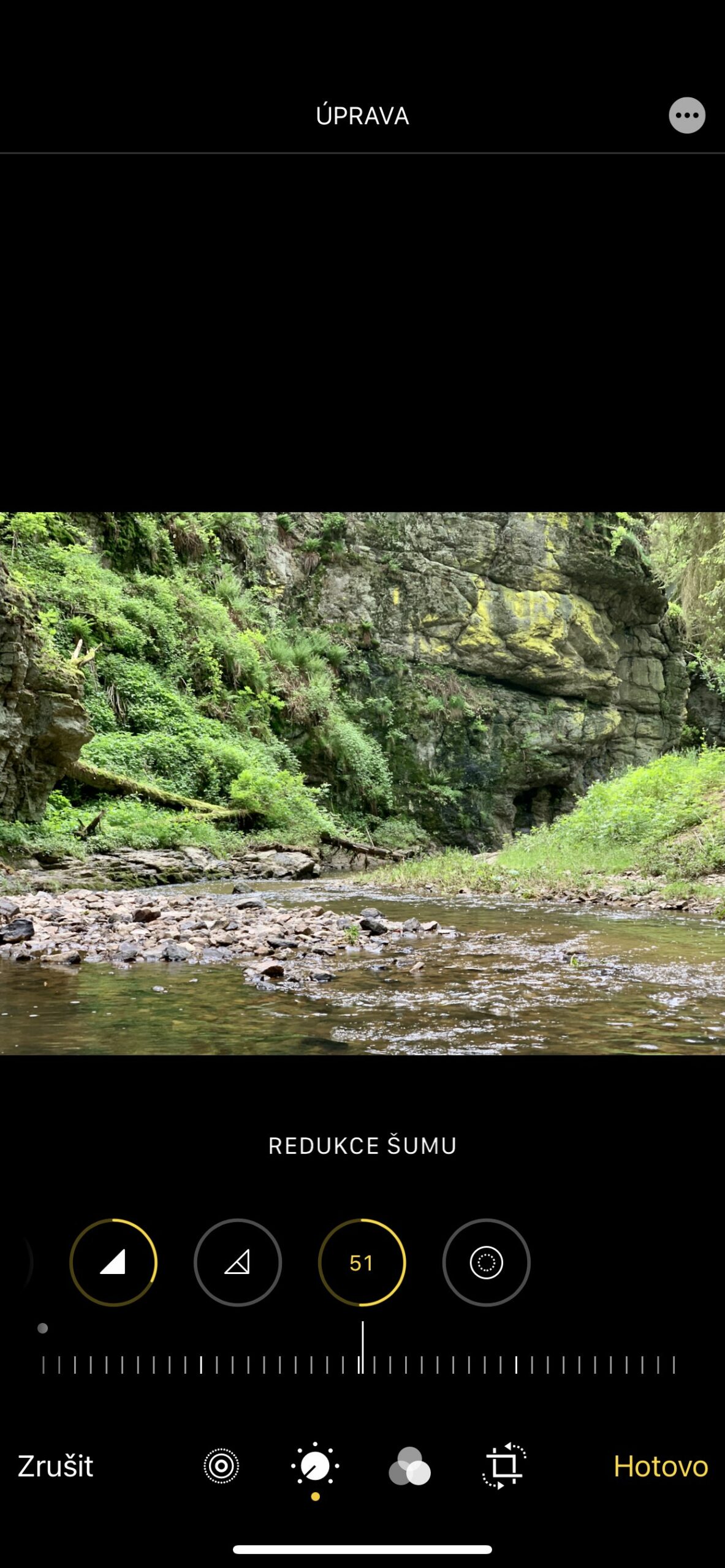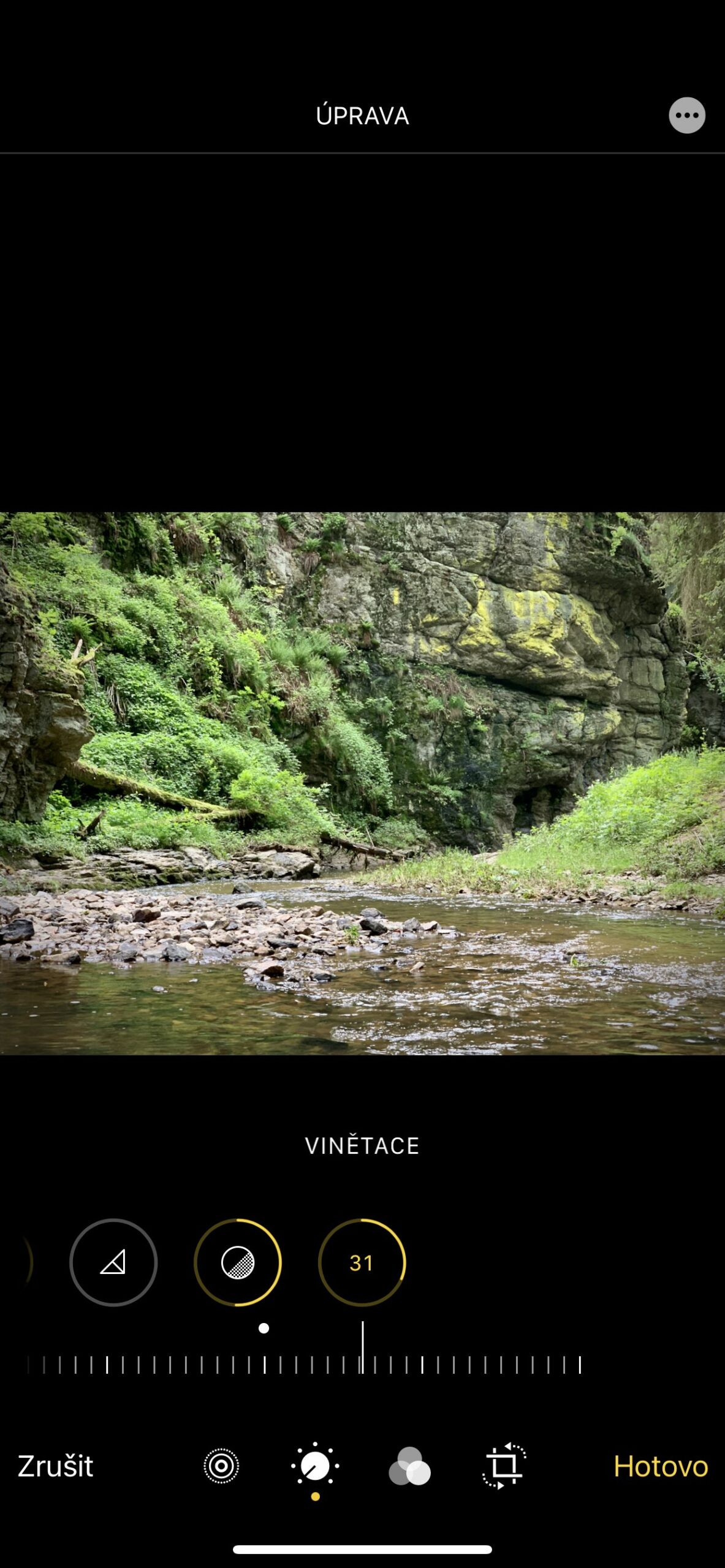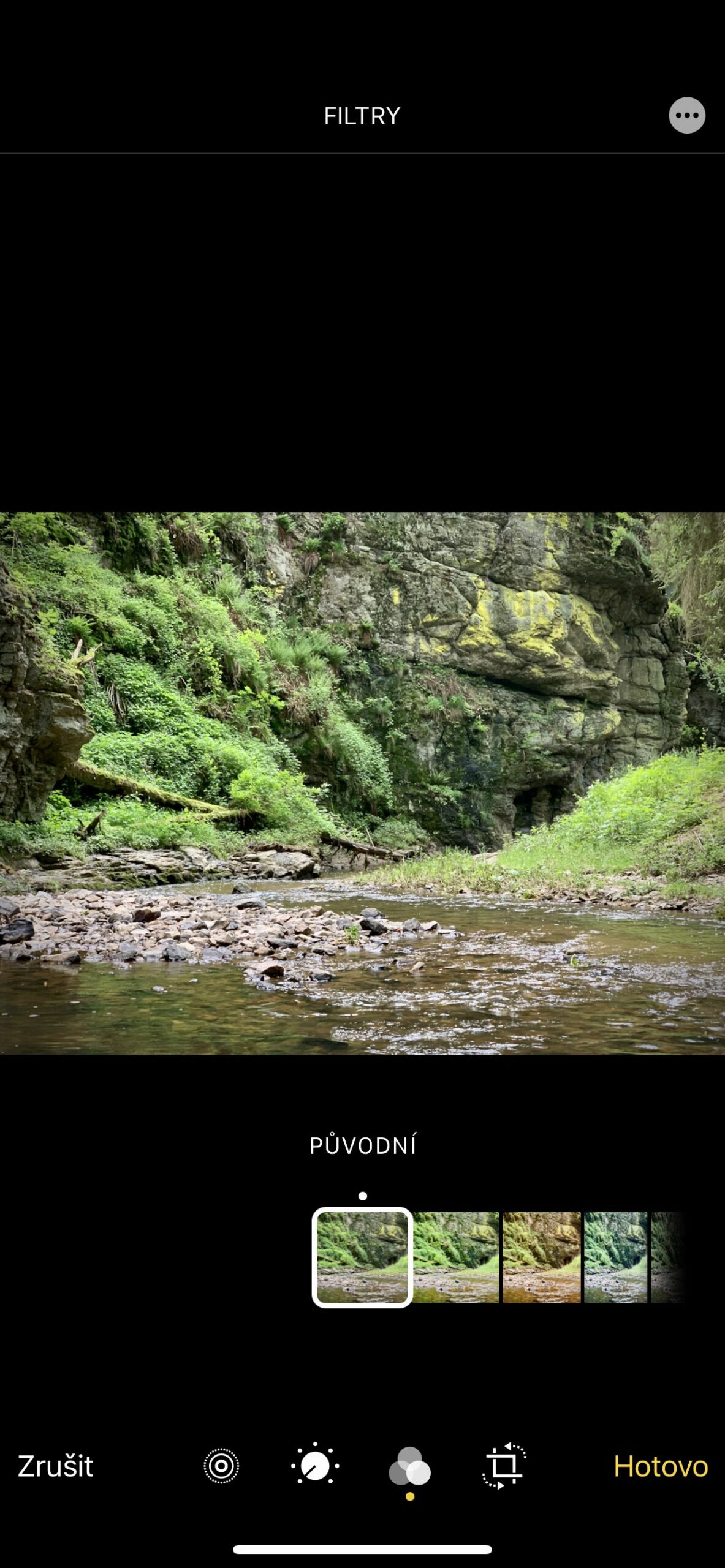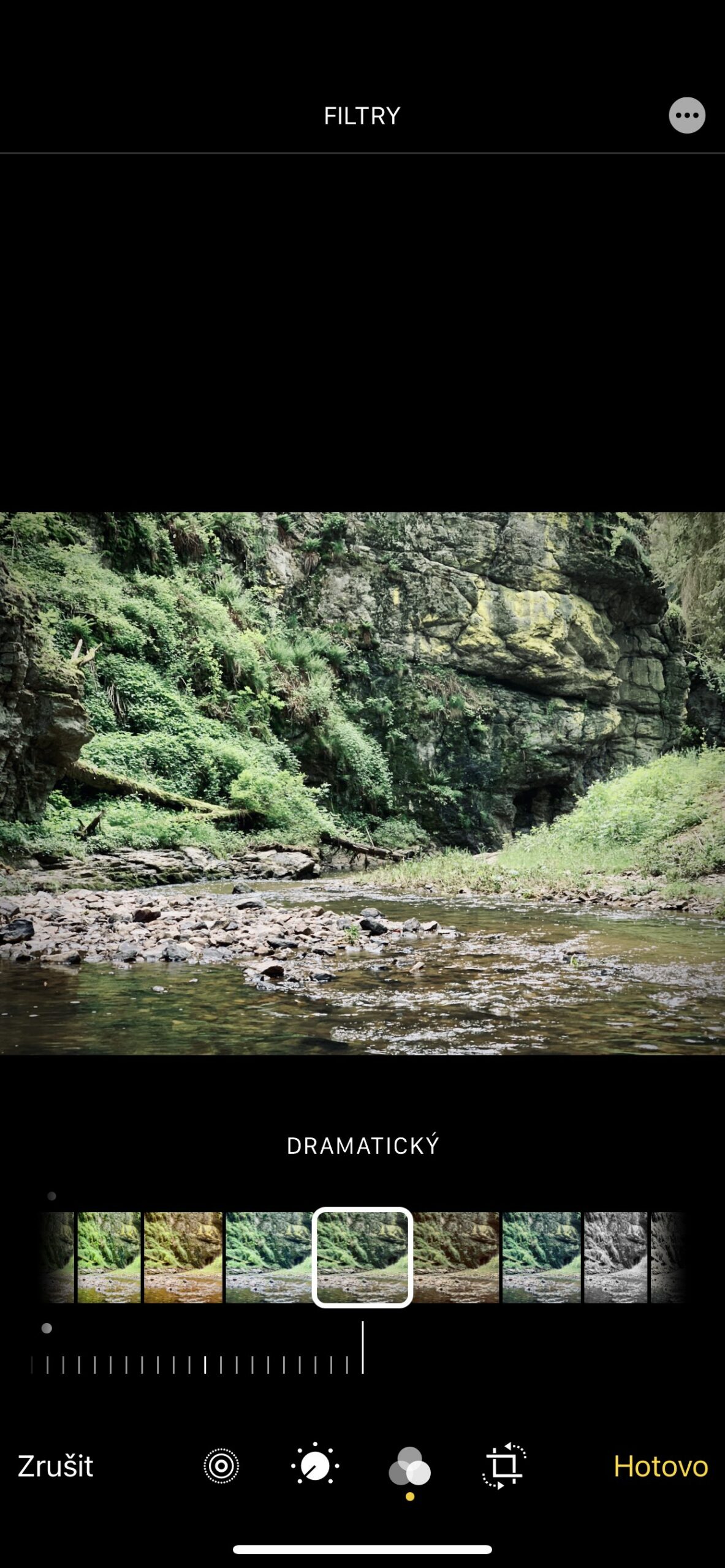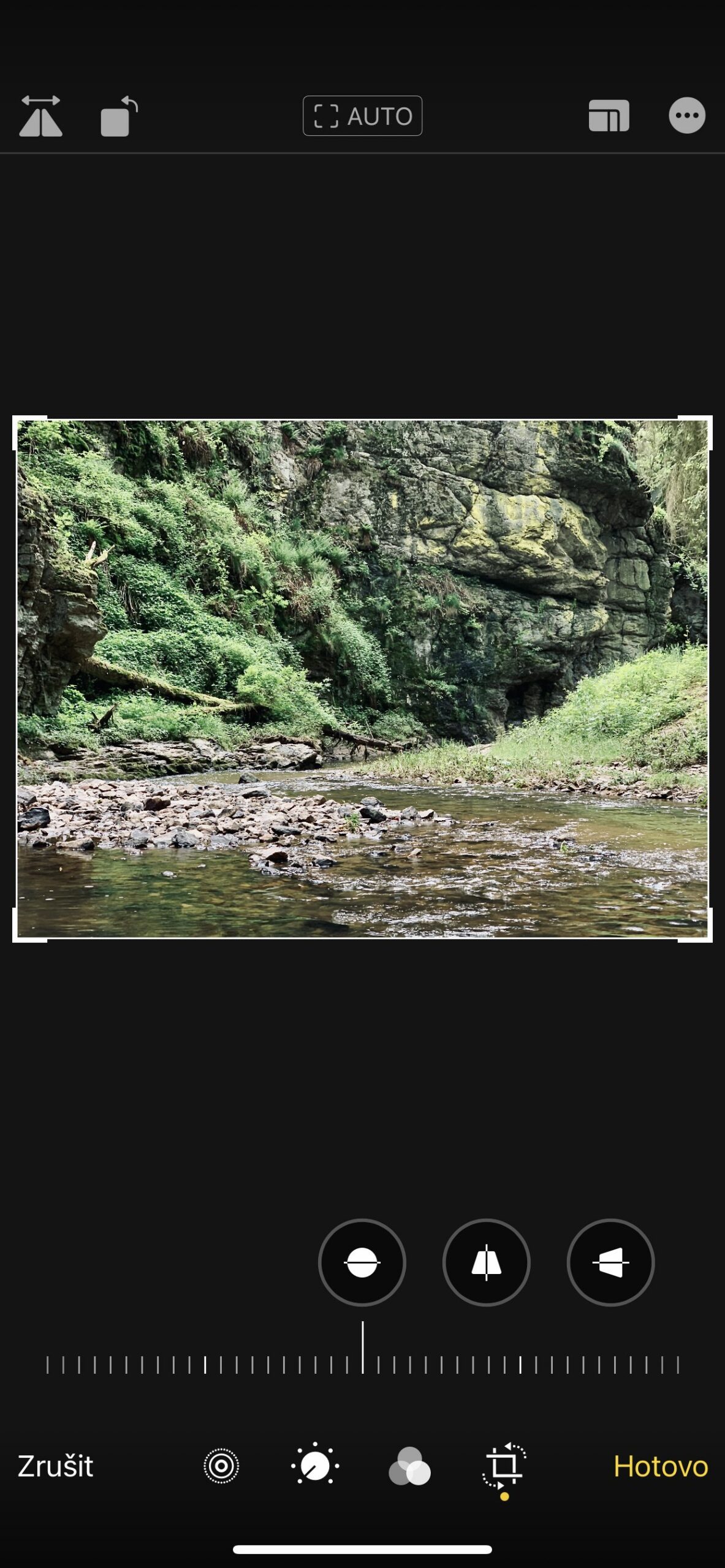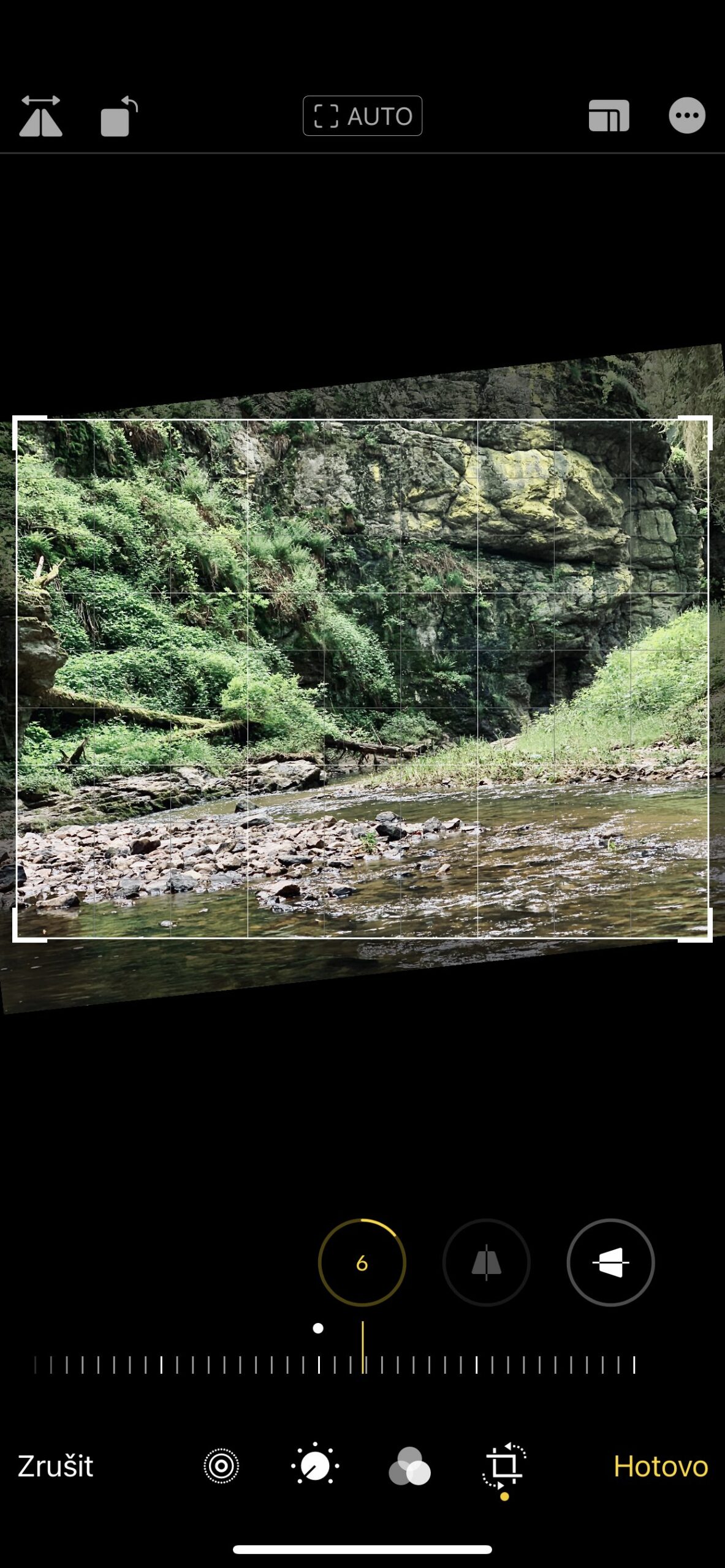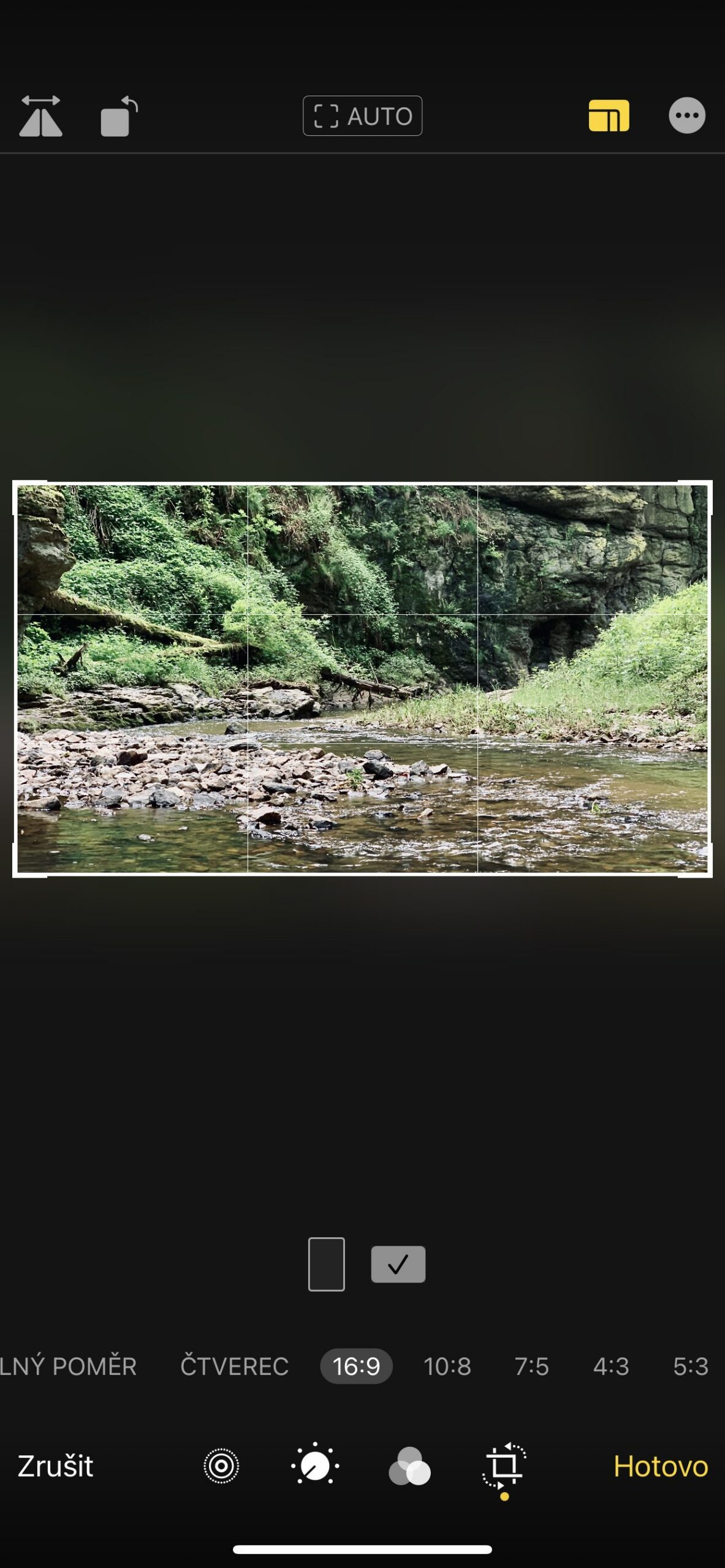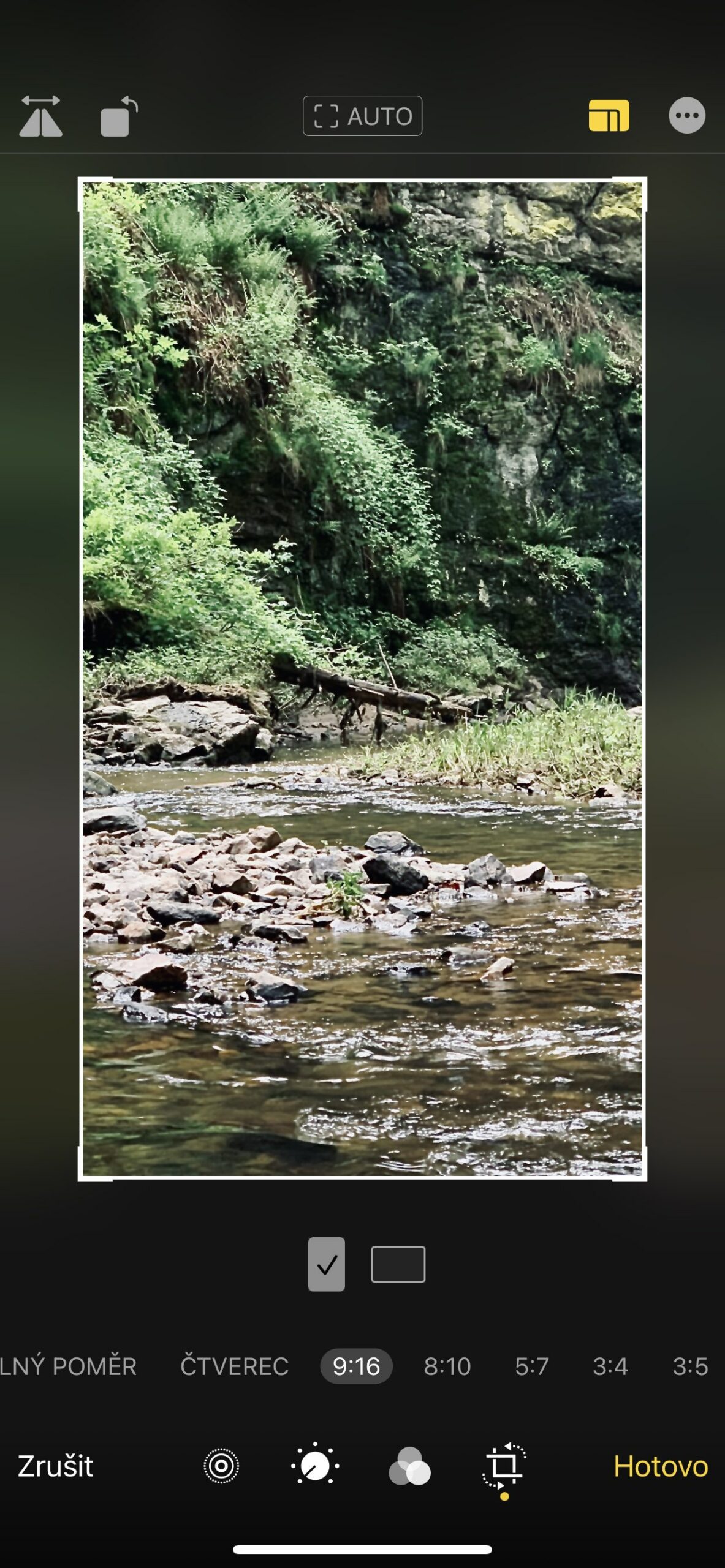携帯電話の強みは、箱から出してカメラ アプリを起動すると、すぐに写真を撮ることができることです。いつでも(ほぼ)どこでも、シーンに向けてシャッターを押すだけです。しかし、結果もそのようになります。したがって、画像をできるだけ魅力的なものにするためには、少し考える必要があります。その中から、必要なものをすべて紹介する「iPhone で写真を撮る」シリーズをご紹介します。では、素敵な写真をさらに良くする方法を見てみましょう。次は基本的な写真編集です。
写真を撮ると、インターフェイスの隅のシャッター ボタンのすぐ横に写真のプレビューが表示されます。このプレビューを選択すると、写真が全画面で開きます。それをタップすると、他のオファーが表示されます。その中には、 ウプラビット。このメニューを選択すると、クロップ、角度、光を調整したり、フィルターを追加したりすることができます。
かもしれない 興味がありますか

ウプラヴァ
画像を編集するためのインターフェイスが自動的に開きます。ここを右または左にドラッグすると、露出、照明、コントラストなどの個々の編集を切り替えることができます。この記号の下にあるスライダーで調整の度合いを決定します。加えられた変更が気に入らない場合は、 ズルシト 元に戻ります。
フィルターの使用
三輪アイコンはフィルターの使用を示します。たとえば、写真フィルターの 1 つをクリックします。 ライブ または 劇的、写真に違った雰囲気を加えます。たとえばエフェクトを使用して、クラシックな白黒の外観を試すこともできます。 Mono a 銀。プレビューの下にあるスライダーを使用して、フィルターの強度を決定します。
トリミングと矯正
行の最後のアイコンは、画像の縦横比を変更するために使用されますが、自由なトリミングにも使用されます。切り抜きツールの角をドラッグして写真の切り抜き方法を決定し、ホイールを回転して写真を傾けたりまっすぐにしたりします。写真を回転または反転して、垂直方向と水平方向の遠近感を調整することもできます。
かもしれない 興味がありますか

ライブフォト
その後、最初の同心円のアイコンに戻ると、ここで Live Photos を編集できます。サウンドをオフにするにはスピーカー シンボルを使用し、シーケンス全体をキャンセルするにはライブ シンボルを使用します。その後、下部のプレビュー ストリップで別の画像を選択すると、その画像が写真ギャラリーに表示されます。シーケンスの両側をドラッグして、ライブフォトの時間を短縮することもできます。
すべての調整が終わったら、あとは選択するだけです ホトヴォ そしてそれらは保存されます。ただし、編集は非破壊的なので、いつでも画像の元の外観に戻すことができます。
注: アプリのインターフェイスは、使用している iPhone のモデルと iOS のバージョンによって若干異なる場合があります。
 アダム・コス
アダム・コス