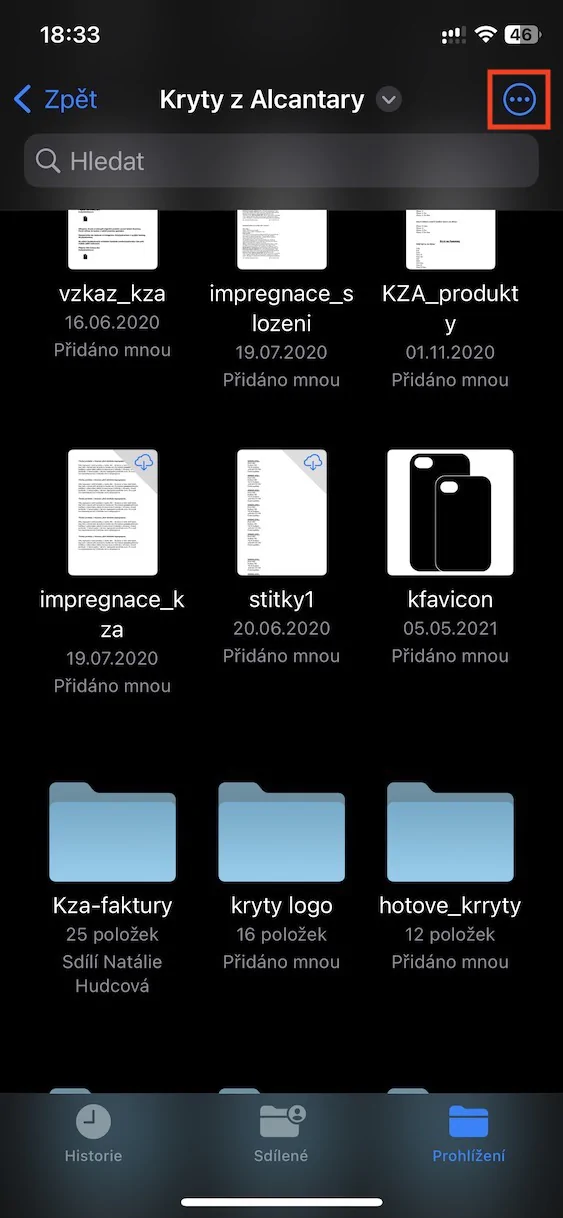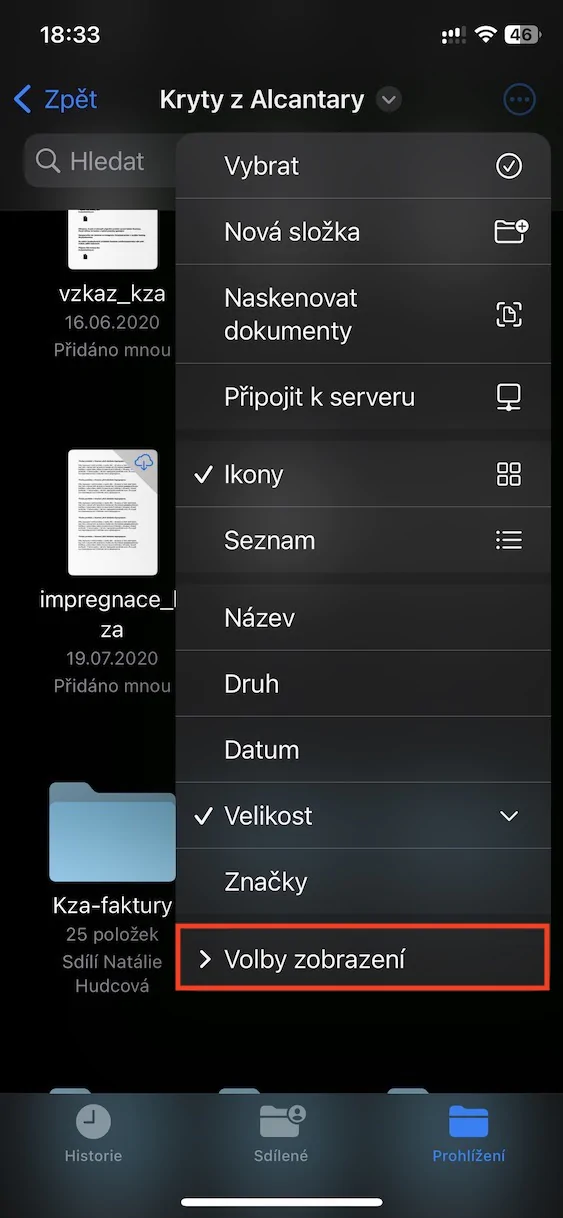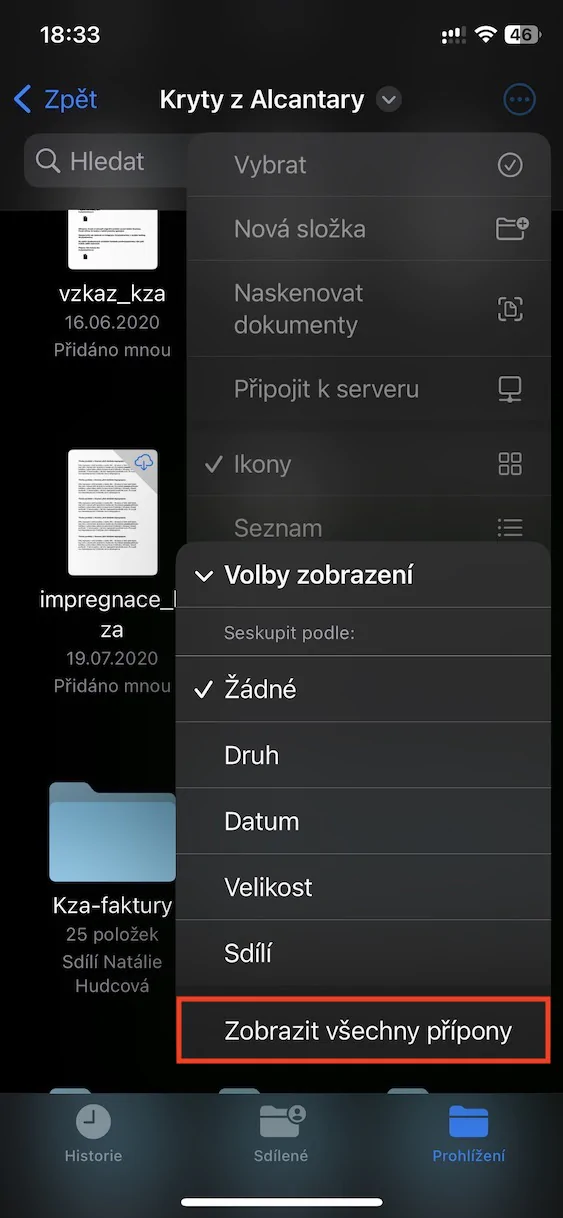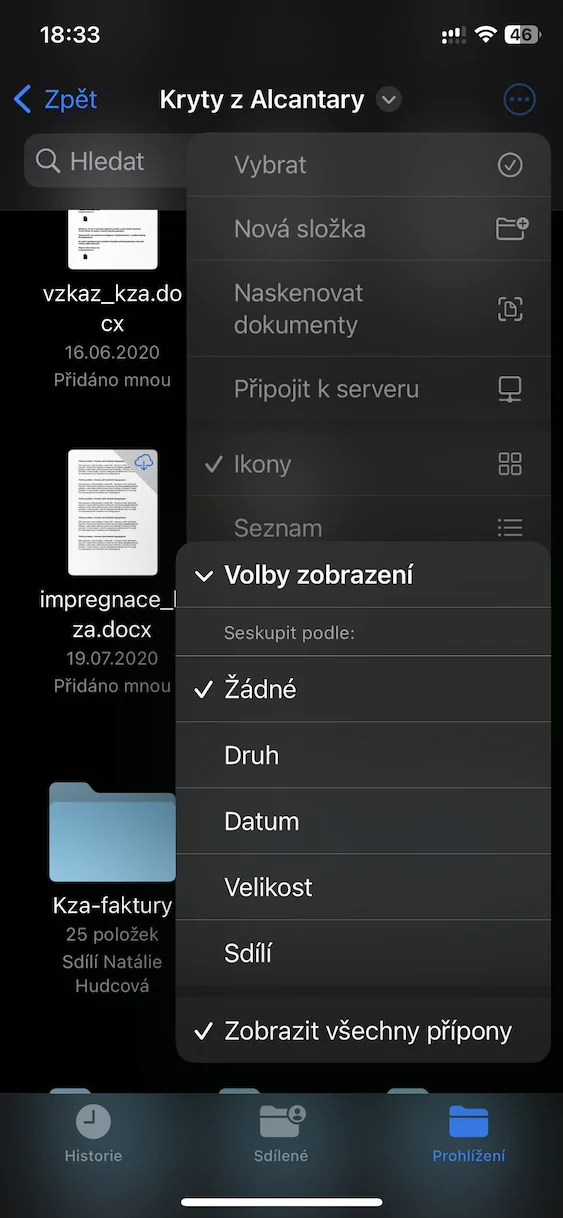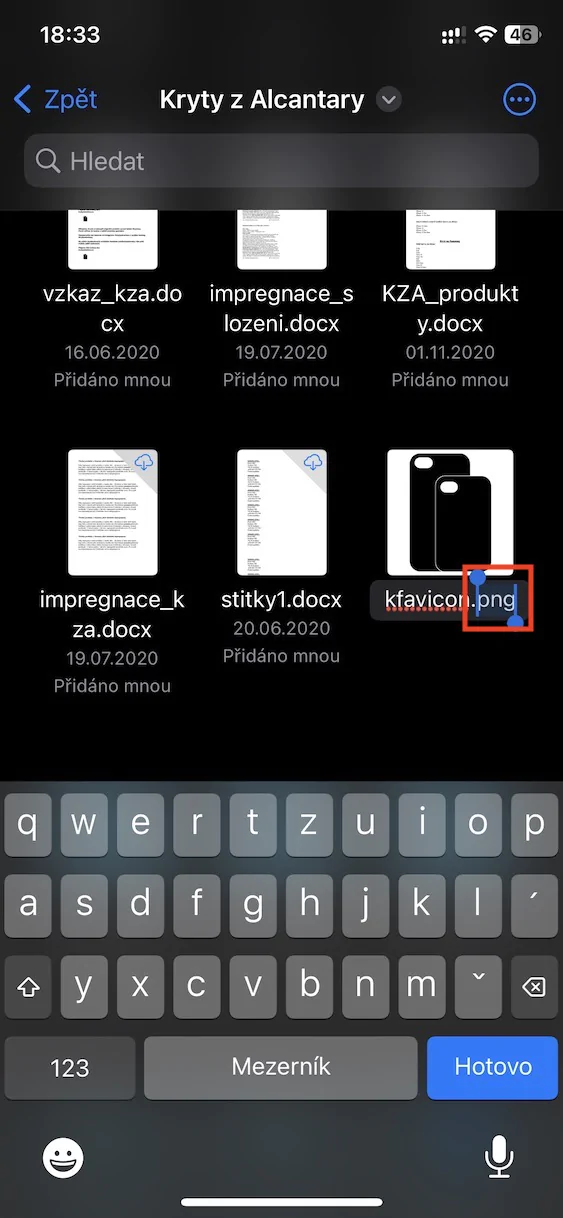すべての iPhone (および iPad) にはネイティブ ファイル アプリケーションも含まれており、ローカルまたはリモート ストレージ内のデータを簡単に管理できます。いずれにせよ、このオプションは数年前までまったく利用できませんでした。ローカル ストレージが単純に「ロック」されていたため、いかなる方法でも操作できなかったからです。しかし幸いなことに、主にストレージ容量が増え続けていることにより、時間の経過とともに認識されるようになりました。もちろん、ファイル アプリは常に進化しており、比較的発表されることなくいくつかの新機能が登場しました。そのうちの 1 つを見てみましょう。
かもしれない 興味がありますか

iPhoneのファイルでファイル拡張子を表示する方法
ファイル アプリは以前から iPhone で利用可能でしたが、多くのユーザーが個々のファイル拡張子を操作できないことに不満を抱いており、これは明らかに上級者にとっての問題です。ただし、良いニュースは、iOS 16 からのファイルでは、ファイル拡張子を表示し、それらを適切に操作できる、つまり変更できるようになったということです。ファイル内の拡張子の表示を有効にしたい場合は、次の手順を実行します。
- まず、iPhoneのネイティブアプリに移動します ファイル。
- 次に、下部メニューのカテゴリに切り替えます ブラウジング。
- それが完了したら、右上隅をタップします 3 つの点のアイコン。
- 次に、表示されるメニューで、 を押します 表示オプション。
- 最後に、ここをクリックしてアクティブ化します すべての拡張子を表示します。
したがって、上記の方法で iPhone のファイル アプリでファイル拡張子を表示することができます。これは、特定のファイルの拡張子が名前に直接表示されることを意味します。拡張子を変更したい場合は、名前変更インターフェイスに移動して元の拡張子を変更し、ドットの後に新しい拡張子を入力するだけです。最後に、表示されるダイアログ ボックスで名前の変更、つまり拡張子の変更を確認することを忘れないでください。